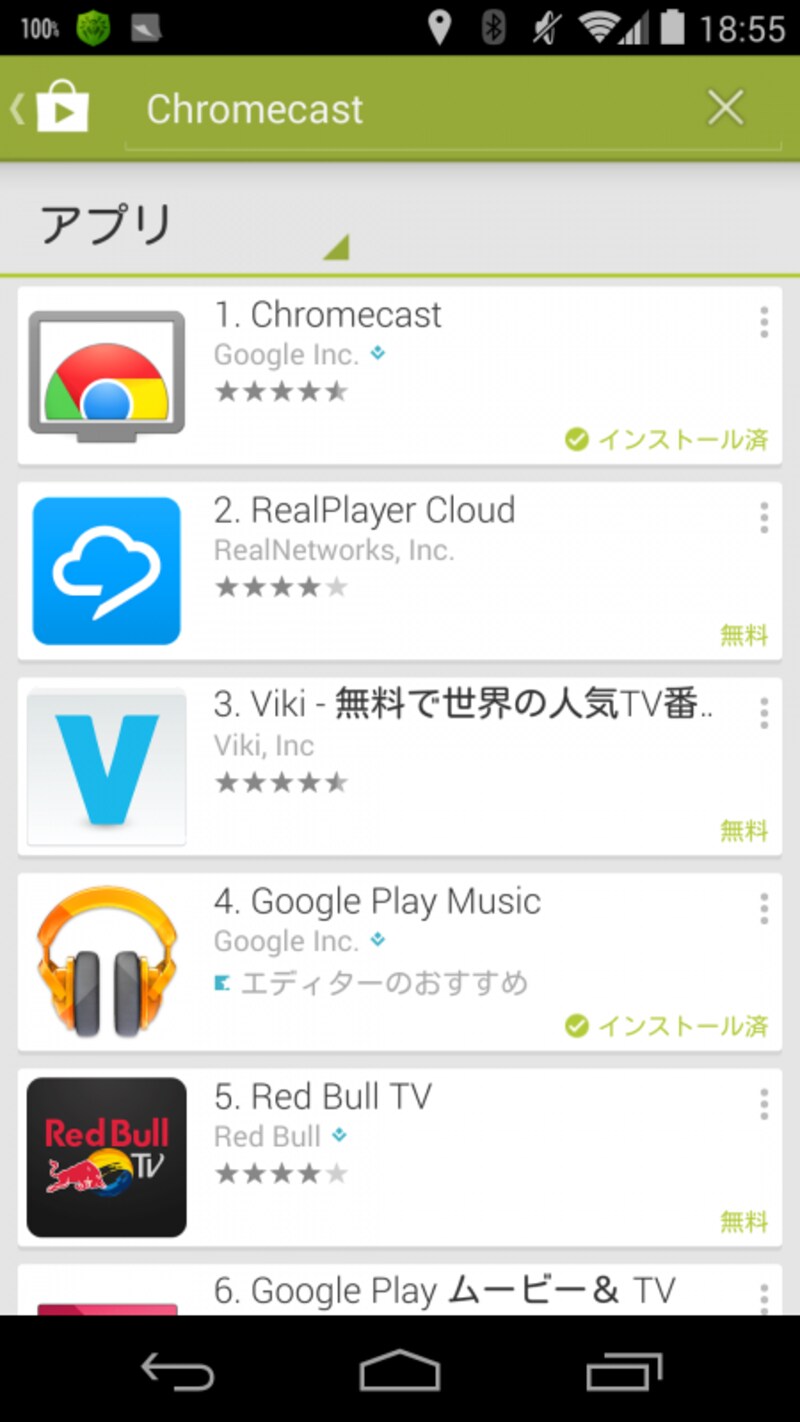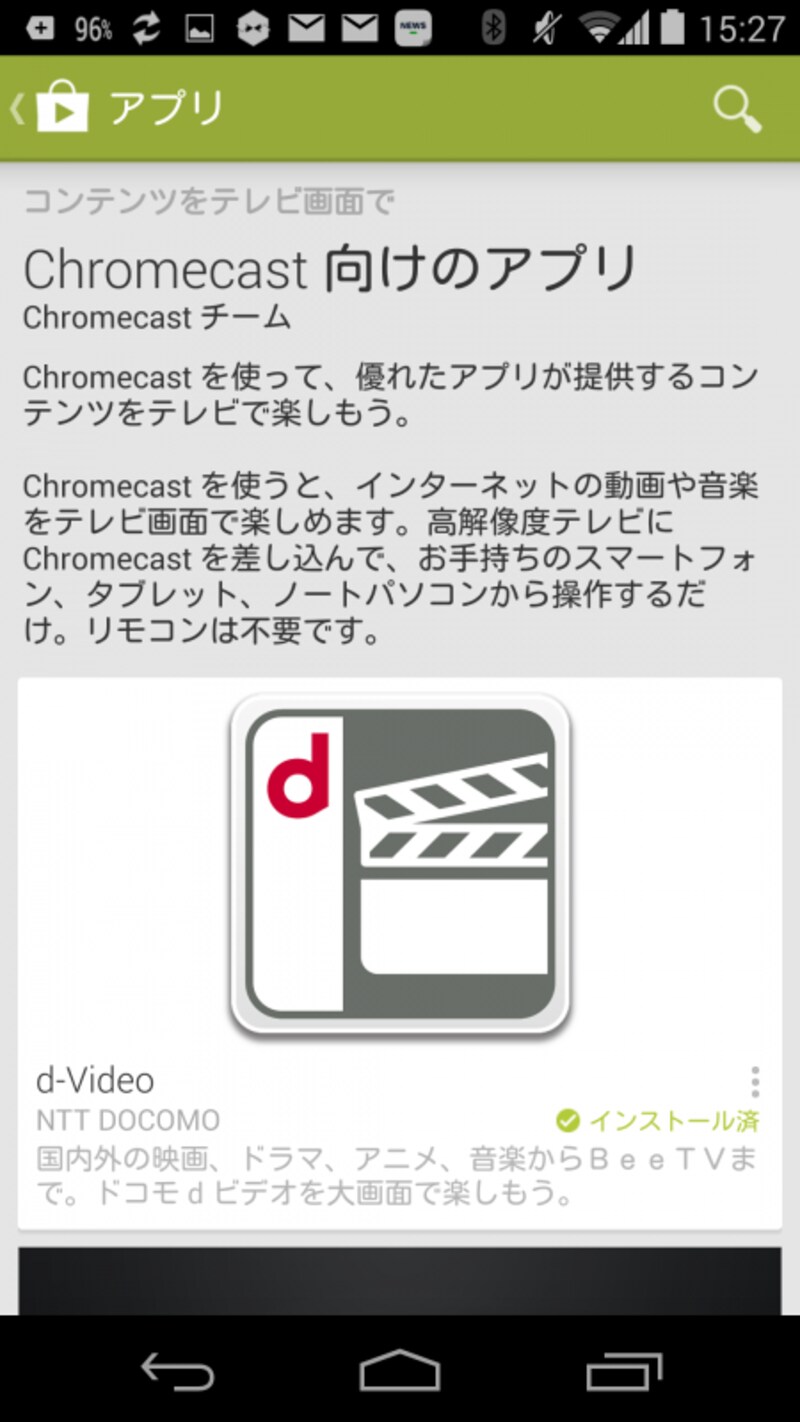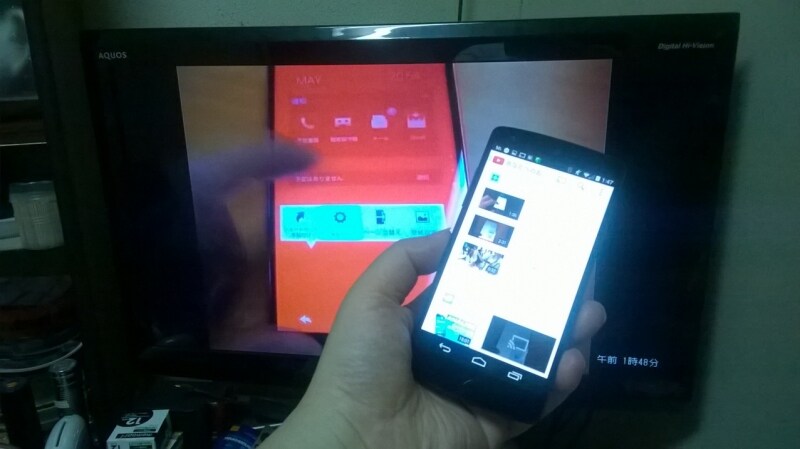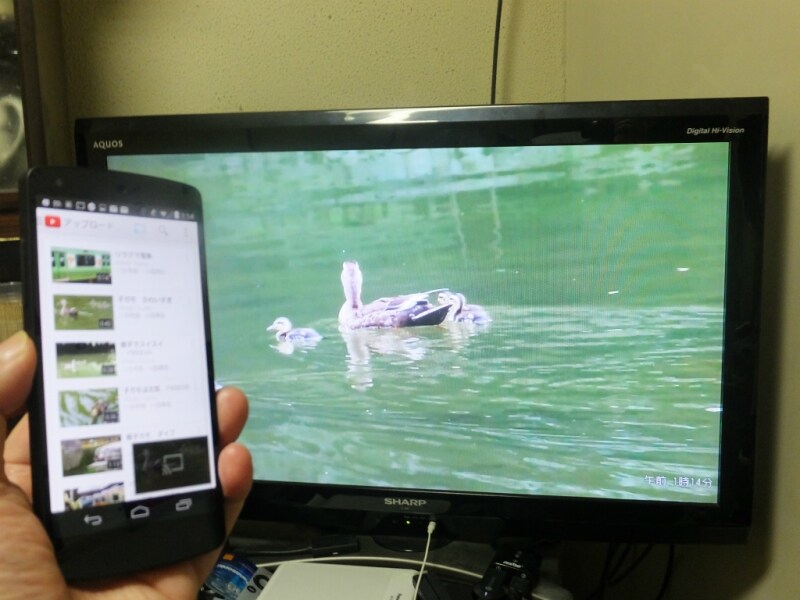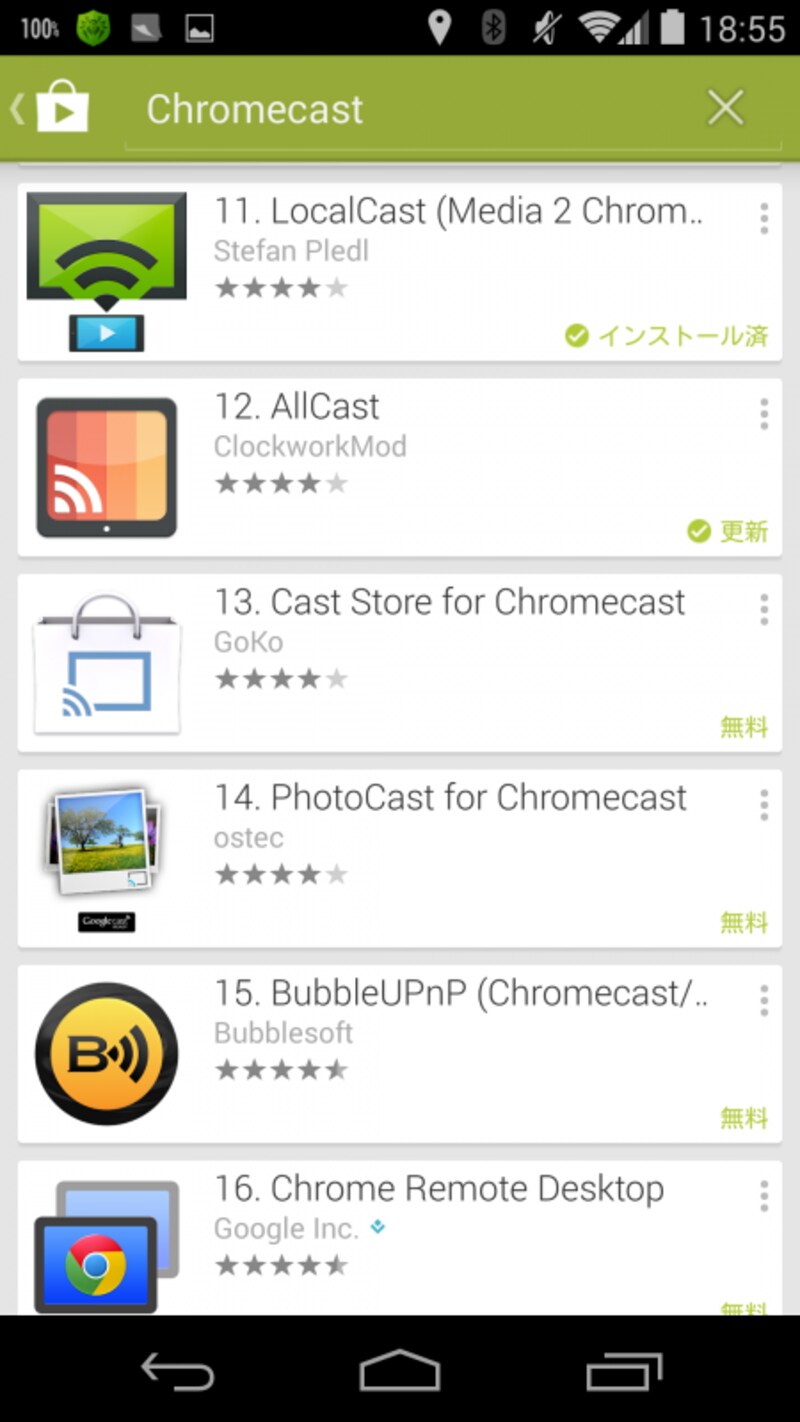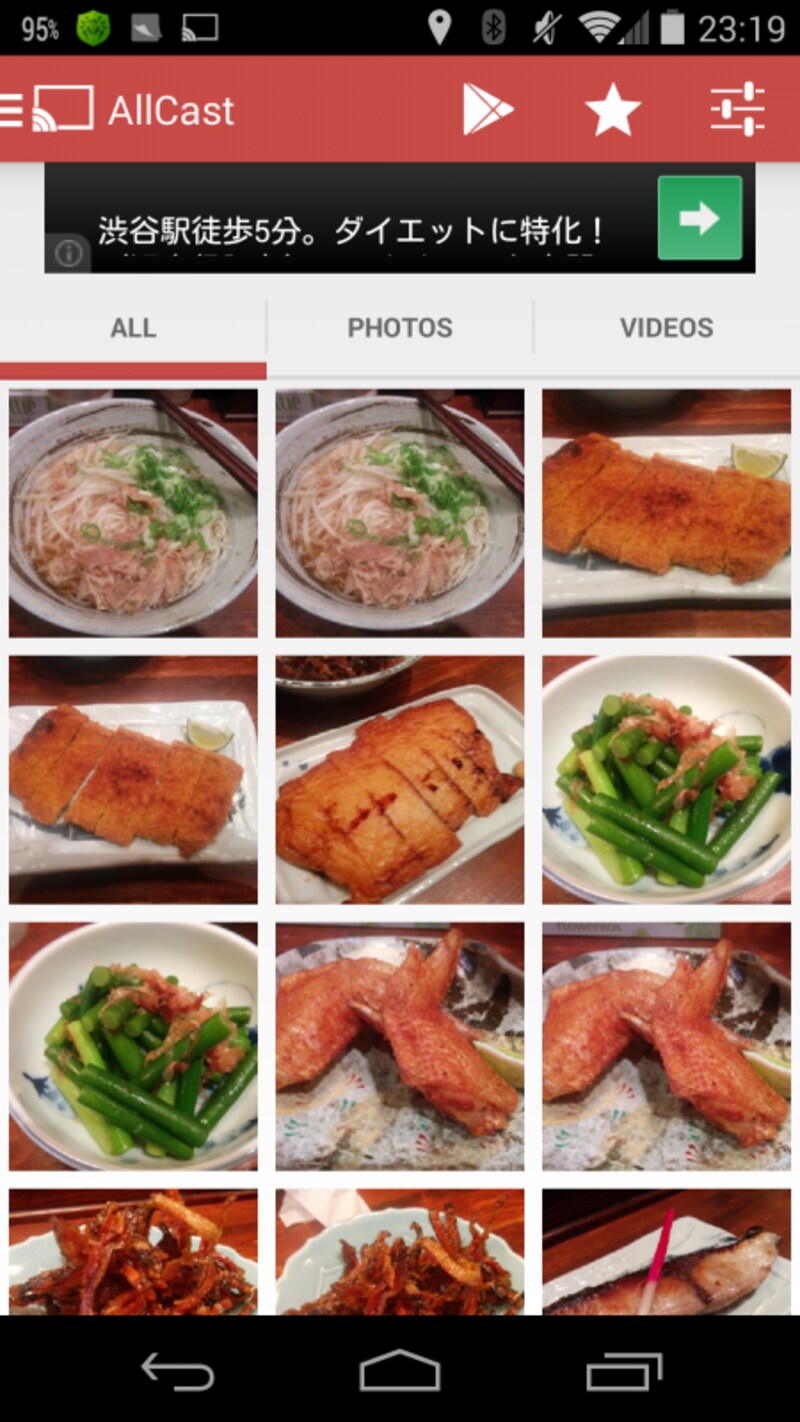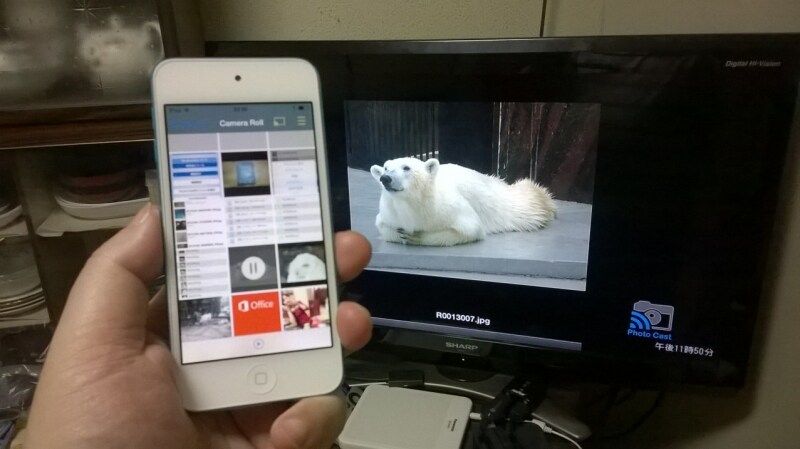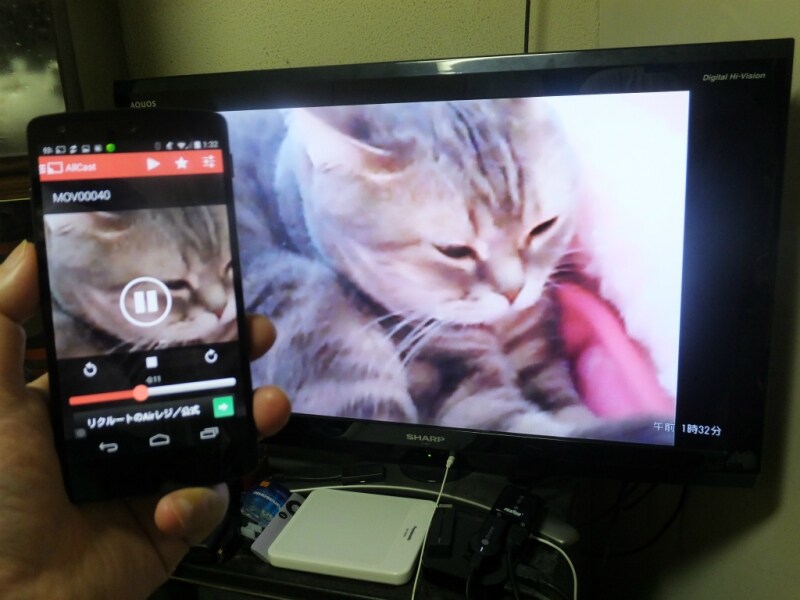Chromecastを使ってみた
Chromecast を使うために、テレビに接続し、アプリをスマホにイントールする。タブレットで行う場合も同じ手順となる。1.テレビのHDMI端子にChromecastを挿す
この際、テレビのHDMI 端子まわりの形状が狭くてChromecast 本体が挿せない場合は、付属の延長ケーブルを使えば接続できる。付属のACアダプタケーブルをMicroUSB 端子に接続し、電源プラグに挿す。
2.スマホにChromecastのアプリをGoogle PlayストアやApple App Storeからインストールする
3.スマホのアプリを起動して、Wi-Fiの接続設定を行う
4.Wi-Fi設定が済むと、アップデートが開始されて、Chromecastが最新の状態に更新されるので、しばし、待つ
5.アップデートが完了すると利用可能となる
6.「アプリをみつける」メニューからアプリを選び、スマホにインストールする
7.インストールしたアプリを起動し、castアイコンをタップすると、テレビに出力される
セットアップが完了したら、早速、各種の対応アプリをつかってみよう。
YouTubeをテレビで見よう
Youtubeアプリを起動し、castアイコンをタップして、見たい動画を選択するだけだ。HD動画もクリアに見られ、思っている以上にキレイに視聴ができる。
デジカメで撮影してYoutubeにアップした動画も大画面でキレイにみれて気持ちが良い。
NTTドコモのdビデオで映画やドラマをテレビで見る
NTTドコモが月額500円で提供する動画配信サービスだ。4月からドコモ以外のユーザーも契約できるようになったので、ソフトバンクやauのスマホやタブレット、Wi-Fiタブレットなどでも契約してIDとパスワードさえ取得すれば、だれも視聴ができる。視聴は、至って簡単だ。
- Google PlayストアやApple App Storeから dビデオアプリをダウンロードする。
- アプリを起動して契約したIDとパスワードでログインする。
- 見たい映画やドラマを選び、castアイコンをタップする
- スマホで視聴を開始すると、テレビに映像がうつしだされる
映画やドラマは、やはりテレビの大画面でh迫力も満足感も大きく違う。これほど簡単に、安く見られる時代に感謝したい。
専用アプリでスマホやタブレットの写真や動画をテレビで見る
テレビの大きなHD画面に映し出された写真はかなりキレイだ。表示もストレスなく切り換えができるので、家族や仲間で旅行や記念の写真を見れば盛り上がれるだろう。1. AndroidならGoogle PlayストアでAllCast、iPhoneなどiOSならApp StoreでPhoto Castをインストールする。
AllCast Android用
Photo Cast iOS用
2. Android は、AllCast を起動し、ギャラリー(写真 動画)を選ぶ。「ALL」、「PHOTO(写真)」、「VIDEO」タブから見たいファイルを選んで、cast ボタンをタップする
iPhone などiOS は、Photo Cast を起動し、「Camera Roll」「My Photo Stream」から見たい写真を選ぶ。
2. テレビに選んだ写真、動画が表示される。
Android アプリのAllCast は、クラウドストレージGoogleDrive やDropbox にもアクセスできるので、クラウド保存された写真や動画も視聴出来て便利だ。
最近のスマホのカメラは高画質になっているので、テレビの大画面でみると驚くほどキレイで、改めてスマホの高性能さ、便利さを実感できる。
簡単に、快適に、テレビでスマホのコンテンツを楽しめる
Chromecast とテレビの接続は、テレビのHDMI端子に本体を挿し、本体の電源用のACアダプタを挿すだけ。Wi-Fi設定以外は、ガイドラインに従うだけで誰でもセットアップできる。Wi-Fi設定のところだけは、わからない人は、家のWi-Fiを設定した人に聞けば簡単にできるだろう。スマホ側の設定も、普通にアプリをインストールしてガイダンス通りに操作するだけ。動画配信サービスの映画やドラマはもちろん、スマホで撮影した写真や動画を、アプリのcastアイコンをワンタッチするだけで、テレビの大画面で観ることができる。
動作もすぐに表示され、待つということはない。動画もコマ落ちもなくスムーズにみることができる。もちろんWi-Fiなどの通信環境に依存はするが、特別悪条件な状態でなければ、快適に表示できそうだ。
対応アプリ
2014年6月上旬現在の対応アプリを紹介しておく。対応アプリは現在も増加中なので、今後が楽しみである。- Google Play ムービー
- YouTube
- dビデオ
- au ビデオパス
- Red Bull TV
- Google+ フォト
- Plex
- PostTV
- Viki
- RealPlayer Cloud
- MLB.TV Premium
- Avia
- BeyondPod
<製品情報>
Google Chromecast (公式ページ)
4,200 円(税抜)