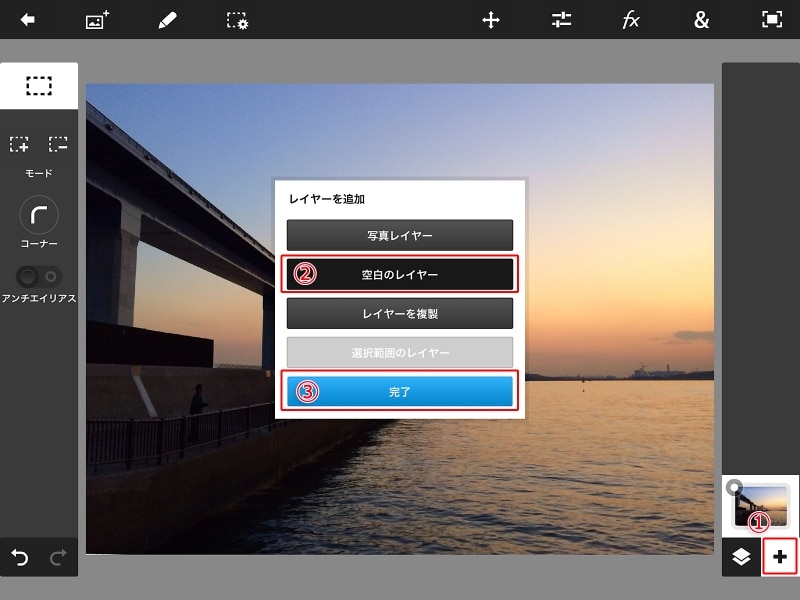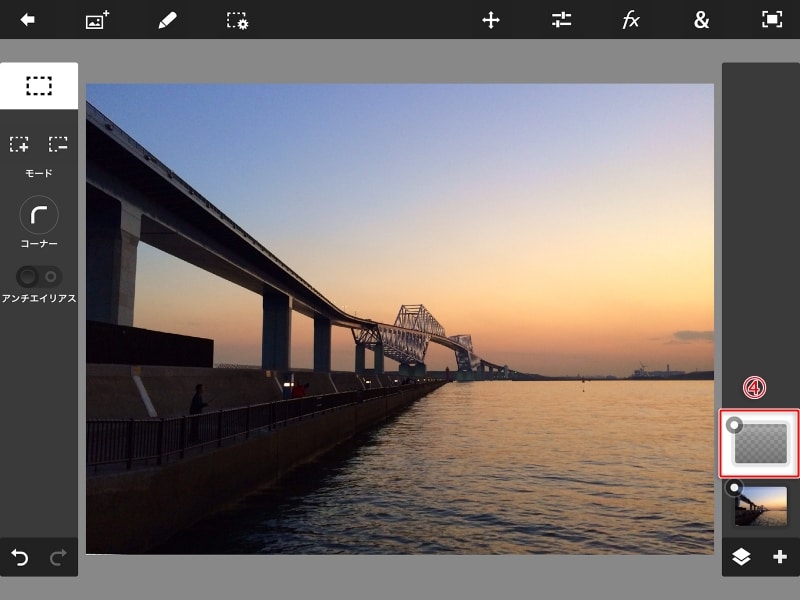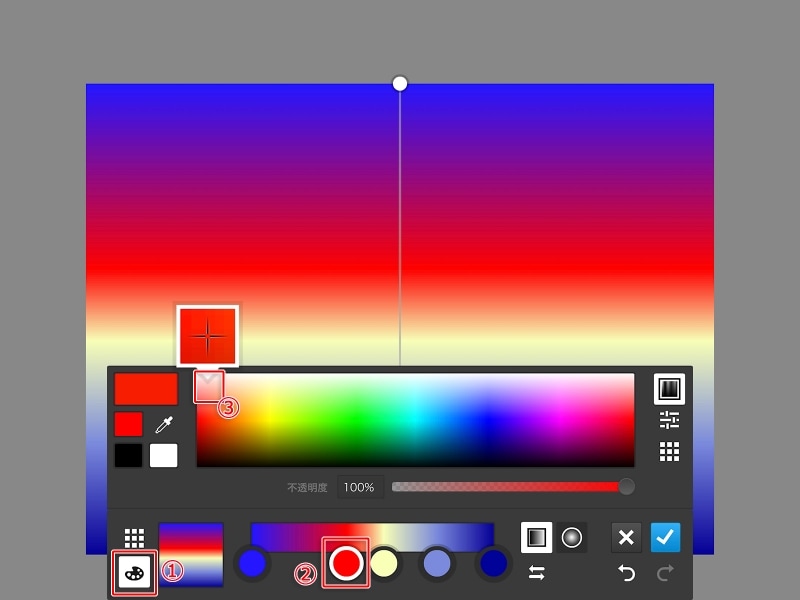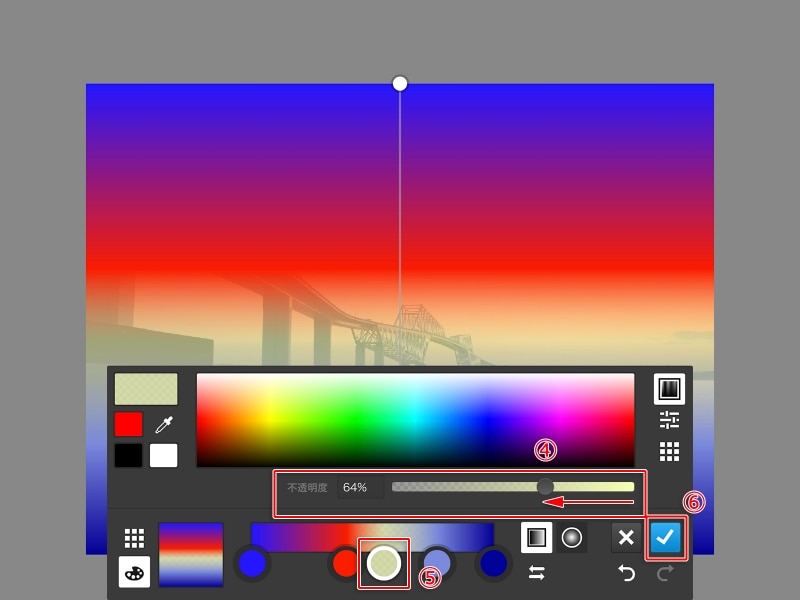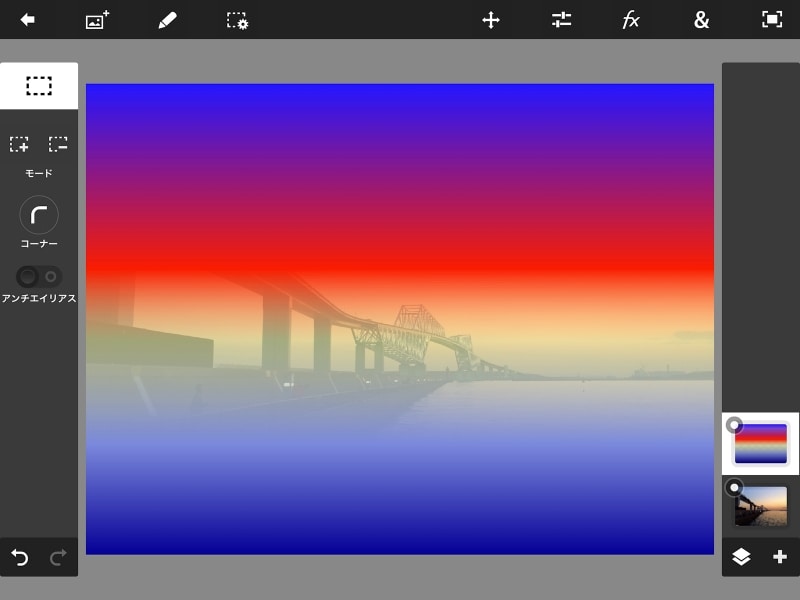タブレットで画像編集のワンランクアップを目指そう!
その場で撮影した写真やクラウドなどから写真を開いて、いつでもどこでもスマホよりも大きい画面で細かいところまで確認しながら画像編集ができる。とても便利なデバイスがタブレットです。今回はタブレットと高機能なアプリを使った、ワンランク上の画像加工例を紹介します。なお、この記事ではiPadおよびアプリは「Adobe Photoshop Touch」を使用しています。
合成モードとグラデーションで色の印象をガラリと変える
画像編集アプリには、透明なシートの層のようなものに写真や絵を描いて重ねることで、1枚の絵に見せるという「レイヤー」機能がついているものがあります。レイヤーを使った合成というと、写真の一部分を切り取って重ねるというのが一般的ですが、レイヤーには魔法のように画像の見え方を一瞬で変えることができる「描画モード(合成モード)」という機能がついているものがあります。
このレイヤーの描画モードとは、重なり合うレイヤーの色の明るい部分だけを強調したり、色を反転させたり、透かせたりなど、アプリの方で計算をして自動的に見え方を変更するといものです。レイヤーの描画モードはあらかじめ数種類用意されていますので、モードを変更するだけで、瞬時に画像の見え方が変わります。
例えば下図は、左が元の写真で、右側はその上にグラデーションで塗りつぶしたレイヤーを重ねて、描画モードを「オーバーレイ」に変更したものです。空や川の色が全く違う印象に様変わりします。
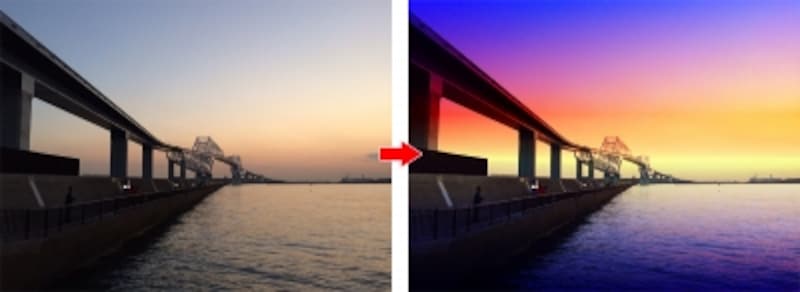
左の元の写真にグラデーションを重ねて描画モードを「オーバーレイ」に変更。
具体的な手順と方法は次のようになります。
まずAdobe Photoshop Touchで元になる写真を開き、画面の右下にある「レイヤーを管理」の「+」アイコンをタップして、「空白のレイヤー」を選び「完了」をタップします。すると写真の上に透明なレイヤーが追加されます。
追加された透明なレイヤーに、グラデーションを塗り重ねます。
「&」から「グラデーション」を選ぶと、上から下に徐々に色が変化するグラデーションの設定画面が開きます。
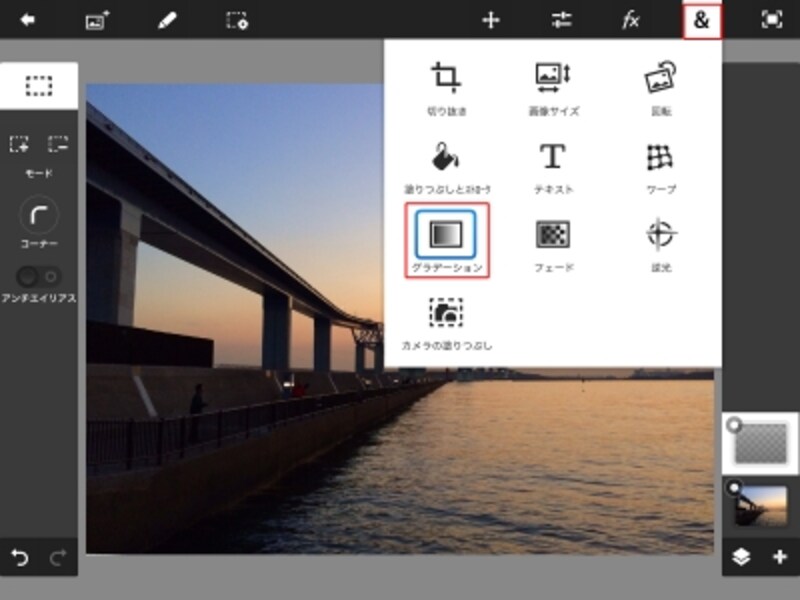
「&」から「グラデーション」を選びます。
「グラデーション」パレットの左下のアイコンをタップすると、グラデーションの色を変更することができます。ここで横長のグラデーション上をタップして、円形の部分に左側から「青」「赤」「黄」「水色」「紺」とグラデーションの変化する色を設定します。中央のスライダーは色の不透明度を調整するもので、左にドラッグすると選択している色が徐々に透けます。
ここでは夕暮れを強調する色を設定して「適用」アイコンをタップします。
塗りつぶしたレイヤーは、写真の上に浮いている状態です。このグラデーションの描画モードを「オーバーレイ」に変更すると、写真と色が重なった部分の濃い部分はより濃く強調され、逆に明るい部分はより明るさを強調しながら、全体的に鮮やかな夕空色に染まるという合成結果になります。
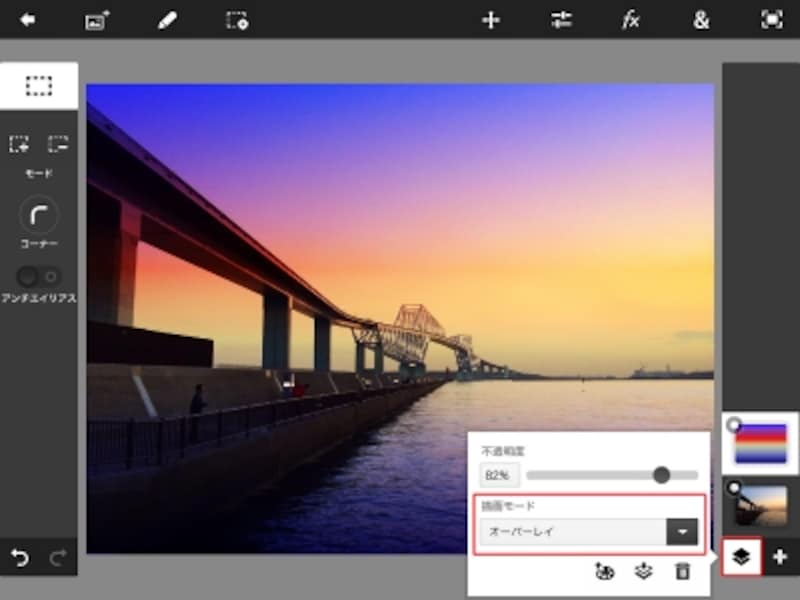
描画モードを「オーバーレイ」に変更し、さらに「不透明度」も少し下げることで合成の強度を弱めることができます。
次のページでは、パソコンでの画像編集では定番の写真入りロゴをタブレットで作ります。