タブレットでおすすめの写真レタッチアプリ
タブレットはパソコンよりも小さく携帯しやすいことに加え、スマートフォンよりも画面が大きいのが特徴です。画面が大きければ写真の細かいところまで確認しやすく、写真レタッチアプリをインストールしておけば、どこでも場所を選ばず写真の補正や編集ができて、とても便利です。
タブレットはいつでもどこでも手軽に写真をきれいにレタッチして活用できる便利なデバイス!
肝心の写真レタッチアプリですが、まずタブレットにはAndroidとiPad(iOS)の2種類があり、それぞれに使えるアプリが異なります。また、写真レタッチアプリといっても、既存のフィルターを選んで写真の見た目や質感を変化させるだけのものや、ペイント系のスケッチ・お絵かきアプリに含まれているものなど、純粋にタブレットの特性や写真レタッチに特化したアプリを見つけづらくなっています。
そこで今回は、数ある写真レタッチアプリの中でも代表的なものを3つに絞ってみました。ガイドはiPadを使用していますが、最初に紹介する「iPhoto」以外はAndroid版もあります。以下、それぞれのアプリの特徴を紹介してみましょう。
iPhoto
iOS専用アプリ(Android版はありません)。500円。iPadにはぜひおすすめしたいレタッチアプリ。自動傾き補正や、明るさ、コントラスト、特定の色の彩度調整など直感的で使いやすく、ブラシによる細かい部分の補正も可能。多くの写真をアルバムやイベントなどから選びやすい。
Snapseed
Android版・iOS版。いずれも無料。明るさ・色・彩度・シャープネスの補正の種類が充実している。切り替えの操作に慣れが必要で、ある程度の写真編集に慣れている人向け。「ビンテージフィルム」や「ティルトシフト」など、人気のフィルターを多く取りそろえ、なおかつ調整ができる。
Adobe Photoshop Touch
Android版(850円)・iOS版(1000円)。ご存じ、写真レタッチ定番アプリのタブレット版。明るさ・色などはトーンカーブを使った高度な補正が可能。パソコンでのレタッチに慣れている方や、上記のようなレタッチアプリでは物足りなさを感じる中・上級者向け。合成などの本格的なコラージュ作品も作ることができる。
今回は上記の中から、「iPhoto」と「Snapseed」を使って、写真を明るくスッキリ見せる基本的なレタッチの方法を紹介します。
最初に写真の傾きを補正する
スマートフォンやタブレットのカメラには、標準で水準器(一定の物体の地面に対する角度や傾斜を確認する器具)が付いていないため、ともすると傾いた写真が多くなっています。写真が傾いて見えるときは、最初にまっすぐに補正するとかなりスッキリします。そこで「傾き補正」ツールを使って、水平な部分を基準にして写真全体を回転させます。このようなツールは独立している場合と、また「トリミング」や「切り取り」といったツールに含まれているものもあります。
iPhotoの場合は「トリミングと傾き補正」アイコンをタップすると、自動的に傾きを検出して補正をしてくれます。さらに手動でダイヤルを操作するようなイメージで、写真上のガイド線が水平であるべき部分と平行になるように、指で左右に少しずつドラッグして傾きを調整します。
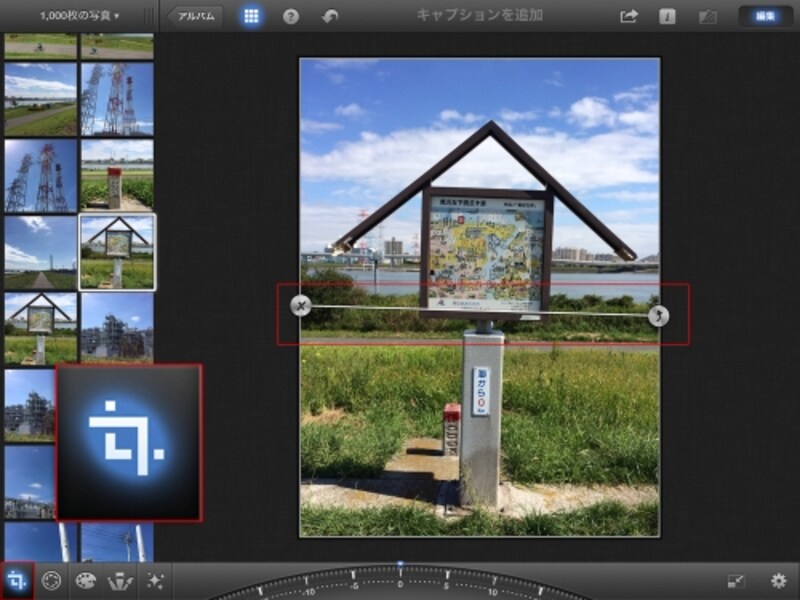
iPhotoで「トリミングと傾き補正」をタップすると、自動的に水平線の傾きを検出します。
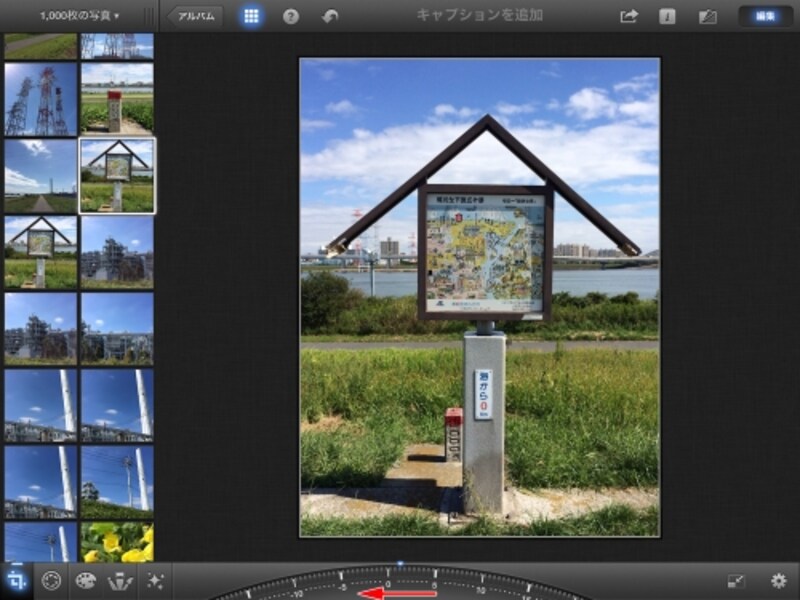
ダイヤルを左右にドラッグして傾きを補正します。
Snapseedの場合は「真っ直ぐにして回転」をタップして開く画面で、写真上のガイド線が写真の水平であるべき部分と平行になるようにドラッグして回転させます。
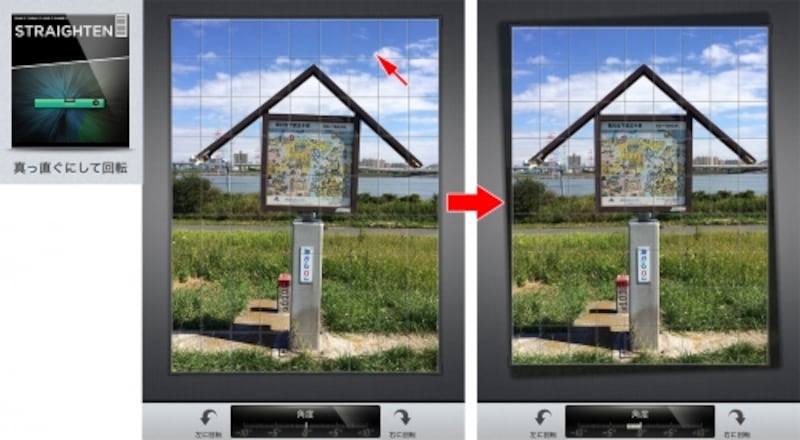
写真をドラッグして傾きを補正します。
自動補正は試してみる?
どちらのアプリも「自動補正」という、プログラムが写真の明るさ・コントラスト、もしくは色味などのバランスを自動検出して補正する機能が付いています。これはアイコンをタップするだけで、補正がかかるというものです。補正前に比べて劇的に明るくはっきりするようであれば、それに越したことはないので、とりあえず試してみて損はありません。とはいえ写真によって見栄えが大きく変わったり、ほとんど変化しなかったりと、その効果は様々です。そもそも自動補正というのは、プログラムが勝手に操作するのですから、もし想像していたような効果が得られない場合は、「1つ戻る」や「元に戻す」といったアイコンをタップして最初の状態に戻してから、次に紹介するように手動で納得のいく調整することをおすすめします。

iPhotoの自動補正前(左)と補正後。明るくなりコントラストが強調されましたが、その差はわずかです。
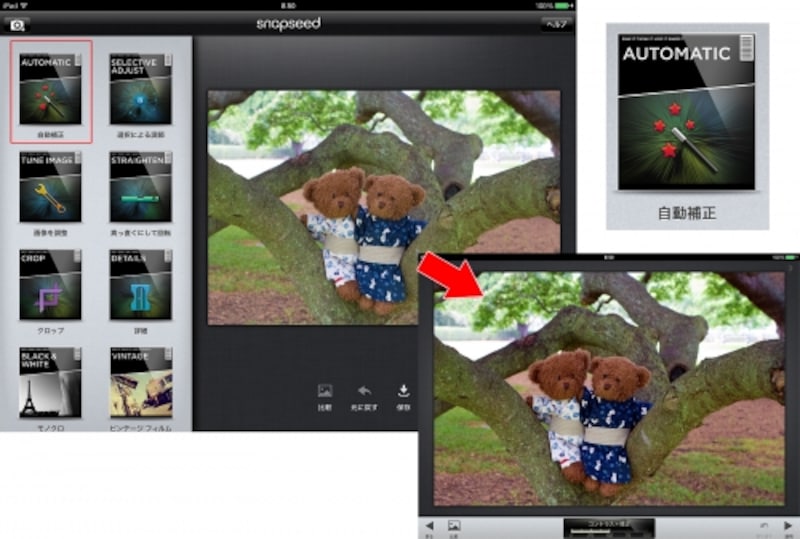
Snapseedの自動補正前(左)と補正後。こちらも明るくコントラストが強調されましたが、少し彩度が強めにかかっている印象です。
暗い写真を明るくはっきりさせる
何となく暗く、くすんだような、はっきりとしない印象の写真をはっきりと見せるには、「露出」や「画像を調整」といったアイコンをタップして調整画面を開きます。iPhotoの場合は、暗いと思った箇所に指を置いて、上にドラッグするとその明るさの部分がより明るくなり、下にドラッグすると暗くなります。また右にドラッグするとコントラストが高まり、左にドラッグすると緩和されます。暗くねむい写真は、明るい部分が真っ白に飛ばない程度に露出を高めます。また暗い部分がつぶれない程度にコントラストを少し高めて明暗のメリハリをつけると良いでしょう。
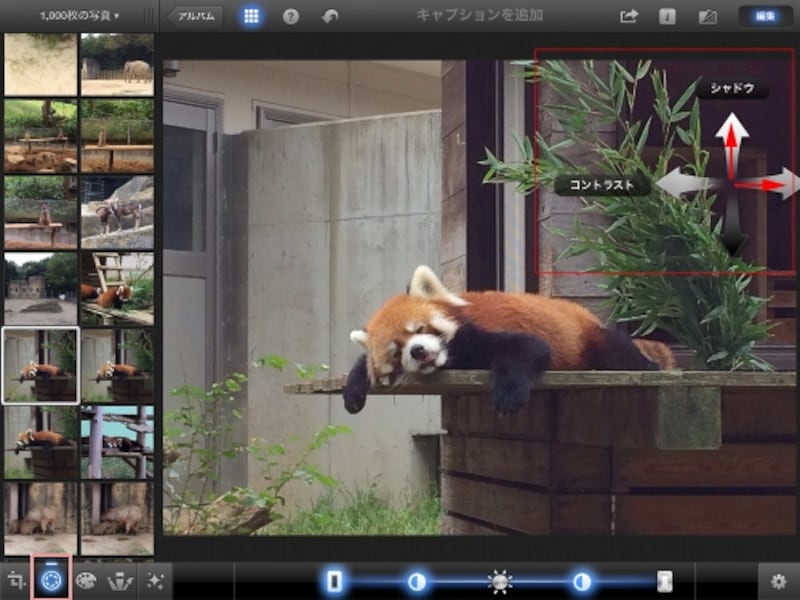
iPhotoでの露出補正。ここでは写真の暗くて見えない部分を上にドラッグして明るくして見えるように補正。さらに右にドラッグしてコントラストを高めます。
Snapseedでは、「画像を調整」アイコンをタップして、画面を上下にドラッグして調整項目を選びます。最初に「輝度」を選び、明るい部分が真っ白に飛ばない程度に右にドラッグして写真全体を明るくします。次に下にドラッグして「コントラスト」を選び、右にドラッグしてコントラストを高めます。
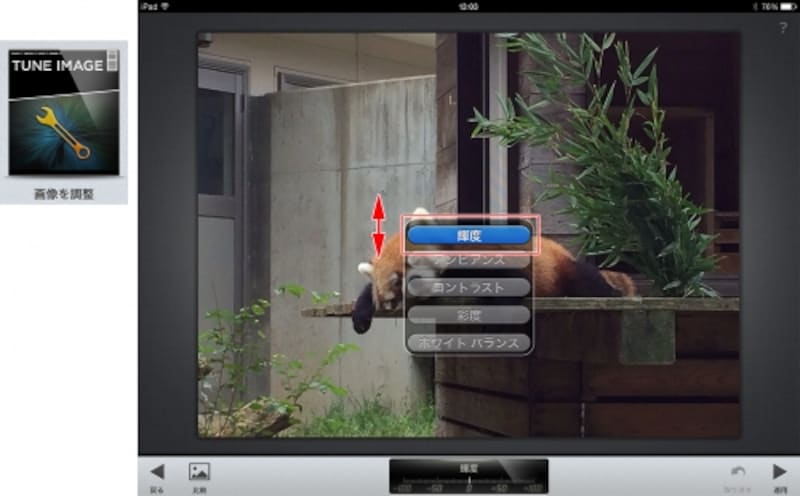
Snapseedの「画像を調整」をタップすると開く輝度補正。画面を上下にドラッして「輝度」を選びます。
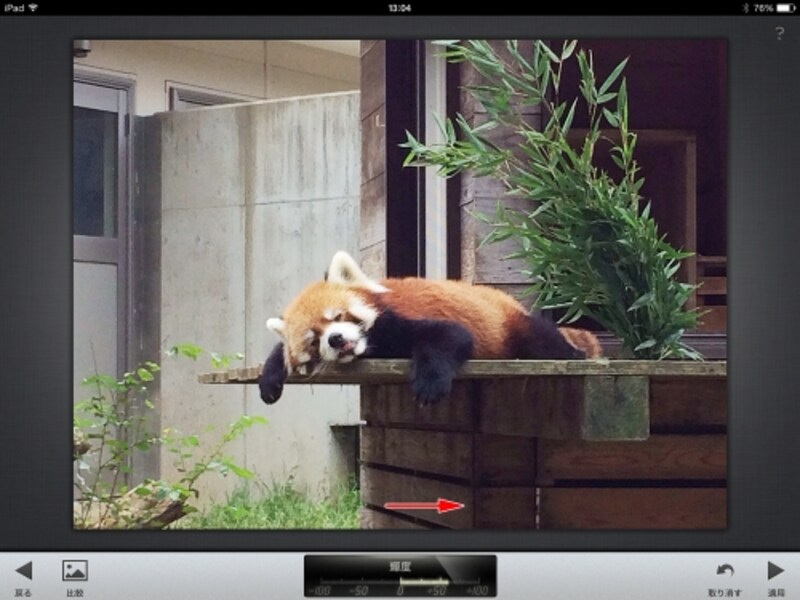
右にドラッグして写真全体を明るくしています。
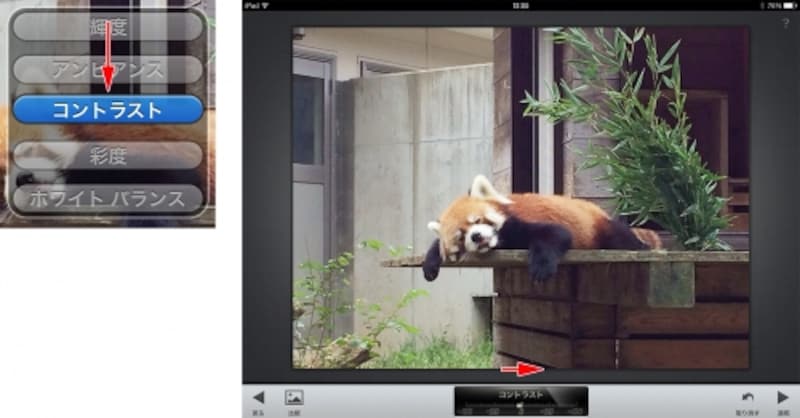
画面を下にドラッグして「コントラスト」を選び、右にドラッグしてコントラストを高めています。
次のページでは、色味を帯びた写真を見たままの色に戻します。さらに細部までくっきり見せる仕上げをして、保存・活用するまでを解説します。









