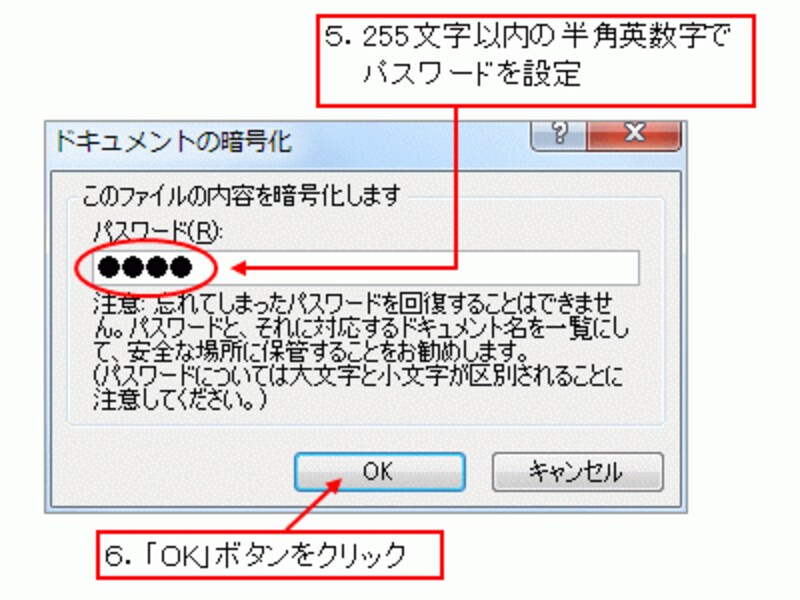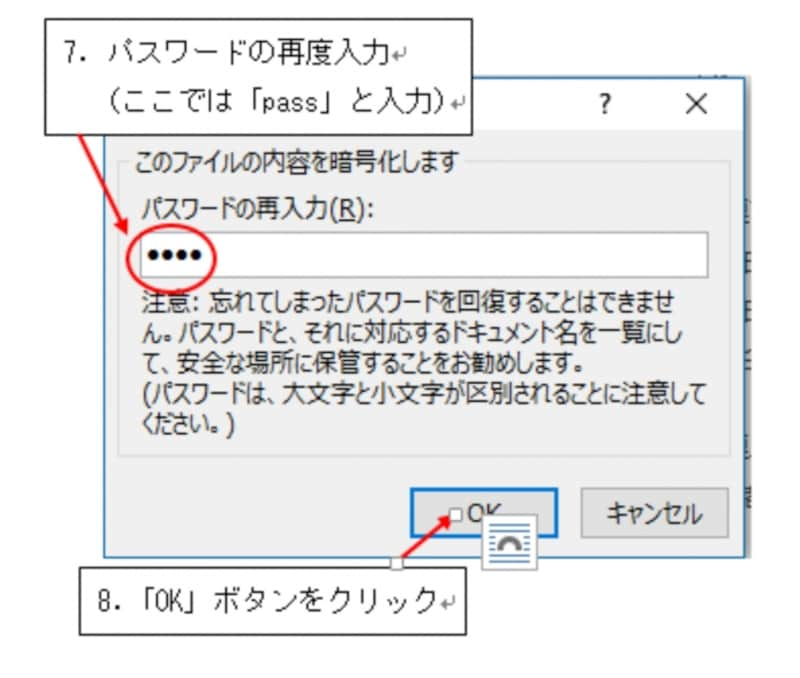重要データを含むブックはパスワードを設定しよう
社外秘データなどの重要データを含むブックは、閲覧できるユーザーを限定したいものです。このようなときにオススメなのが「読み取りパスワード」や「書き込みパスワード」の設定です。読み取りパスワードが設定されたブックは、開くときにパスワードの入力が必要になります。したがって、ブックを閲覧できるユーザーは、パスワードを知っているユーザーだけに限定できます。
一方、書き込みパスワードが設定されたブックは、パスワードを知っているユーザーだけが、ブックの上書き保存を実行できるようになります。したがって、重要データが勝手に修正されるのを防ぐことができます。
この記事では、読み取りパスワードと書き込みパスワードの設定方法を紹介します(基本的にExcel2013の操作画面で解説していますが、画面デザインなどが変わっているところのみExcel2016の操作画面も紹介しています)。
読み取りパスワードを設定する方法
読み取りパスワードを設定するには、まず、「ファイル」タブ→「名前を付けて保存」をクリックします。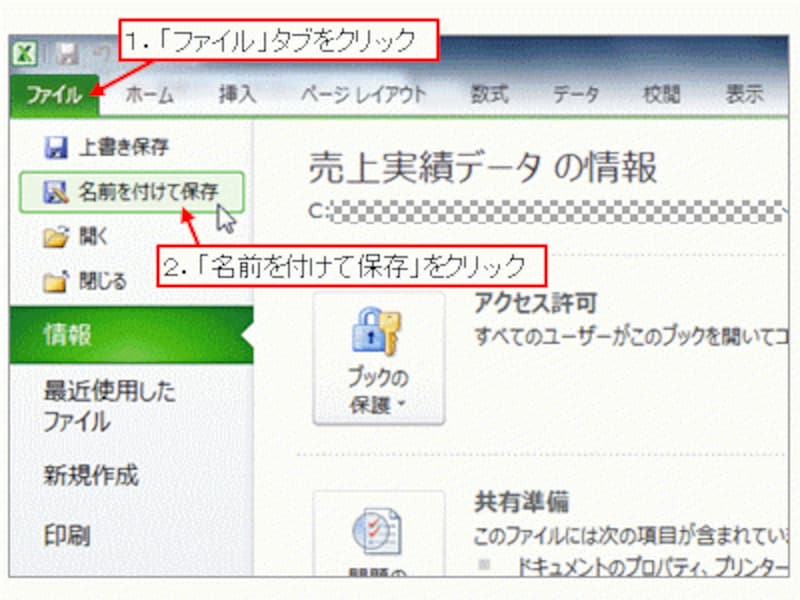
「ファイル」タブ→「名前を付けて保存」をクリック
表示された「名前を付けて保存」ダイアログボックスで保存するブック名を入力し、保存先を指定したら、右下の「ツール」→「全般オプション」をクリックします。
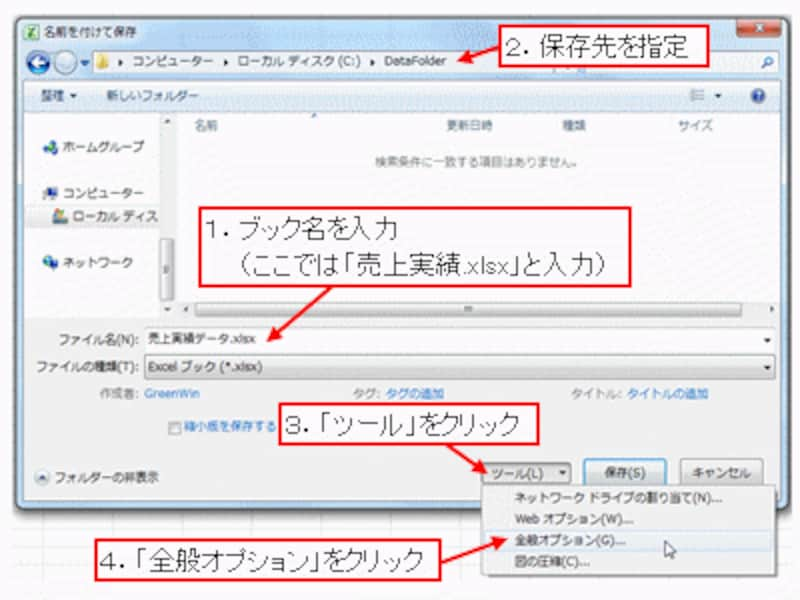
「ツール」→「全般オプション」をクリック
表示された「全般オプション」ダイアログボックスで「読み取りパスワード」を設定します。255文字以内の半角英数字で設定してください。設定したら、「OK」ボタンをクリックします。
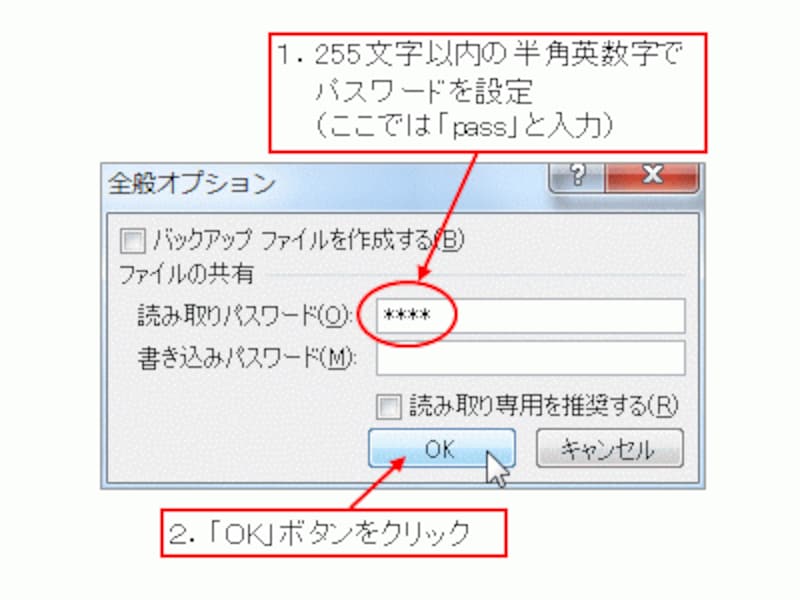
「読み取りパスワード」を設定して「OK」ボタンをクリック
「パスワードの確認」ダイアログボックスが表示されるので、設定したパスワードを再度入力して「OK」ボタンをクリックします。
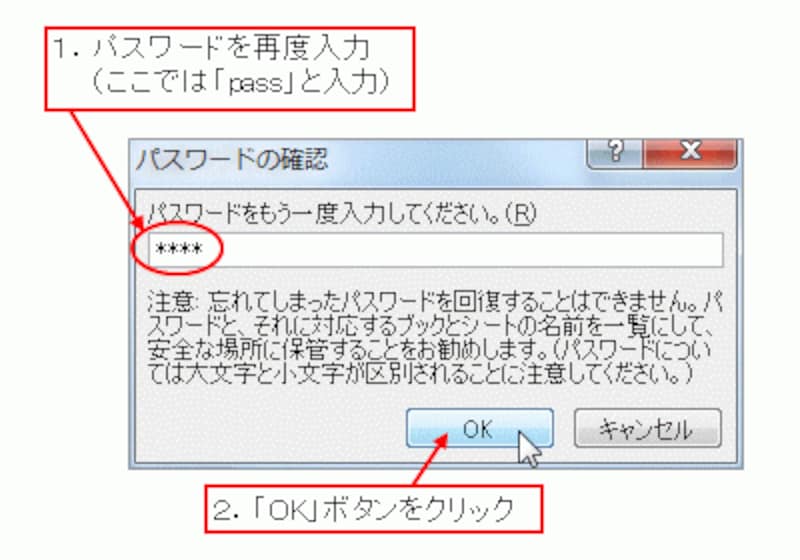
設定したパスワードを再度入力
「名前を付けて保存」ダイアログボックスの「保存」ボタンをクリックして設定完了です。

「保存」ボタンをクリック
読み取りパスワードの動作を確認してみよう
読み取りパスワードを設定したブックを閉じて、再度開いてみましょう。すると、ブックが開く直前に「パスワード」ダイアログボックスが表示されます。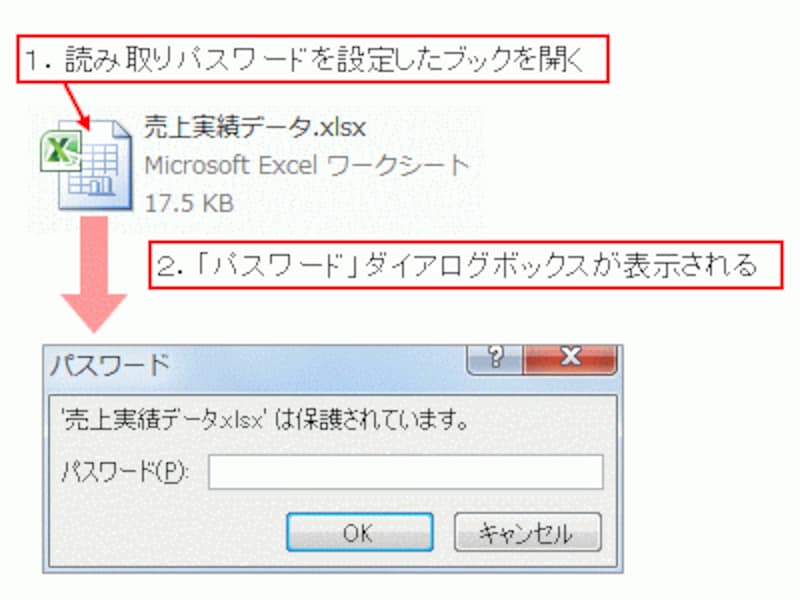
「パスワード」ダイアログボックス
正しいパスワードを入力すれば、ブックを開くことができます。
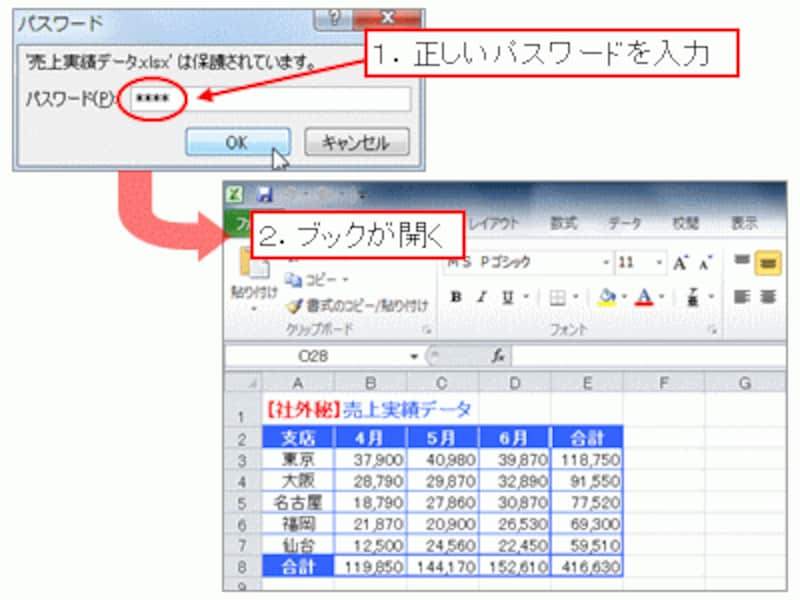
正しいパスワードを入力
※「キャンセル」ボタンをクリックすると、ブックを開く操作がキャンセルされます。
パスワードを知らない、もしくは間違ったパスワードを入力すると、ブックを開くことはできません。
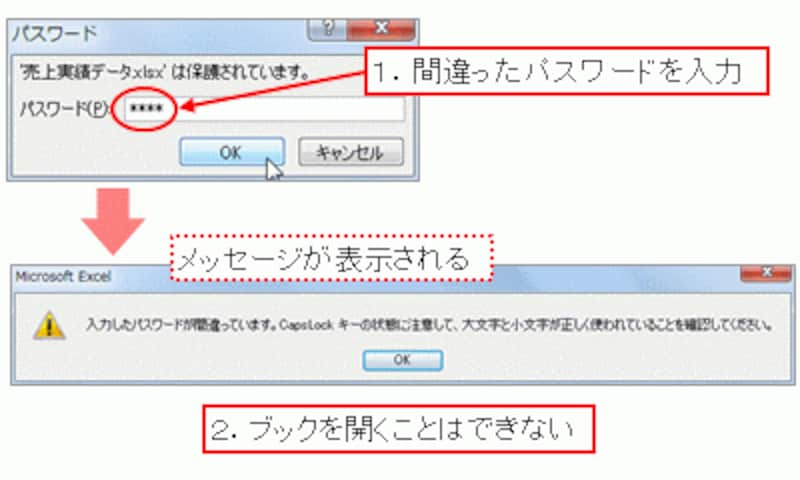
間違ったパスワードを入力
書き込みパスワードを設定する
続いて、書き込みパスワードを設定してみましょう。書き込みパスワードも「全般オプション」ダイアログボックスで設定します。読み取りパスワードと同様に、255文字以内の半角英数字を設定してください。さらに、ここでは、「読み取り専用を推奨する」にチェックを付けてください。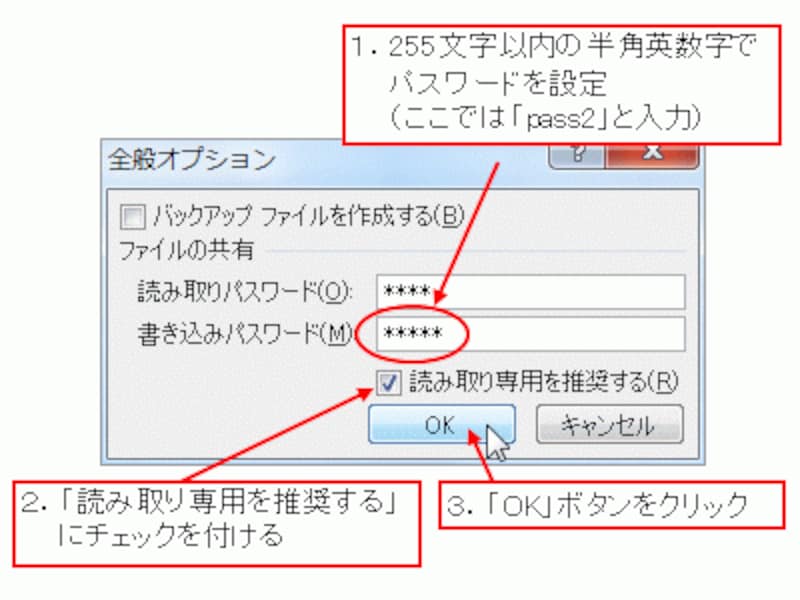
書き込みパスワードも「全般オプション」ダイアログボックスで設定
※「全般オプション」ダイアログボックスを表示するには、「ファイル」タブ→「名前を付けて保存」をクリックし、表示された「名前を付けて保存」ダイアログボックスで、右下の「ツール」→「全般オプション」をクリックしてください。
書き込みパスワードを設定したブックを開くと、読み込みパスワードを設定したときの「パスワード」ダイアログボックスに続いて、下図のような「パスワード」ダイアログボックスが表示されるので、設定した書き込みパスワードを入力し、「OK」ボタンをクリックします。
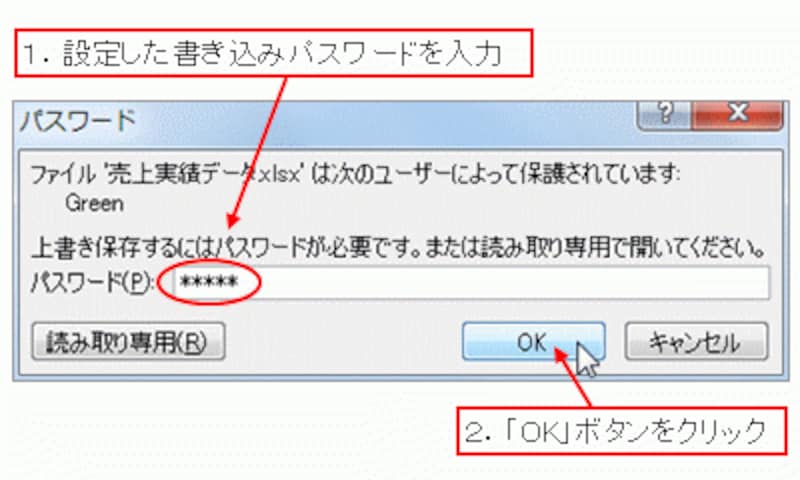
設定した書き込みパスワードを入力
※「キャンセル」ボタンをクリックすると、ブックを開く操作がキャンセルされます。
※「読み取り専用」ボタンをクリックすると、データを書き込むことができない「読み取り専用」のモードでブックが開きます。
※読み込みパスワードを設定していない場合、読み込みパスワードを入力する「パスワード」ダイアログボックスは表示されません。
ここでは、「読み取り専用を推奨する」にチェックを付けたので、引き続き、下図のような確認メッセージが表示されます。「はい」ボタンをクリックすると「読み取り専用」になるので、上書き保存ができない状態でブックが開きます。「いいえ」ボタンをクリックすると、上書き保存できる状態でブックが開きます。このように、「読み取り専用を推奨する」機能は、正しい書き込みパスワードが入力された後に、再度、読み取り専用で開くことを促す機能です。重要データが入力されているブックなどで、誤修正を防ぐときにオススメの設定です。ここでは、「いいえ」ボタンをクリックします。

「いいえ」ボタンをクリック
※「パスワード」ダイアログボックスで「読み取り専用」ボタンをクリックした場合、この確認メッセージは表示されません。
※「キャンセル」ボタンをクリックすると、ブックを開く操作がキャンセルされます。
上書き保存できる状態でブックが開きました。
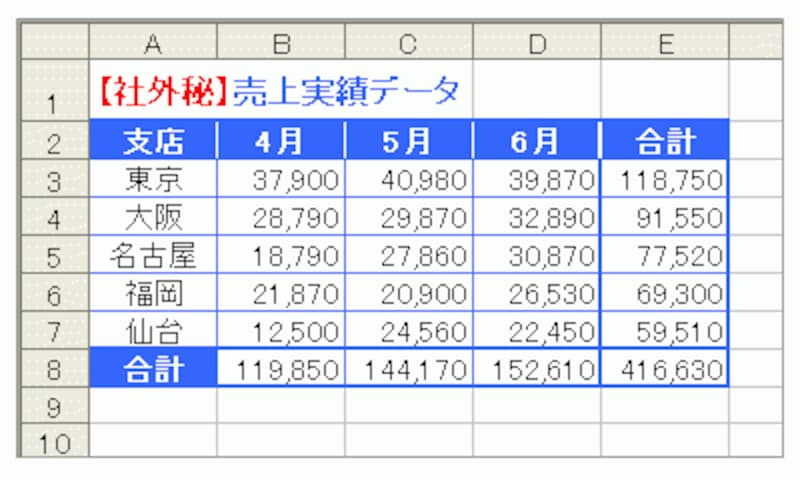
上書き保存できる状態でブックが開いた
設定したパスワードを解除する
読み取りパスワードや書き込みパスワードを解除するには、パスワードを設定した「全般オプション」ダイアログボックスを表示し、設定したパスワードを削除して、「OK」ボタンをクリックしてください。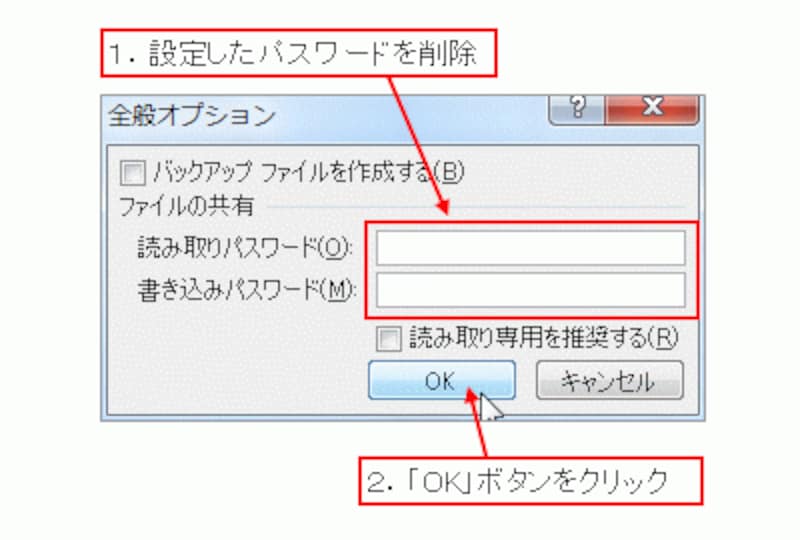
設定したパスワードを削除
読み取りパスワードを設定するもうひとつの方法
なお、読み取りパスワードは、「ファイル」タブ→「情報」をクリックして表示される画面からも設定できます。操作手順が少なく設定しやすいので、設定頻度が高い読み取りパスワードを設定するときにオススメです。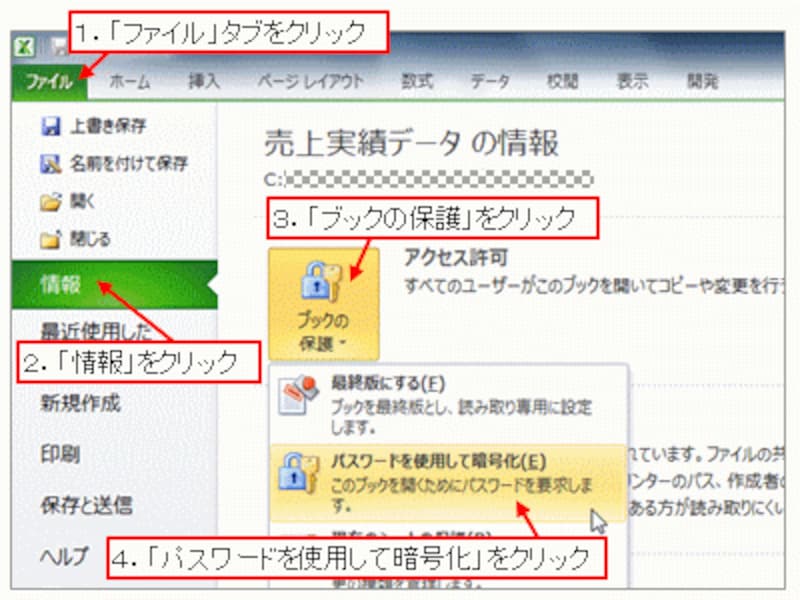
「ブックの保護」→「パスワードを使用して暗号化」をクリック
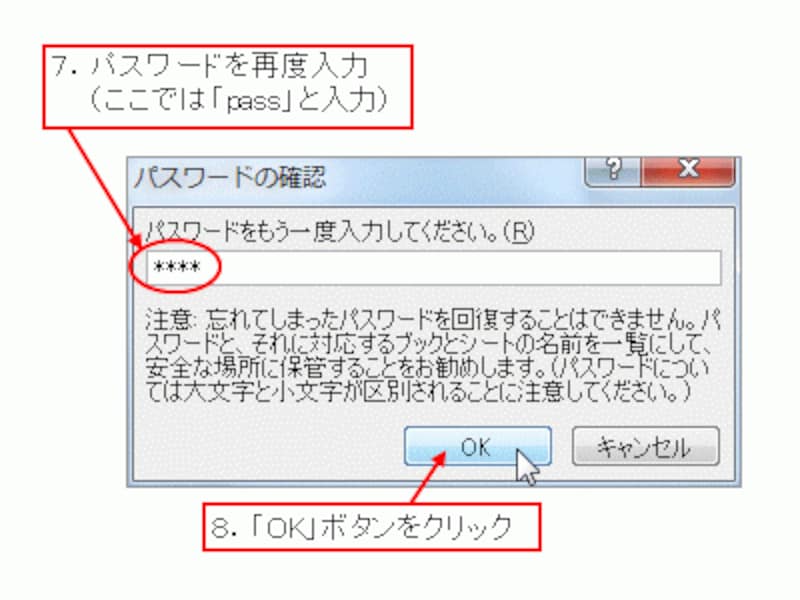
パスワードを再入力して「OK」ボタンをクリック