「箱庭写真」が静かなブームです。本来、箱庭写真というのは、カメラで風景を撮影するときに、手作りしたミニチュアの庭で風景の模型のように見せるという手法で、機材や技術が必要です。
そこで今回は、すでに撮影した風景写真を使って、ミニチュア模型のような写真に加工してみましょう。手軽に楽しめます。
下図は元の風景写真とミニチュア風に加工した画像です。
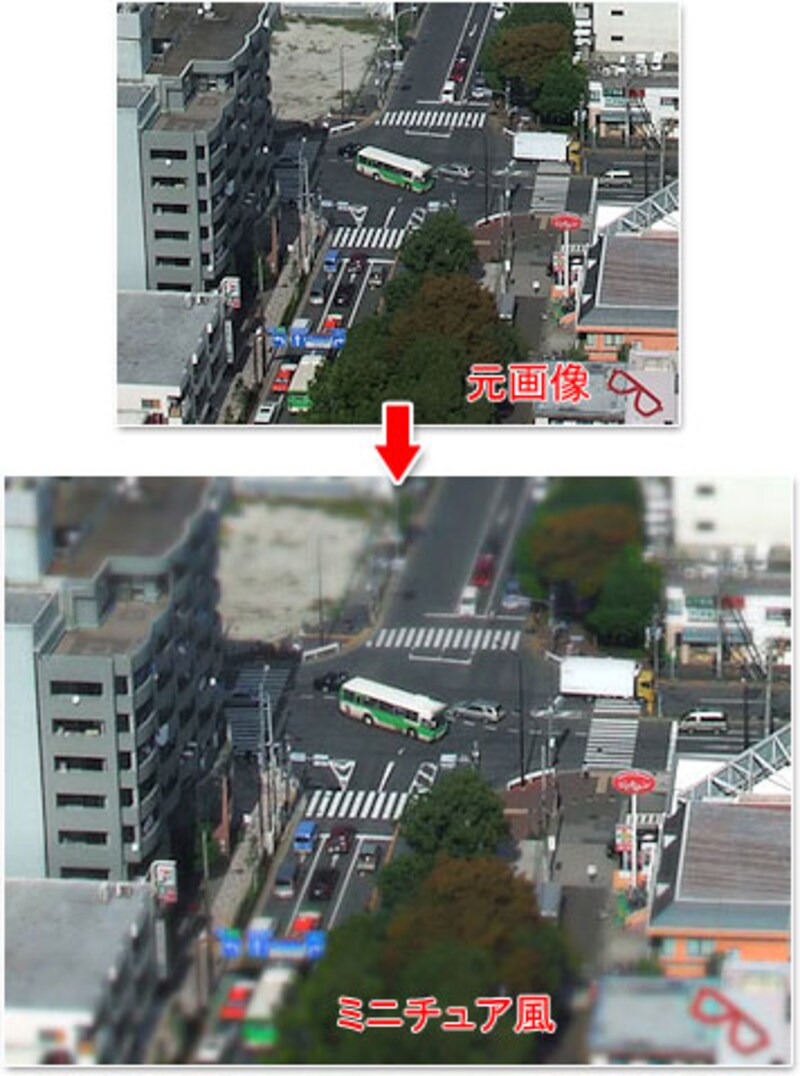 |
| 元の風景写真(上)と、Adobe Photoshop Elementsでミニチュア模型風にした画像(下)。 |
本来はPhotoshopといった本格的な画像編集ソフトで細かい画像加工をすればもっと「ミニチュアらしく」見せることができますが、今回はAdobe Photoshop Elementsで手軽に作る方法を紹介します。
- ここではページの都合上、400×300ピクセルの小さいサイズのサンプル画像を使って解説しています。
- またここではAdobe Photoshop Elements 6を使っていますが、Photoshop Elements 7でも同様の手順でできます。
Photoshop Elementsの写真整理モード(スタンダード編集)で、加工する風景写真を開きます。下図の「bus.jpg」を、直接Photoshop Elementsにドラッグ&ドロップして開けます。
もちろんお手持ちの風景写真を使ってもOKです(※箱庭風にする写真のポイントはこちらです>>)。
 |
| 加工用の写真「bus.jpg」 400×300ピクセル 62.7KBあります。 |
写真を選択して範囲を調整
最初に、写真に効果のメリハリをつけるための範囲を作ります。
写真の横中央を長方形で選択します。「長方形選択ツール」で、下図のように横長になるようにドラッグして選択します。
 |
| 「長方形選択ツール」で写真を選択したところです。 |
選択範囲を適度にぼかします。
「クイック選択ツール」をクリックして、オプションバーの「境界線を調整」ボタンをクリックします。
ここで「カスタムオーバーレイカラー」ボタンをクリックします。すると選択範囲外の写真の横中央が赤く表示されます。この選択範囲の境界線をぼかしますので、「ぼかし」のスライダを右にドラッグします。
写真の大きさによっても数値が大きく変わりますが、ここでは小さい写真ですので、「ぼかし」を「35」に設定します。すると、下図のように赤い半透明の領域にグラデーションをかけたように表示されますが、これは選択範囲を表すものですので、実際の写真に色が塗られているわけではありません。「OK」ボタンをクリックします。
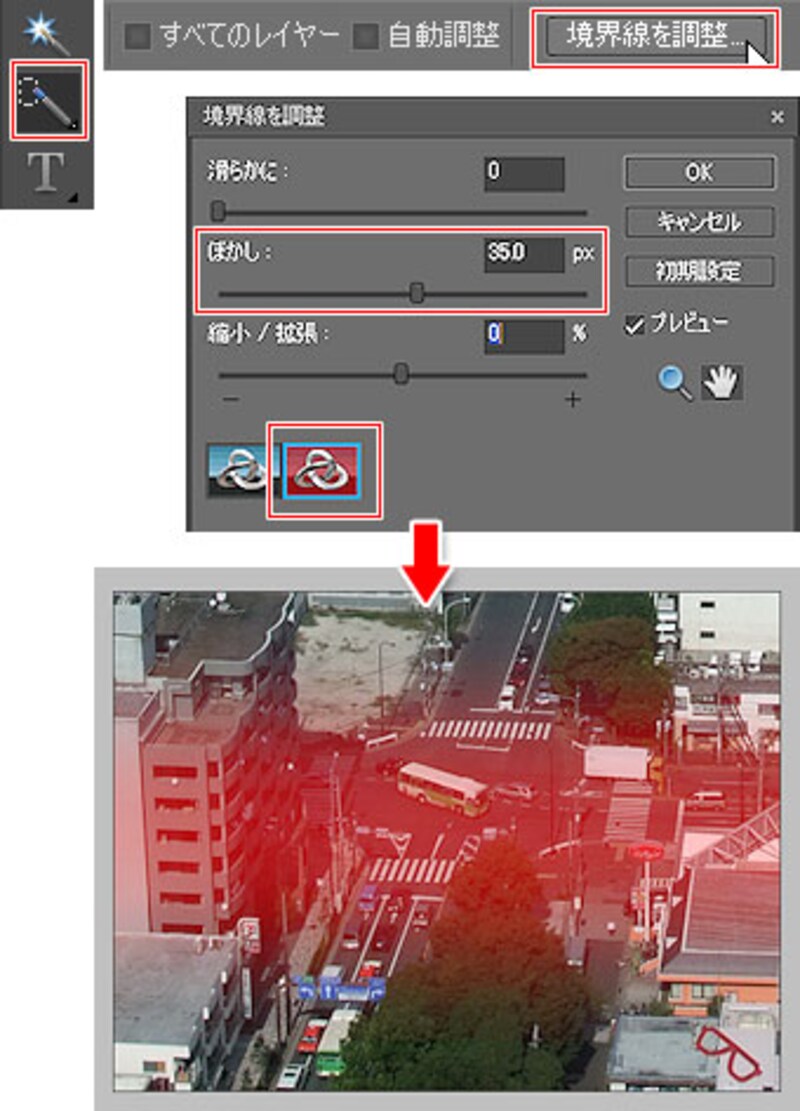 |
| 選択範囲の境界線をぼかして、確定すると、選択範囲は元の点線状に変わりますが、実際には境界線にぼかしの効果が加わっています。 |
次は、この選択範囲に色のズレ効果を加えていきます。次のページへ>>






