ソフトな印象の写真年賀状で暖かさをアピール
自分や家族写真入りの年賀状を作る場合、素材集ではフレームなどに写真をはめ込むタイプがほとんどですが、人物の輪郭をソフト見せる年賀状で手作りらしさをアピールしてみてはいかがでしょう。人物の輪郭だけをソフトにぼかすだけでも、暖かい感じになります。
今回の完成イメージです
今回は「Adobe Photoshop Elements 8.0」を使って、人物写真を滑らかに処理をして、輪郭だけをぼかしながら背景画像に貼り付ける、とても手軽ながらも既成とは違った手作り感のある年賀状の作り方をご紹介します。
人物を選択して新規レイヤーにコピーする
1. 元の写真はそのまま残して、写真の人物だけを選択して新しいレイヤーにコピーして貼り付けます。2. 人物写真を開き、明るさ、色などの補正をします。「画質調整」メニュー→「ライティング」→「明るさ・コントラスト」で多少明るめに、「画質調整」メニュー→「カラー」→「色相・彩度」の「彩度」で、少し鮮やかさを強調しておくといいでしょう。
3. 人物を選択します。「クイック選択ツール」で人物の内側をドラッグすると簡単にきれいに選択することができます。

クイック選択ツールで人物を選択したところです
人物を選択するときに、あらかじめ境界線をぼかす設定をして切り取る方法もありますが、その場合はぼかす範囲に背景も含まれてしまうので、切り取って貼り付けても輪郭があまりきれいになりません。ですから、ここでは輪郭をきっちりきれいに切り取って、あとから輪郭だけをぼかしていきます。
4. 選択した人物の部分だけをコピーして新規レイヤーに貼り付けます。「レイヤー」メニュー「新規」→「選択範囲をコピーしたレイヤー」を選びます。

背景が切り落とされて人物だけの新規レイヤーが追加されました。図は「背景」レイヤーを非表示にしている状態です
人物を滑らかにする
切り取った人物を滑らかに処理をします。肌などがきれいに見えます。1. 人物を貼り付けたレイヤーを選択した状態で「フィルター」メニュー→「ぼかし」→「ぼかし(表面)」を選びます。
2. 表示されたダイアログで「半径」と「しきい値」を調整します。数値は写真の大きさで異なりますので、写真の詳細が滑らかになる最小の値に設定してから、「半径」を調整して自然な滑らかさにします。

人物の肌などが滑らかになりました
境界線だけを滑らかにする
切り取った人物の輪郭だけを滑らかに処理をします。その前に輪郭を一定幅で囲んで選択します。1. 切り取った人物を貼り付けたレイヤー「レイヤー1」のサムネールを「Ctrl」キーを押しながらクリックします。人物の輪郭が選択されます。
2. 「選択範囲」メニュー→「選択範囲を変更」→「境界線」を選びます。
3. 表示されたダイアログで境界線を囲む選択範囲の幅を設定します。あまり人物の内側に入り込まないような数値に設定します。
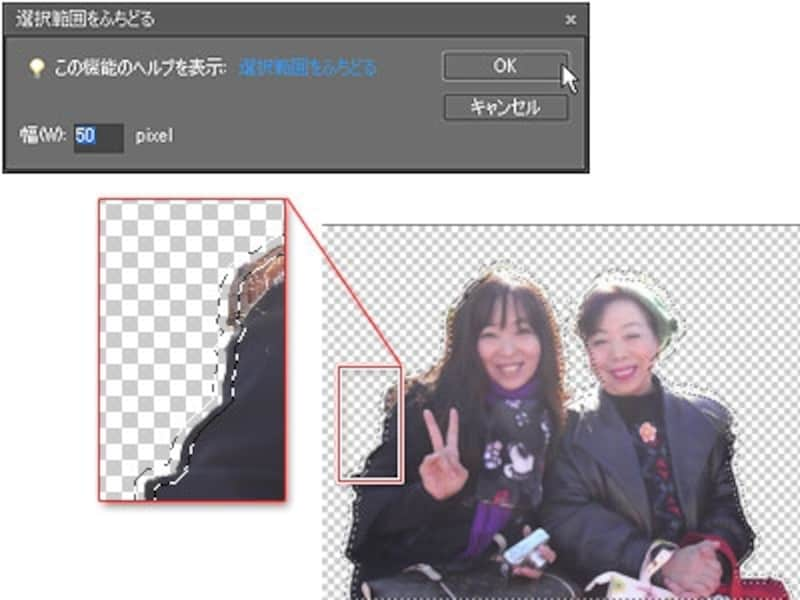
人物の輪郭を一定幅で選択したところです。
4. 選択範囲をぼかします。「フィルター」メニュー→「ぼかし」→「ぼかし(ガウス)」で、プレビューで確認しながら「半径」のスライダーを調整して輪郭を適度にぼかします。
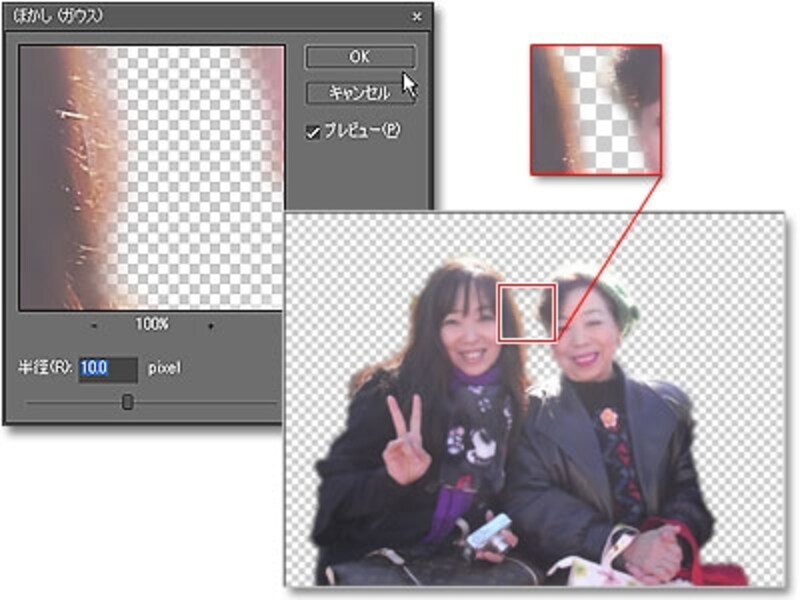
人物が滑らかになりました。
背景画像に貼り付けて白くフチをぼかす
貼り付ける人物画像は完成しましたので、年賀状素材集などから背景を入手して人物を貼り付け、背景を白く淡くぼかします。1. 貼り付ける人物画像のレイヤーを選択して、「Ctrl+A」で全体を選択して、「Ctrl+C」でコピーします。
2. 年賀状素材の背景を開きます(ここでは「年賀状CD-ROMイラスト9000(インプレス)」の背景素材を使用しています)。
3. 背景画像に「Ctrl+V」でコピーしておいた人物画像を貼り付けます。
4. 「移動ツール」で背景のサイズに合わせて人物画像の大きさと調整します。

背景用の画像に人物を貼り付けたところです。
5. さらに背景のフチを白くぼかします。「長方形選択ツール」で背景のフチの少し内側をドラッグして長方形で囲みます。
6. 選択範囲の境界線をぼかします。「選択範囲」メニュー→「境界をぼかす」を選び、境界をぼかす「半径」を設定します。
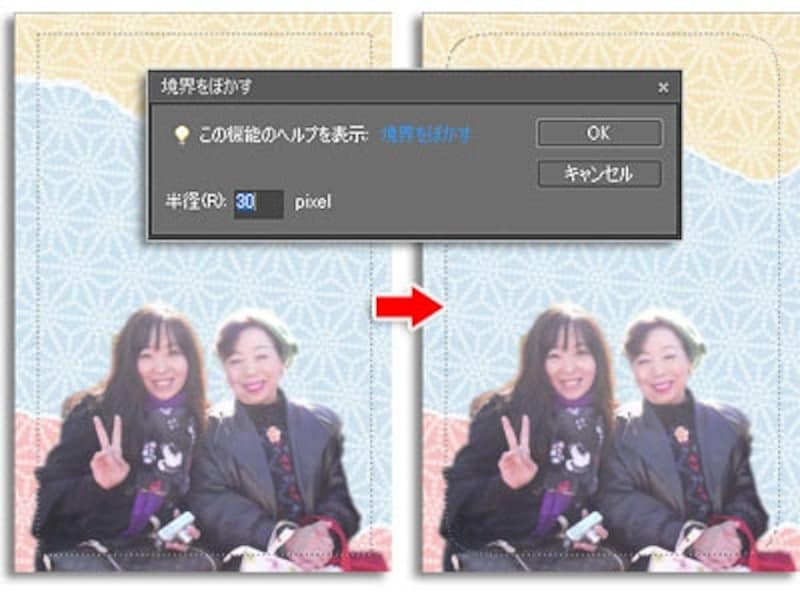
選択範囲のフチにぼかし効果が加わったところです。
7. フチをぼかしながら塗りつぶすためのレイヤーを追加して「レイヤー2」を作ります。「編集」メニュー→「選択範囲の塗りつぶし」を選び、「内容」の「使用」で「ホワイト」を選びます。

フチがソフトに塗りつぶされました。
8. あとは賀詞や年号、挨拶文などを挿入します。
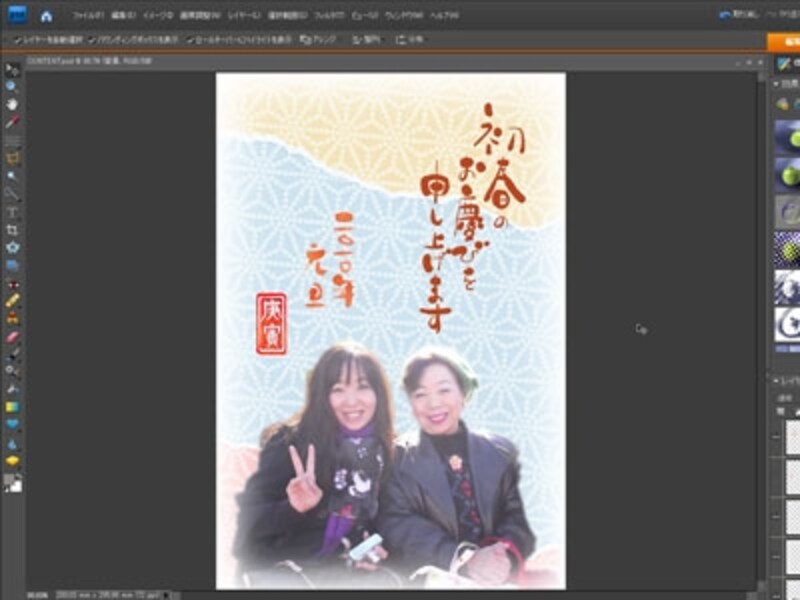
年賀状ができあがりました。
フォントを使用してもいいのですが、気に入ったフォントがなかったり、堅い感じになったり、ありふれた印象になりがちになりますので、素材集から引用したりするのも手軽な1つの方法です。
お手頃な価格で家族それぞれ好みの年賀状が作れるような、バラエティに富んだ年賀状素材ムックもありますので、活用してみてはいかがでしょうか。
Adobe Photoshop Elements 8 日本語版






