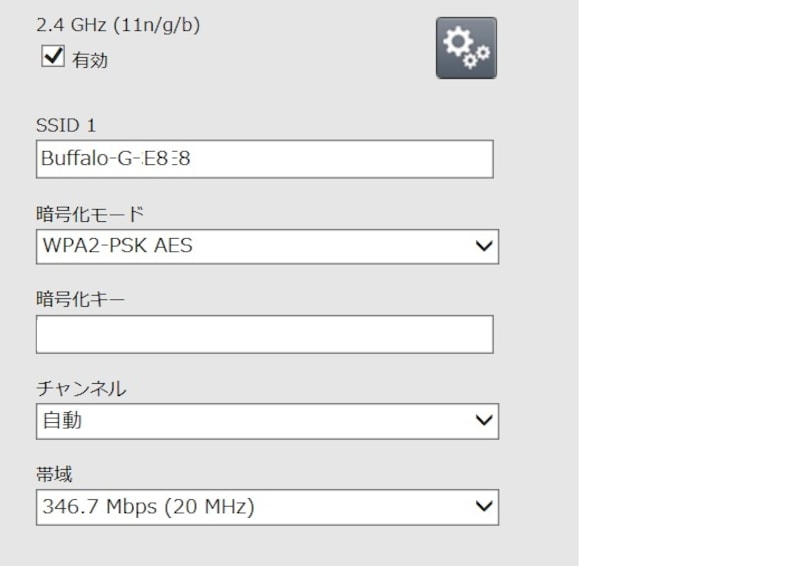無線LANが繋がらない原因のチェックポイント

無線LANの通信が切れてしまうときはどうすればいい?
パソコンやスマホでインターネットを使用しているとき、無線LANが不安定だったり、接続が切れてしまうときは、以下のポイントをチェックしてみよう。きっとつながるはずだ。
1. アンテナの向きを変える、設置場所を変える
まずは親機や子機のアンテナや設置場所を変更してみよう。特に、2.4GHz帯を利用しているコードレス電話や電子レンジなどの近くは要注意。また、数多くの無線LAN機器が近隣にある場合、互いの電波が干渉してしまうので、一旦ほかの無線LAN機器の電源を切って様子をみてみよう。
2. 接続規格やチャンネルを切り替える
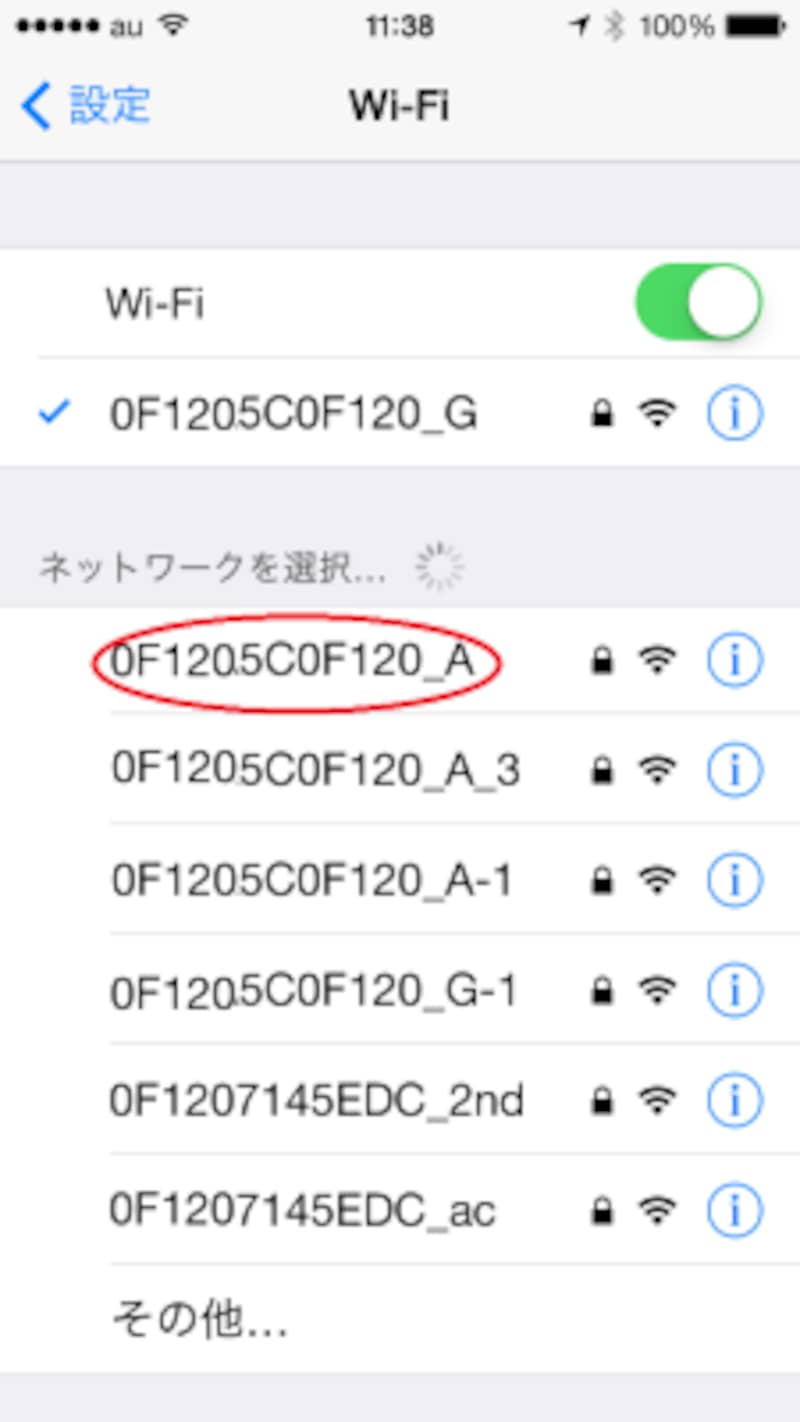
iPhone5の場合
近隣で無線LANを使っているケースは非常に多い。住宅街であれば、まず100%近所の家の電波を拾ってしまうだろう。
このような場合は、電波の干渉に強いIEEE802.11ac(通称11ac)に切り替えてみよう。子機で親機の一覧(ESS-ID)を表示したとき、右の写真のようにAやaが付加されている項目を選択すればよい。
11acは、電波の干渉に強いので症状が改善される可能性が高い。ただ、法令上屋外では利用できないことと親機と子機が共に11acに対応している必要がある。また、障害物が多かったり距離があるとかえって遅くなることもある。
また、利用しているチャンネルを変更する方法もある。詳しくは、以下の記事を参照して欲しい。
アプリで無線LAN混雑度をチェック&速度を改善しよう
干渉すると不安定に!無線LANのチャンネルとは
3. ほかの無線要素をチェックしてみる
無線LANを不安定にする要素は、上に挙げた電子レンジや他の無線LAN親機ばかりではない。以下の要素がないかチェックしてみよう。解決策は、別の場所に移るしかないが原因の特定にはなる。- トラックの無線:特に交通量の多い国道やバイパス近隣で問題が出ることがある。トラックの少ない休日でどうなるかをチェックしてみよう。
- 頭上に高圧線:こればかりは、残念ながら別の場所でどうなるかを試すしかない。
- 変電所など高圧を利用する施設:これも上と同じだ。
4. 倍速モードを利用しない
現在主流の無線LAN規格である11nには、2つの無線チャネルを束ねるモードがる。そのモードを利用して速度を2倍以上に高速化している。ところが、チャンネルを2つ同時に利用するので、その分ほかのチャンネルからの干渉を受けやすくなっている。無線LANの作動が不安定な場合は、マニュアルを参照して「倍速モード」は「20MHz」に、「ダブルチャンネル」または「デュアルチャネル」といった名称の機能は「無効」にしてみよう。通常、初期値は無効になっているメーカーが多いのだが、一応調べてみることをお勧めする。
5. 有線LANを利用できなくする

ここを無効にする(Win7/8の場合)。
子機のある端末に有線LANがある場合は、有線の方を使えなくしておいた方がよい。最近は有線LANが邪魔をすることは少なくなったが、原因として考えられないこともない。方法としては、コンピュータのBIOS設定で無効にするか以下の方法で無効にしてみよう。
「ネットワーク接続」の「ローカルエリア接続を右クリックし「無効にする」を選択。
Windows10の場合は、画面右下の「ネットワーク」を右クリック→「ネットワークとインターネットの設定を開く」を選択→左の「イーサネット」→右の「アダプタのオプションを変更する」でネットワーク接続が表示される。
6. ケーブルも疑ってみる

ハブのケーブルもチェックしてみよう。
インターネットが突然利用できなくなったり、何かいつもと違い不安定になる原因の1つとしてモデムに接続されている有線ケーブルが原因ということもある。
まず、端子の接触。ほとんどは正常に導通するのだが、稀にケーブルとコネクタの相性で問題が起こることがある。規格に合致している製品ならほとんど問題はないが、不良品がないとも限らない。
「おかしいな?」と思ったら別のケーブルを利用して様子をみてみよう。ガイドの経験では、激安ケーブルに1000BASEで接続できないケーブルがあった。
さらに、温度の問題もある。「ケーブルが直射日光にあたっていて通信が不安定だった。」「暖房器具の近くにケーブルがあった。」といった要因で通信が不安定になることもある。案外見落とされがちなチェックポイントだ。
7. 親機の放熱は大丈夫か
「通信を開始してから数時間すると問題が起こる。」といった原因の多くは、無線LANの親機の放熱に起因することが多い。触ってみて熱く感じる機器の上に親機を置くのは避けよう。また、本棚など狭いところに親機を押し込んで利用するのも放熱を妨げる原因になる。
ガイドはこれで問題を解決した経験がある。具体的には、平置きにしてあるルーターを縦置き(下部からは外気が入るように工夫)にしてみたところ安定して作動するようになった。
8. ファイアーウォールをアンインストールする
子機側にインストールされているファイアーウォールが原因で、親機のESS-IDが一覧に表示されないことがある。ファイアーウォールは、セキュリティ上重要だが、無線LANに不具合があるときは、いったん利用を止めて様子をみてみよう。その際、Windows標準のファイアーウォールであれば、停止するだけでよいのだが、メーカー製の市販ファイアーウォールやノートパソコンに付属しているファイアーウォールの場合は、作動を停止しただけでは不十分。完全にアンインストールしないと影響をなくすことができない場合もあるので注意しよう。詳しくは、手元のマニュアルを参照して欲しい。
9. ファームウェアやドライバを更新する

デバイスドライバ一覧
「一瞬繋がるが安定しない。」とか「親機を再起動すると少しの間は繋がるがまた切れる。」という不具合の原因の多くは、親機のファームウェア(ハードウェアに組み込まれているプログラム)や子機のドライバに起因することが多い。最新のファームウェアやドライバが出ていたら、更新してみよう。
ガイドは、WindowsではよいのだがMacで接続先のコンピュータが表示されないというトラブルに見舞われ、半日格闘した。最後に無線LANルータのファームウェアを更新したら、解決!という経験がある。
10. 家の環境をチェックする
どうも通信が不安定で速度が出ないという原因が、家の構造だったということもある。代表的な例は、床暖房だ。床暖房には、電波を通しずらい金属箔が利用されている。2階の床に床暖房があるときは、1階と2階の通信に支障がでる。また、アルミ箔の付いた断熱材(グラスウール)も電波を通しづらい。断熱材で防音したら無線LANがつながらなくなったということも現実にある。
11. 暗号化の設定を変更する

一時的にWEPを利用するのもよい。但しあくまも一時的だ。
通信が不安定。その原因が、「暗号化の設定だった。」ということもあり得る。
具体的には、暗号化を実行するファームウェアのバグが原因なのだが、開発間もない機種の場合は、暗号化を現在利用している方式とは異なる方式に変更して様子を見るのも1つの手立てである。
具体的には、現在の暗号化方式とWep(セキュリティ上問題がある)を除く方式に変更して様子を見てみよう。
12. 付加機能を停止してみる
暗号化と同様にそのほかの機能、特にメーカー独自の機能に原因があることもある。たとえば、独自仕様で通信速度を上げる機能などもその1つだ。新しい機能は、枯れていない(安定性や信頼性が保証できない)ことが多く、バグが潜んでいることがある。メーカーでも当然チェックしているが、すべてのユーザーの環境で正常に作動するとは限らない。最近付加された機能を一時的に無効にして様子をみるてみよう。
13. タイムアウト機能が作動していないかを確認する
一定の時間が経過すると自動的に接続が切断されるという場合は、アクセスポイントにタイムアウト機能がないかを確認してみよう。タイムアウト機能とは、端末から一定時間通信がないと自動的に通信を切断する機能だ。ホットスポットなどでよく利用されているが、これが有効になっていると利用中に通信が切れる。一般に販売されている製品にはあまりない機能だが、一応調べてみよう。なお、タイムアウト時間は通常5分~10分となっていることが多い。
14. 機器の相性をチェックする
親機と子機の相性で通信が不安定になることがある。原因は、機器に内蔵されている通信チップのメーカーや世代が違うことだ。セットで販売されている場合は、まずないことだが、新旧の機器が混在している場合は相性問題を疑ってみよう。おいそれとできることではないが、片方をほかの機器に変更して様子を見てみたい。
15. 屋内用無線LANアンテナを使う、交換してみる

屋内用無線LAN用アンテナ
離れた個所での通信が不安定なのはそもそも電波が弱いから、ということもある。
その場合は屋内用無線LAN用アンテナを購入してみるのもよいだろう。一方、参考事例だが、「屋内用無線LAN用アンテナを指向性アンテナに交換したら直った。」ということもある。
16. MIMO技術を使った製品を使う

MIMOでも、アンテナが内部にある場合もある。
MIMOとは、「Multiple Input Multiple Output」の略称で、複数のアンテナを使って、高速にデータの送信/受信を行う無線LANの技術だ。電波の届きにくいところでも安定して通信ができることが多い。
MIMOは、無線LANの規格のひとつであるIEEE 802.11nに採用されているが、11nに対応している機器でもMINOには対応していない機種もある。
17. プロバイダに確認してみる
プロバイダ側の障害でインターネットに接続できないこともある。いろいろ試してみても改善できないときは、プロバイダに確認してみよう。18. 故障してないかを疑ってみる
「一応通信できることもあるので、故障ではない。」ということはない。不安定な通信が、結局は機器の故障であったということも現実にある。ガイドの経験としては、「親機に原因があると思っていたら、子機側が故障していた。」「ACアダプタの不具合で電圧がでていない。」という事例があった。
19. ケアレスミスがないかチェックする

このようにリンクLEDが点灯していれば結線は大丈夫だ。
最後に、ケアレスミスをチェックしよう。「親機とモデムをつなぐケーブルが抜けていた。」「モデムから通信回線へのつながるケーブルが抜けかけていた。」という事例も多い。
LANケーブルが正常に機能しているかどうかは、差し込み端子近隣にあるリンクLEDが点灯しているかどうかで判断できる。「散々チェックしてみたが、原因が分からない。ふとみるとリンクLEDが点灯していなかった。」という事例も現実にある。
【関連記事】