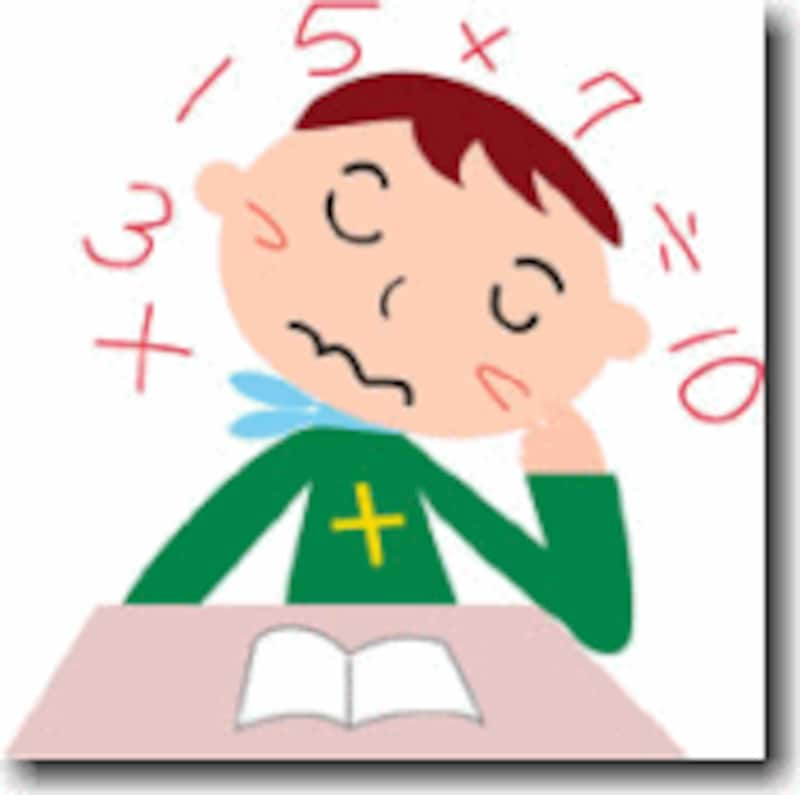
今回は、Excelを使ってボタンで登録が簡単にできるマクロの作成をしましょう。
マクロというのは、WordやExcelで行える【操作手順を記録し、再生する機能】のことです。マクロの登録ボタンを押したあとから、記録終了ボタンを押すまでの実際に行った操作を記録し、何度でも再生することができます。月次ごとの作業など頻繁に行う操作なのに結構面倒な操作などは、マクロに記録すると自動に行えるので大変便利です。
◆何を記録するマクロにする?
今回は、ある会社の毎日の売り上げデータを元に、
(1)担当者ごとに並べ替え
(2)1週間分の担当者ごとの売り上げ合計を出し(集計)
(3)売り上げの高い順に並べかえて
(4)印刷をする
(5)その後、集計を削除し
(6)もとの日付順にデータを戻す
※最後の日付順にデータを戻すために、データには連番を振ります。
◆今回の作業手順は?
(1)データの作成
(2)マクロに記録する作業の確認
(3)マクロの記録⇒2ページで
(4)マクロの実行⇒2ページで
◆(1)データの作成
データはこんな物を準備しました
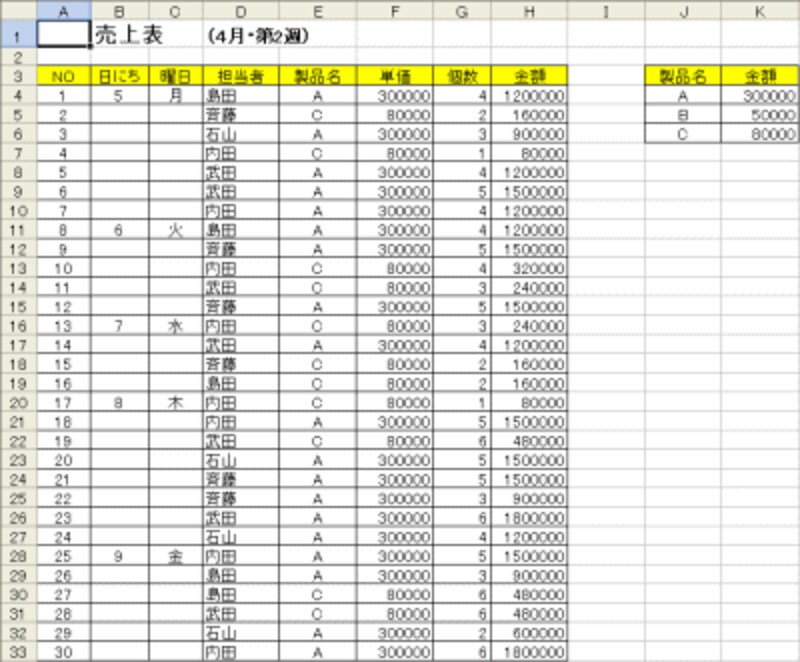
◆(2)マクロに記録する作業の確認
◆何を記録するマクロにする?に記載した(1)から(6)までを実際に行ってみます。(マクロの記録を開始してから、間違えると、その間違えた手順までもマクロに記録されてしまうので前確認をします)
(1)担当者の欄でクリックし、(担当者ならどこでも構いません)標準ツールバーの[降順]ボタンをクリック(担当者ごとに並べることが目的なので[昇順]でも構いません)
すると担当者ごとに並び替わります。

(2)1週間分の担当者ごとの売り上げ合計を出す(集計)
[データ]-[集計]をクリック。
[集計の設定]ダイアログボックスが表示されます。
[グループの基準]を担当者に、[集計の方法]は合計のまま、[集計するフィールド]の合計にチェックが入っていることを確認します。
[現在の集計表と置き換える]と、[集計行をデータの下に挿入する]にもチェックが入っていることを確認します。
[OK]をクリック。

担当者ごとの集計がでましたね。
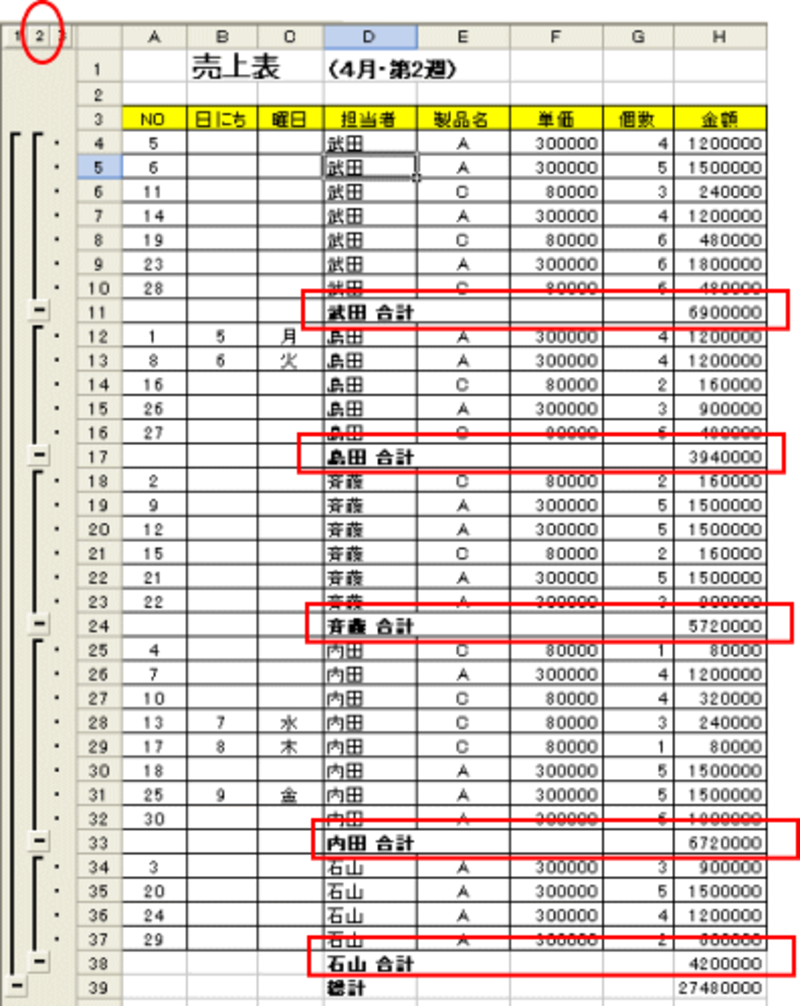
(3)売り上げの高い順に並べ替え
このままでは、5名の売上高の合計がスクロールしないと見られません。
合計のみの表示にし、さらに売り上げの多い順に並べ替えます。
レベルボタン2(上の図の赤丸)をクリックし、合計と総計だけ表示します。
金額の欄でクリックし、(金額のデータならどこでも構いません)標準ツールバーの[降順]ボタンをクリック。今回は多い順に並べ替えました。
(4)印刷
印刷する部分を範囲選択(この表では、A1からH39)。今回参照した表(右側J3からK6)は印刷しません。
[ファイル]-[印刷]をクリック。
[印刷]ダイアログボックスが表示されます。
[印刷対象]を選択した部分にチェックを入れ、印刷枚数を設定し、[OK]をクリック。
(5)集計の削除
リストの中でクリックし、[データ]-[集計]をクリック
[集計の設定]ダイアログボックスが表示されます。
左下の[すべて削除]ボタンをクリック。
集計欄のない、もとのデータに戻りました。
(6)もとの日付順にデータを戻す
NOのデータをクリックし、標準ツールバーの[昇順]ボタンをクリック。
作成した表に戻りました。
▼いよいよ、マクロに記録するぞ⇒






