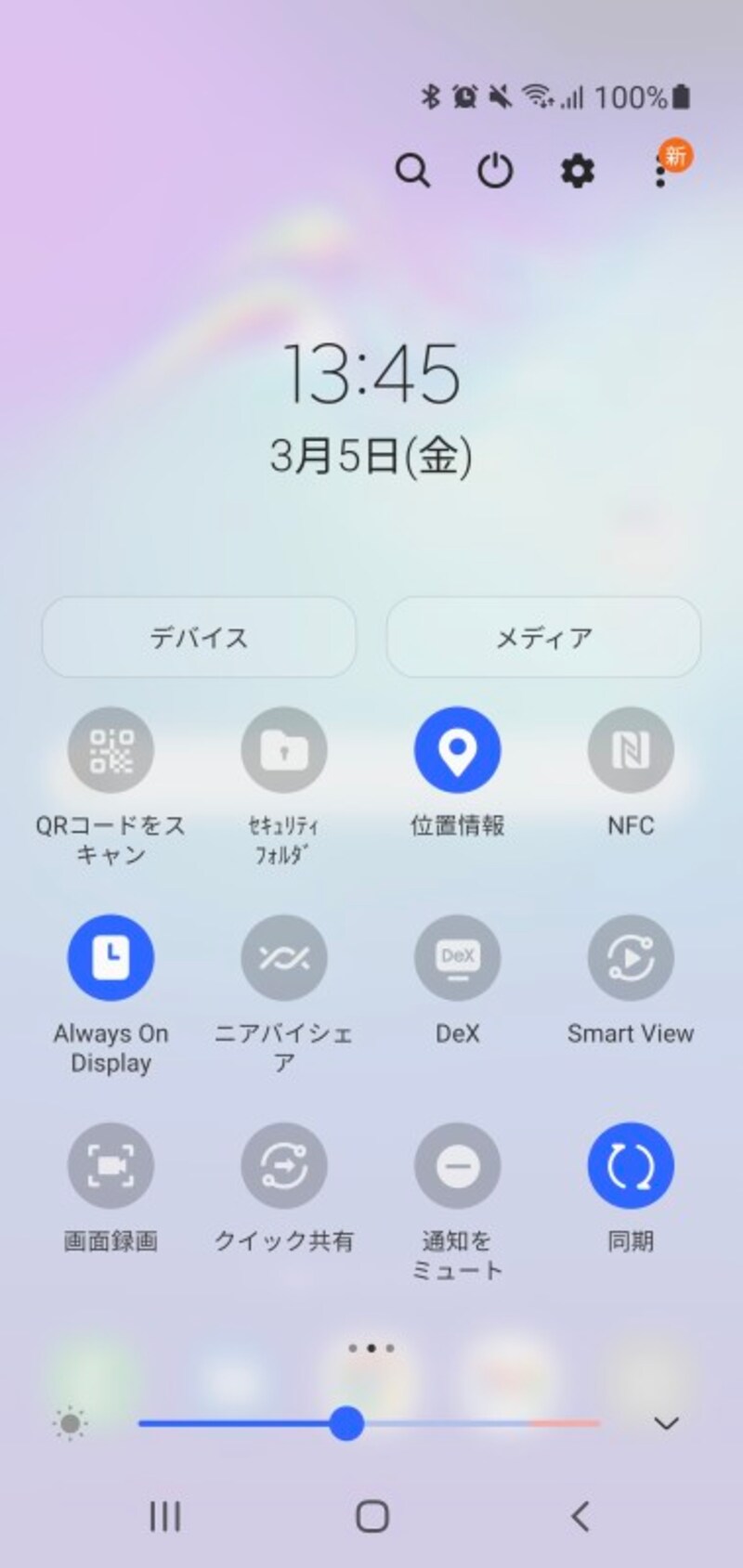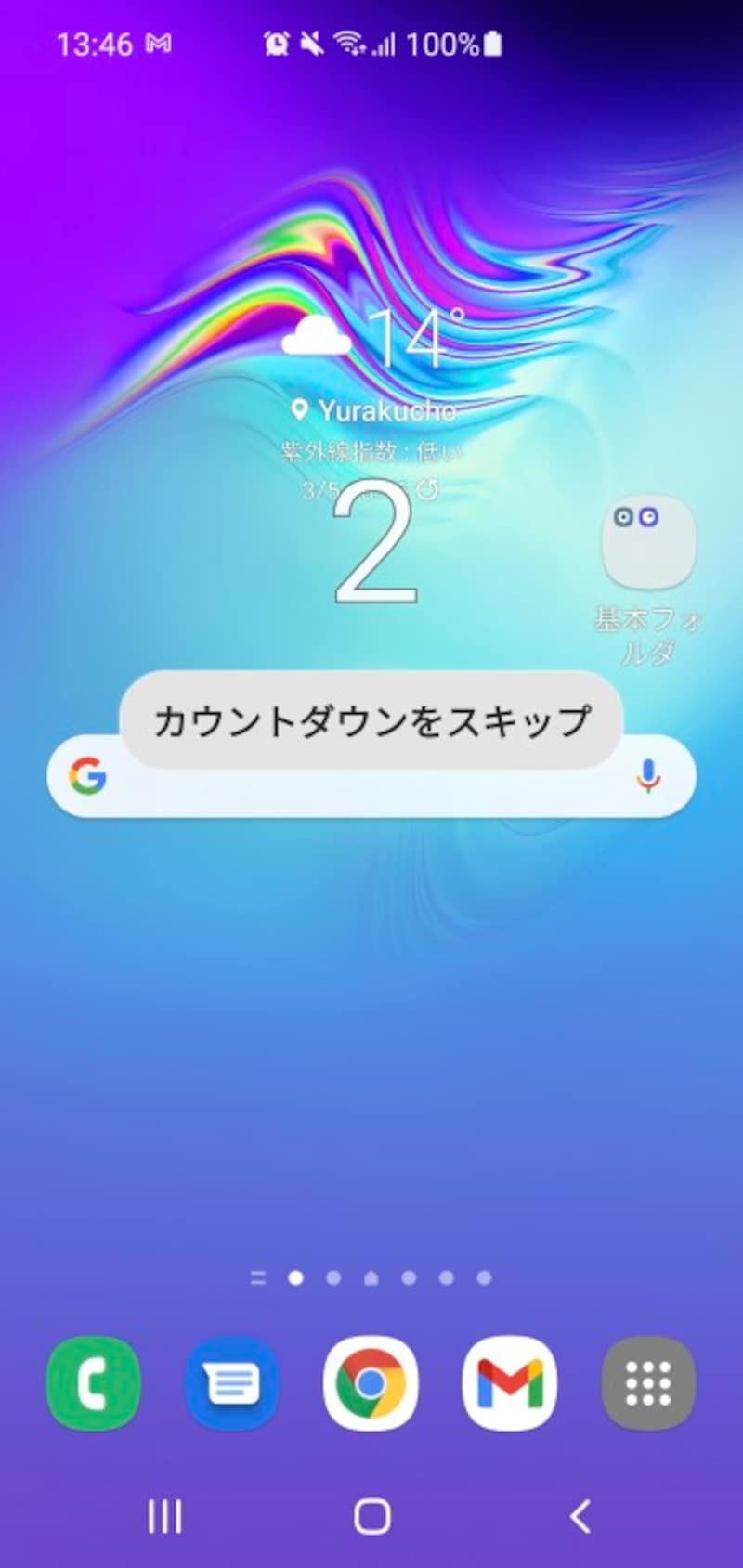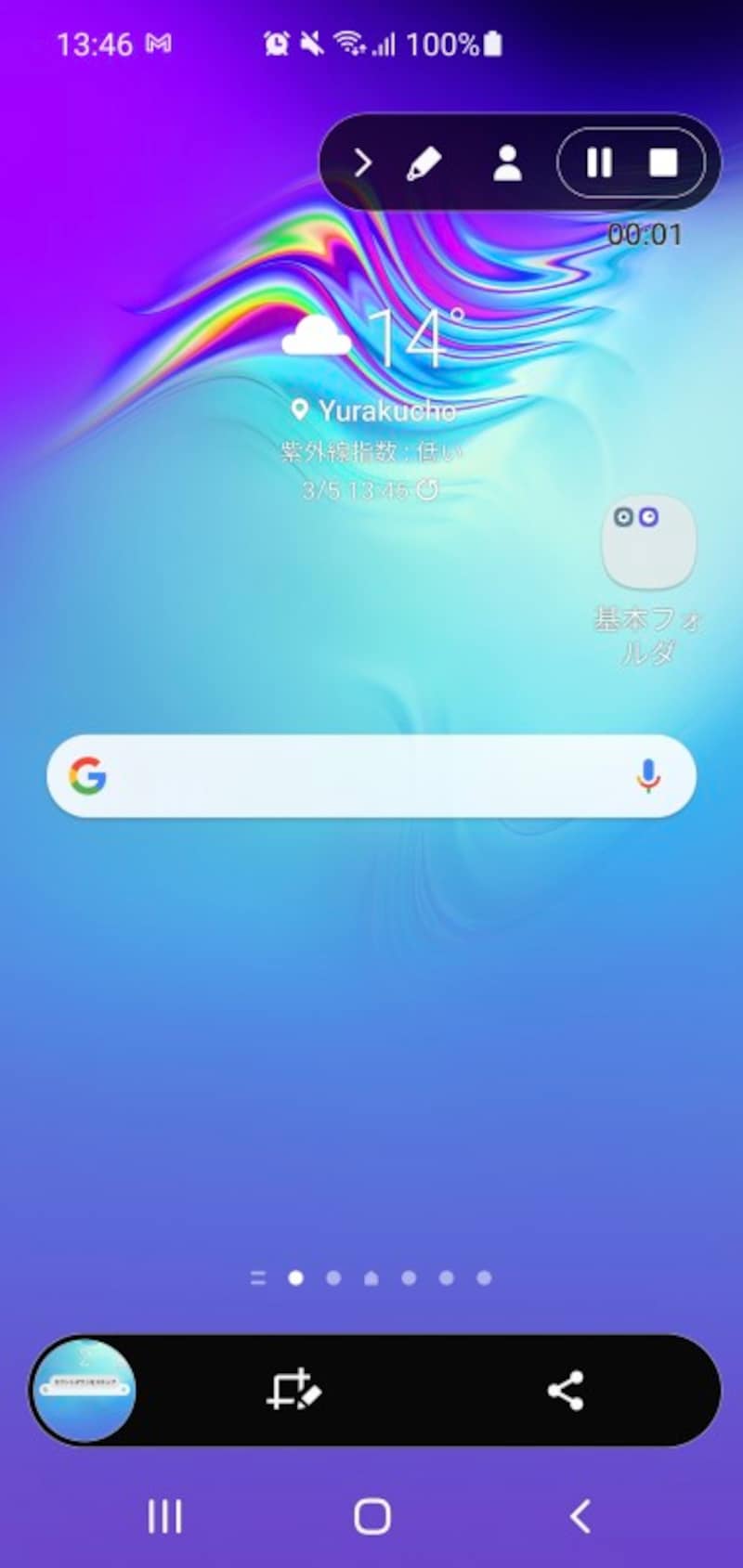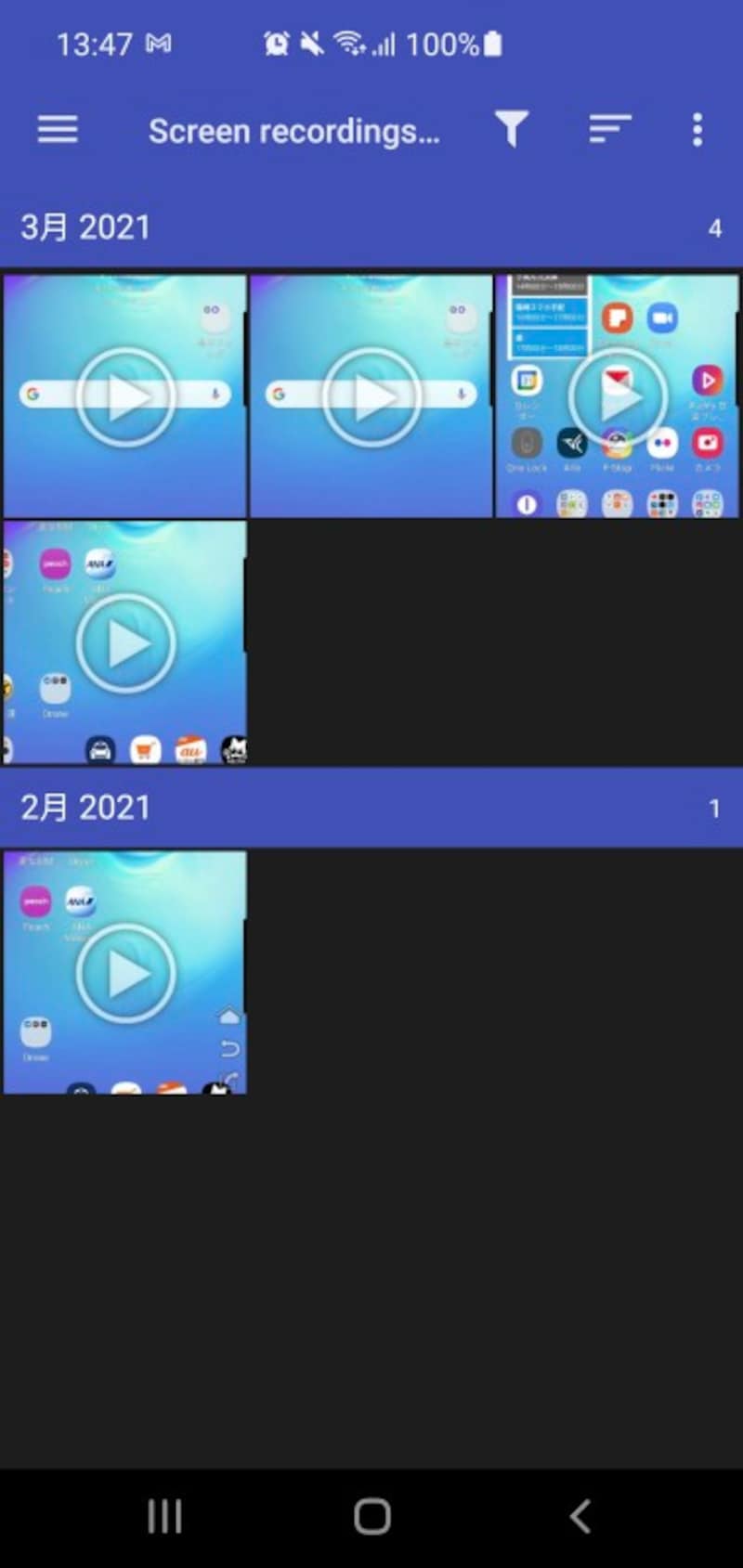Amdroidの「画面録画(スクリーンレコード)」機能とは
「画面録画(スクリーンレコード)」は、Androidの画面を動画で録画する機能です。Androidスマートフォンでアプリなどを操作して画面が移り変わる様子をそのまま録画できます。また、アプリで操作している画面の録画も可能です。ただし、一部の動画サービス(Netflix、Hulu、Amazonプライム・ビデオなど)で動画部分の録画はできません。「画面録画」の利用方法
「画面録画」は、Androidの「クイック設定パネル」から起動します。「クイック設定パネル」は、画面上部をプルダウンすることで呼び出します。なお、「クイック設定パネル」に「画面録画」がない場合は、手動で追加すれば利用できます。 録画開始は、「クイック設定パネル」の「画面録画」を選択します。録画を開始する前にサウンド設定が必要となります。「サウンドなし」「メディアサウンド」「メディアサウンドとマイク」から選択して、「画面録画」を実施する際に録音したい音を選択しましょう。 その後「録画開始」を選択すると、カウントダウンが始まり、録画が開始になります。 録画の一時停止と停止は画面上のフローティングメニューボタンにて行います。
「画面録画」の動画閲覧方法
録画したデータは動画としてスマートフォン本体に保存され、動画アプリで再生が可能です。保存場所は、例えばサムスン製Galaxy S10の場合、システムメモリ→DCIM→Screen recordingsになります。保存されたデータは、mp4形式の動画となるため、パソコンで再生したり、YouTubeにアップロードして再生したりも可能です。ただし、SNSなどにアップする場合は、動画内の著作物に注意が必要です。 Androidの「画面録画」を利用すると、手軽に動画コンテンツが作成できます。例えば、Androidで撮影した写真を表示しながら、音声で解説を同時に録画していくことで、普通の動画とは一味違うコンテンツになります。
友人に写真を送る際に、音声付き写真のように利用することも可能です。また、ゲーム実況においても、「画面録画」で音声と同時に録画しておいて、後からテロップ編集など加えることで、SNSで共有しやすい動画となります。
さまざまな用途で活用できる「画面録画」機能。Androidユーザーの方はぜひ使ってみましょう。