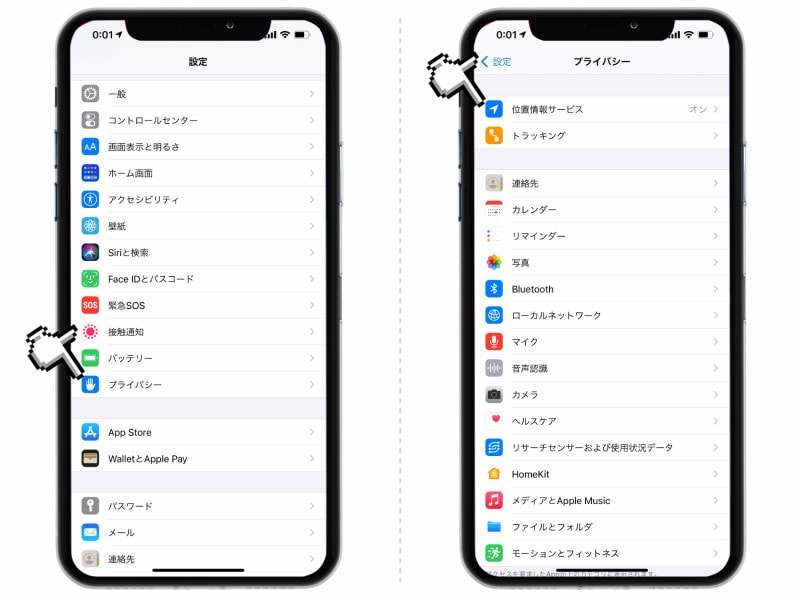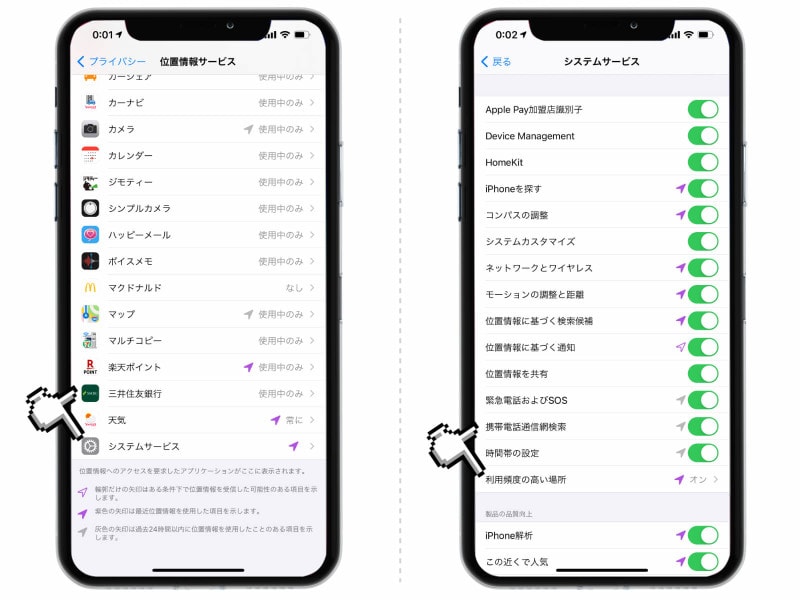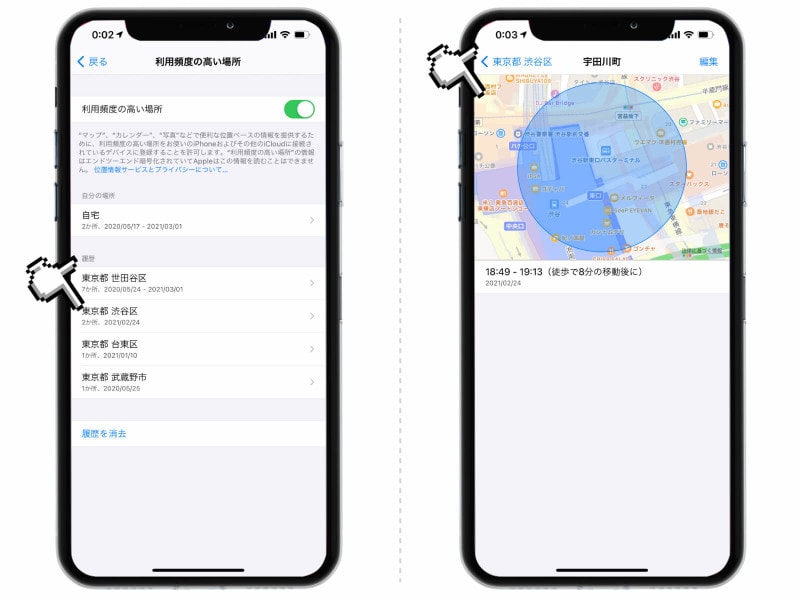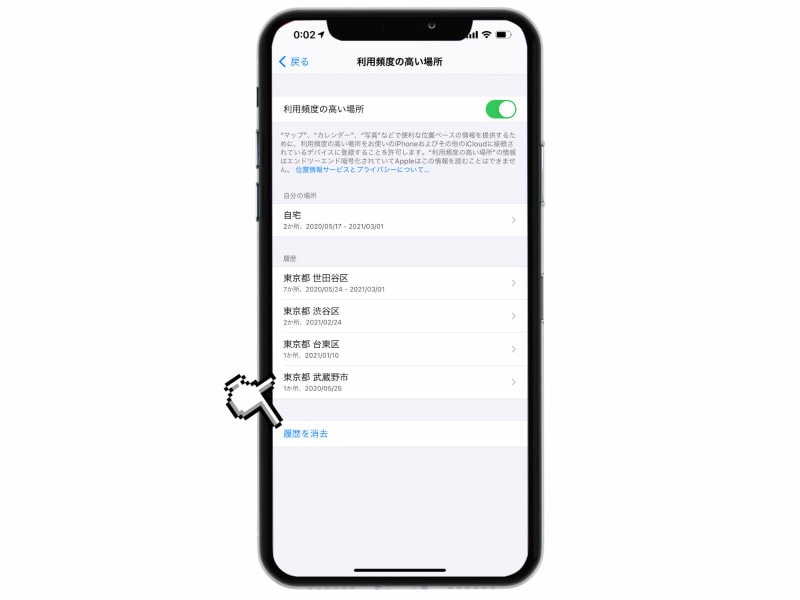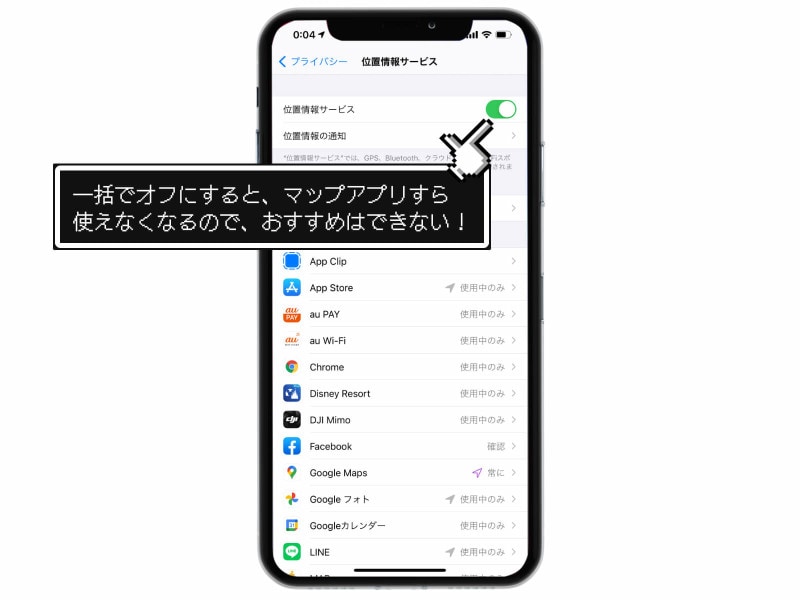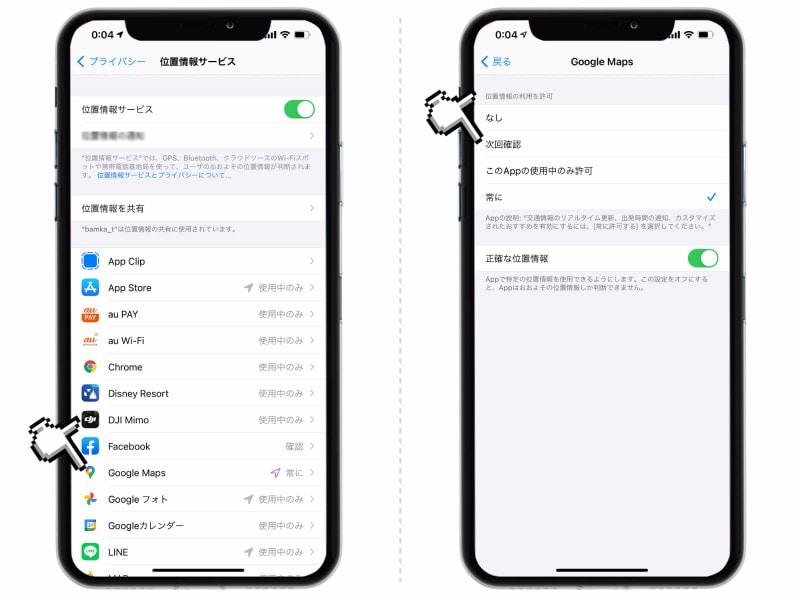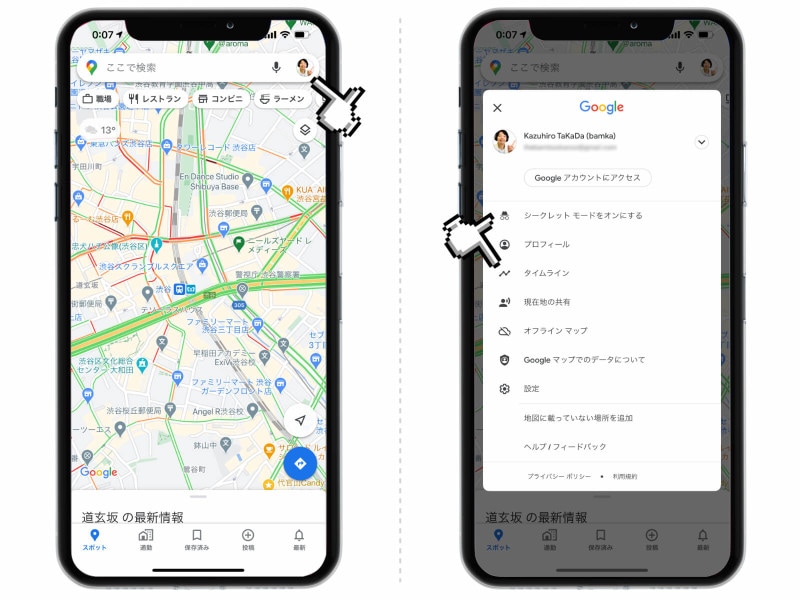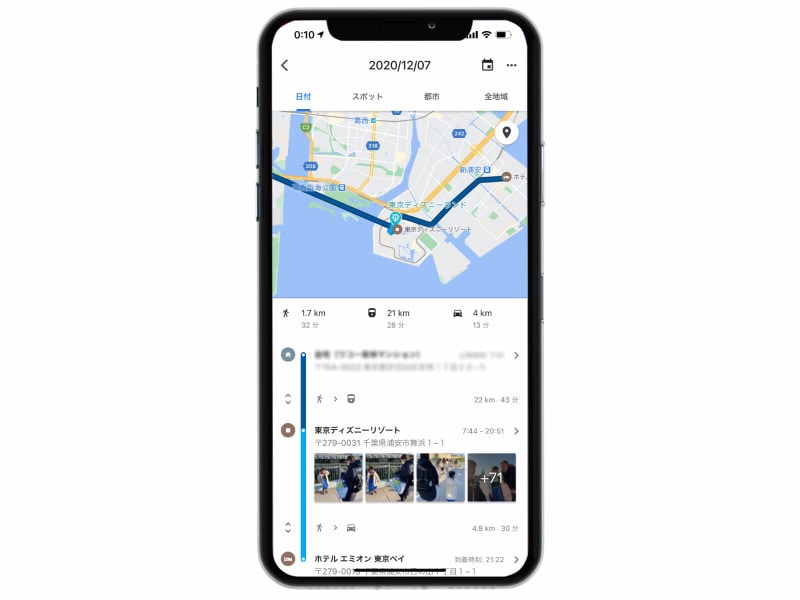iPhoneの設定アプリを利用すれば、「利用頻度の高い場所」を確認することができます。Googleマップアプリを使えば、あなたが移動した経路を振り返ることもできます。
これ自体は非常に便利な機能だと思いますが、同時に、取り扱いに気をつけなければならないものでもあります。
今回は、iPhoneで取得した位置情報を削除する方法や、そもそも保存させない方法、あるいは、保存した位置情報の活用方法をご紹介します。
<目次>
・「利用頻度の高い場所」を確認する方法
・iPhoneで取得した位置情報を削除する方法
・iPhoneで位置情報を取得させない設定
・移動した経路「タイムライン」を確認する方法
「利用頻度の高い場所」を確認する方法
まず最初に、iPhoneに保存された位置情報を利用する方法です。iPhoneでは、過去の位置情報を参照して「利用頻度の高い場所」をピックアップしてくれます。1. 「設定」アプリを起動し、「プライバシー」>「位置情報サービス」と進みます
2. 一覧の中から「システムサービス」を選択し、「利用頻度の高い場所」を選択 3. 「履歴」の項目を選択すると、更に詳細な位置情報が表示されます。マップが表示され、過去にその地点にいた日時を振り返ることができます
iPhoneで取得した位置情報を削除する方法
次に、先ほどの「利用頻度の高い場所」の情報を削除する方法をご紹介します。他人に知られてしまうと悪用される恐れもありますので、リスクを回避したい方は削除しましょう。1. 「設定」アプリを起動し、「プライバシー」>「位置情報サービス」と進みます 2. 一覧の中から「システムサービス」を選択し、「利用頻度の高い場所」を選択 3. 最後に「履歴を消去」を選択して完了。これで履歴を削除できます
iPhoneで位置情報を取得させない設定
それでは最後に、そもそもiPhoneで位置情報を取得させない方法をご紹介します。アプリや機能毎に設定を変えられるので、自身の利用シーンに合わせて調整しましょう。1. 「設定」アプリを起動し、「プライバシー」>「位置情報サービス」と進みます 2. 「位置情報サービス」をオフにすると、iPhoneで位置情報を取得しなくなります ただしこれをオフにすると、iPhoneを紛失したときに便利な「iPhoneを探す」機能や、マップアプリすら使えなくなってしまうので、正直おすすめはできません。
実用的なのは、アプリ毎に設定を変えること。
3. 「位置情報サービス」の画面で、設定を変更したいアプリを選択。すると、位置情報の取得を「なし」「このAppの使用中のみ許可」「常に許可」という具合に、細かく設定を変更することができます マップアプリや天気など、位置情報を使用することが前提のアプリは「常に許可」としておいて、その他のアプリは「Appを使用中」や「なし」にしておくといいでしょう。
移動した経路「タイムライン」を確認する方法
先ほどまでの情報は、一時的な「スポット」の情報でした。しかしGoogleマップアプリを使うと、自分の移動した経路を「タイムライン」として確認できます。1. Googleマップアプリを開き、右上のアカウントアイコンをタップ。「タイムライン」という項目を選択します 2. すると、自分の移動経路が地図上に表示されます。右上のカレンダーアイコンをタップすると、過去の日付にさかのぼって移動経路を確認できます タイムラインには、Googleフォトに保存した写真も表示されます。写真には、撮影した位置や時間が保存されていますから、それらの情報と連携されるんですね。
「あの日、自分ってどこにいたんだっけ?」「最後にあの場所に行ったの、いつだっけ?」といった、場所に関する記憶を振り返るのに非常に役立ちます。ぜひ活用してください!
【おすすめ記事】
・iPhoneで写真の位置情報を消す方法・残さない方法
・iPhoneが重いときの対処法まとめ! 本当に効果的なものだけ
・iPhoneのカメラをいつでも一瞬で起動する3種のテクニック
・iPhoneの文字入力スピードが5倍以上になる14のテクニック
・iPhoneの着信/通知音量とサウンド音量の違い! 変更方法は?