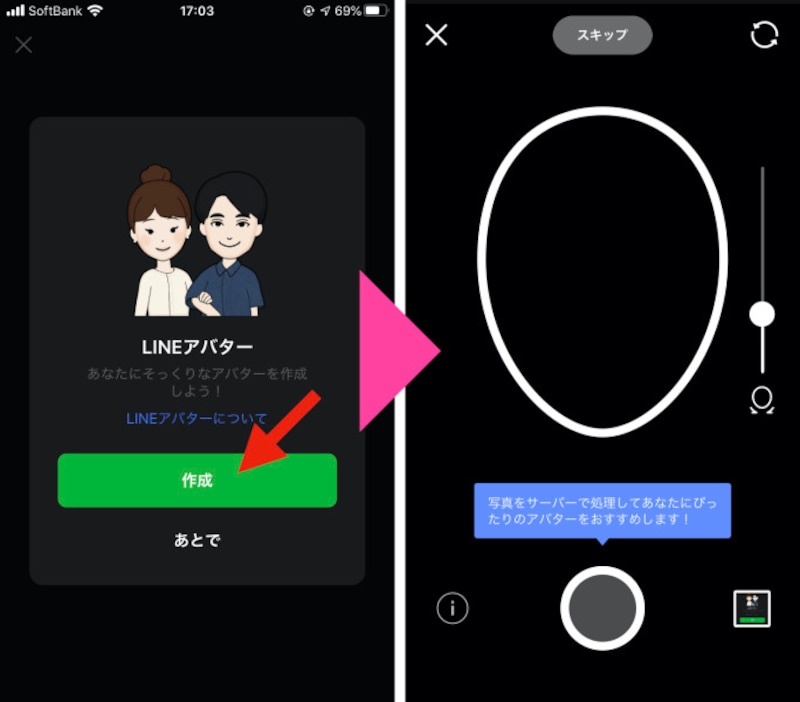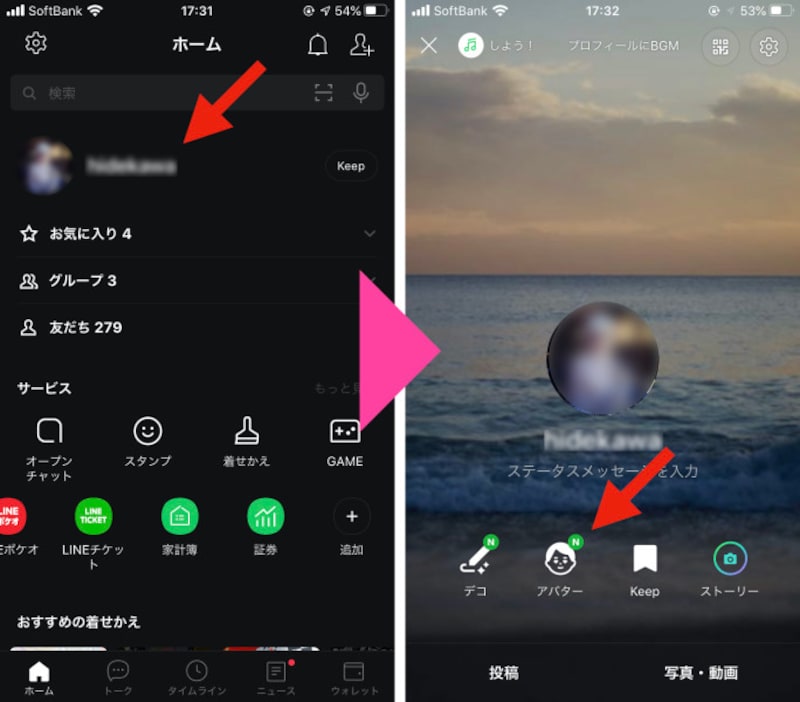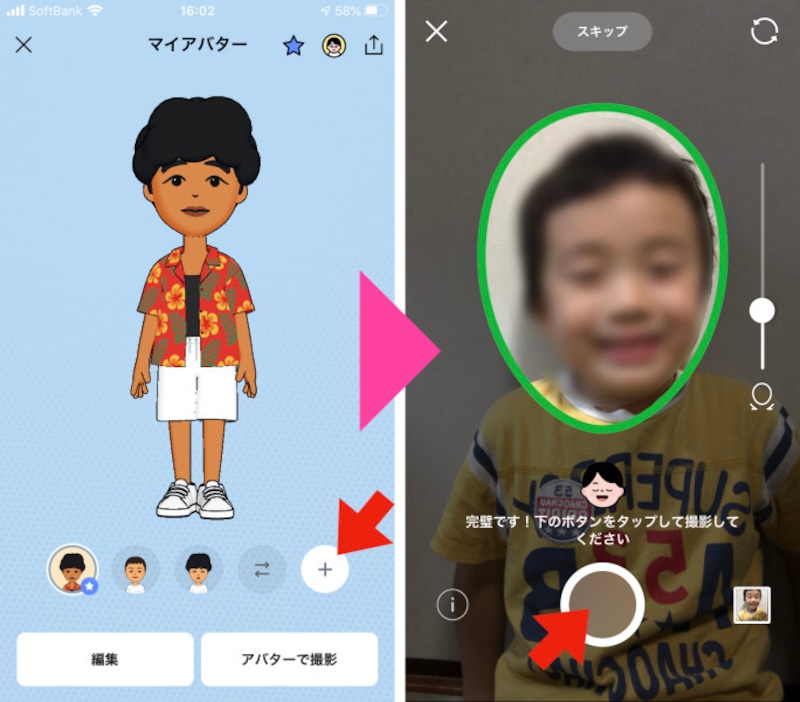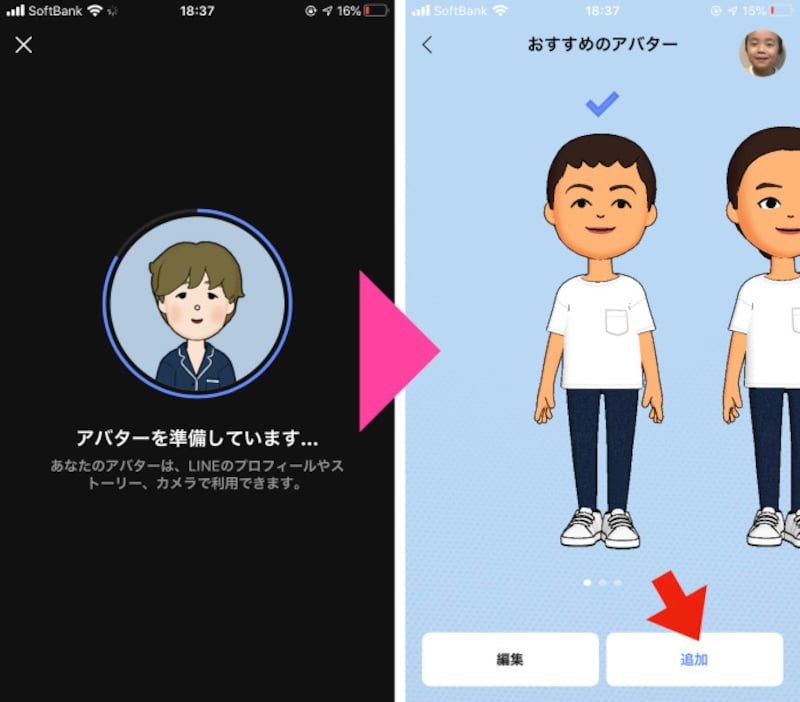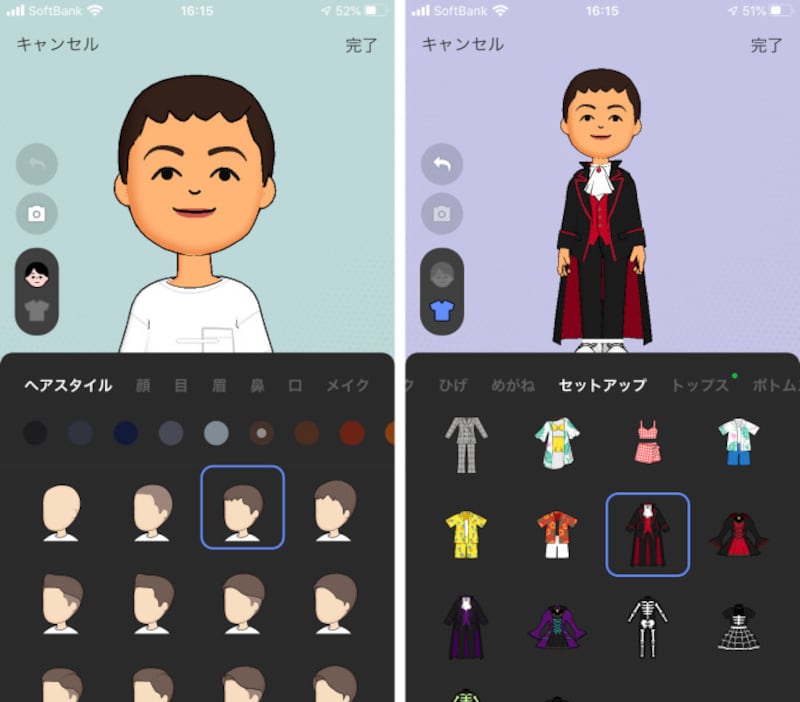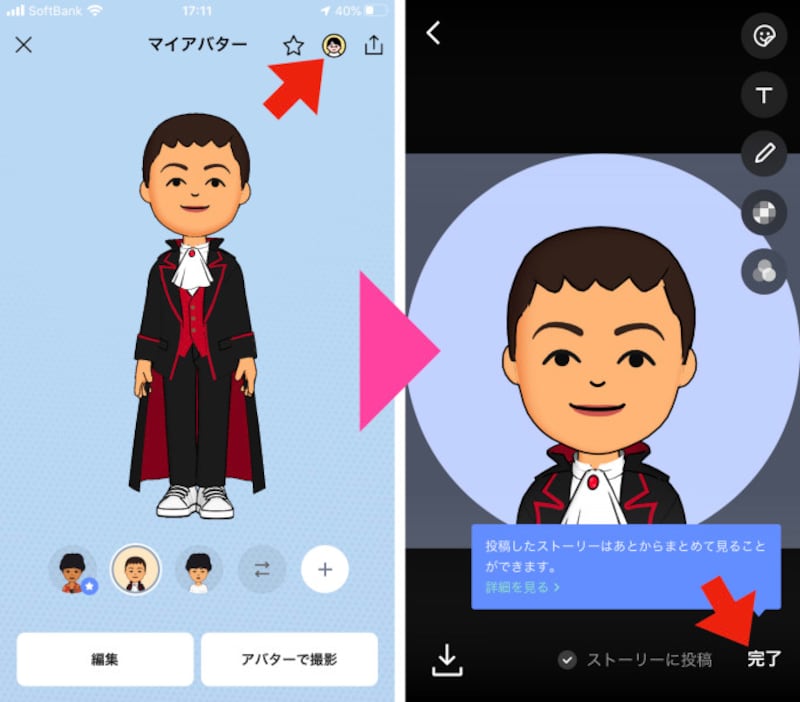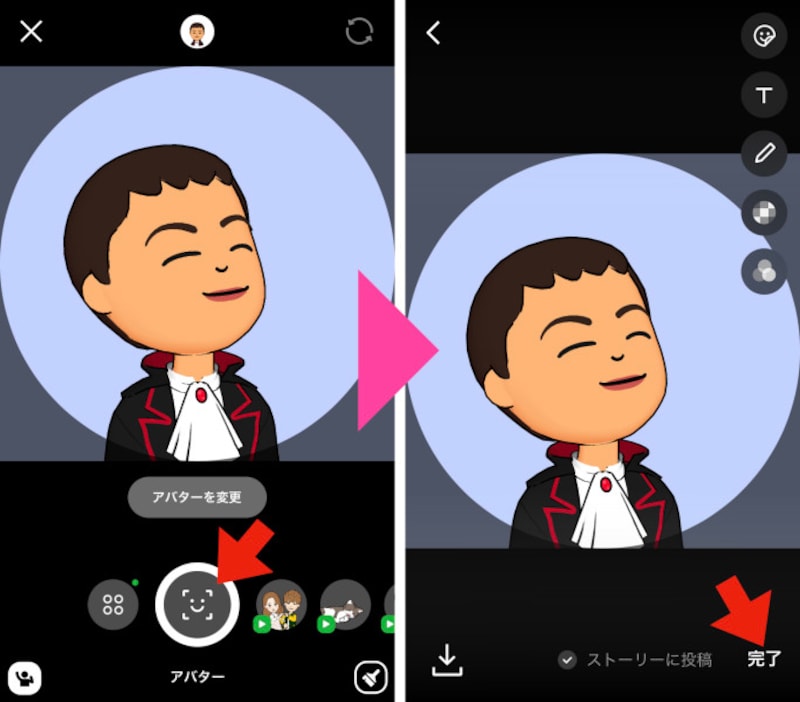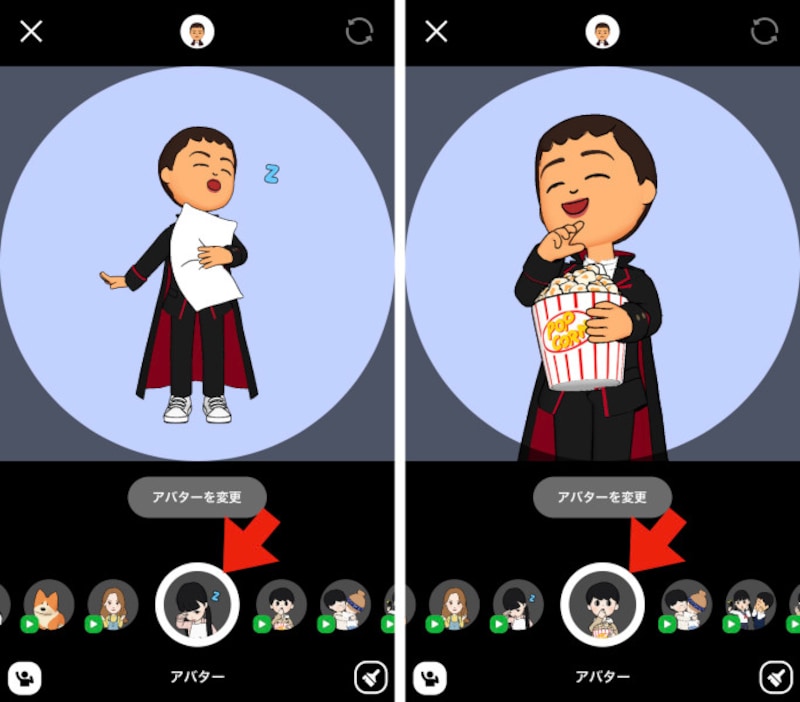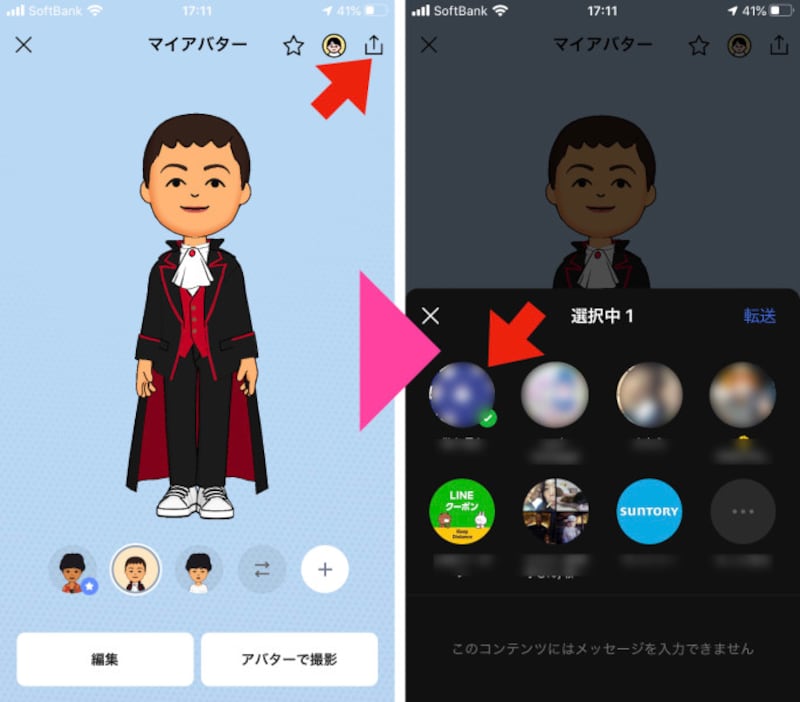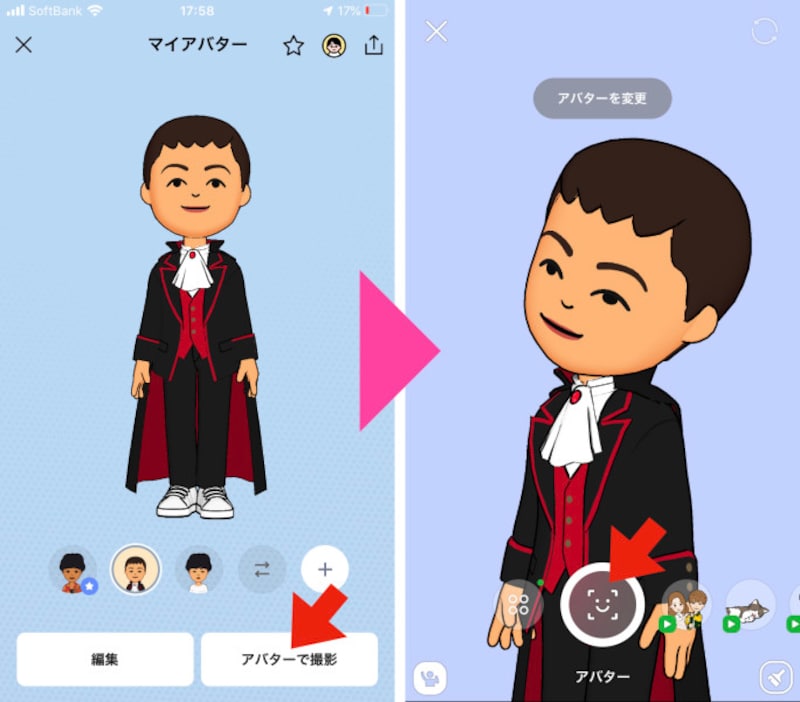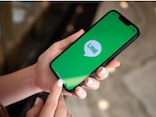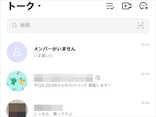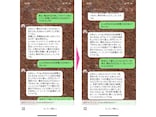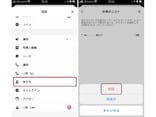LINEでも、その「アバター」が設定できるようになりました。例えば、プロフィールに自身の顔写真を設定するのが恥ずかしい人も多いはずです。そうした人がよく使うのが、飼っているペットや子どもの写真を載せている例です。これらも使ううちに、コミュニケーションを取る相手が慣れてくれば立派に、ユーザーを表す「アバター」に成りえます。ただ、より自身の特徴を表したい……そんな時に活用を勧めたいのが、今回のLINEの「アバター」機能です。

LINEの新機能「アバター」とは
LINEアバターの作り方
最短でアバターを作るには、下記URLを、LINEアプリをインストールしたスマートフォンでタップしてください。タップ後は、LINEアプリが起動して、アバターを制作する画面に進みます。画面の指示に従っていけば、アバターが作れるはずです。https://lin.ee/6Vne7IO/lntl
なお、初回はポップアップ画面が表示され、すぐにアバターを「作成」できるように誘導してくれます。 また、上記のURL経由以外でも、LINEアプリの「ホーム」画面から、いつでもアバターを作ったり、変更したりできます。
まずは、LINEアプリの「ホーム」画面から、ユーザー自身のプロフィールアイコンをタップしてください。いくつかのアイコンの中の「アバター」をタップします。すぐに「アバターを準備します…」と表示された後に、アバターを制作・編集・管理する「マイアバター」画面が表示されます。 画面下部の「+」ボタンを押したら撮影画面に移行します。中央部分に自身の顔がハマるようにスマートフォンの位置を、顔に近づけたり離したりして調整します。白い枠線が緑に変わって、(iPhoneの場合)ブルッと震えたら、顔がちょうどよい位置に写っているということ。枠が緑色になったら、枠の下にある丸いシャッターボタンを押してください。
すると「アバターを準備しています……」という画面が数秒現れた後に、写真を元に作成された「おすすめのアバター」が3つ、表示されます。3つから、そのまま選んで、アバターとして「追加」してもいいし、さらに自分好みに「編集」することもできます。
「編集」画面では「ヘアスタイル」や「顔」、「目」などのほか、「ひげ」や「めがね」、「トップス」や「ボトムス」など、様々なパーツを設定できます。こうした編集は、アバターとして「追加」した後でも、いつでも行なえます。
アバターをLINEのプロフィールアイコンに設定してみる
アバターを「追加」すると、プロフィールアイコンに使ったり、友だちのトーク画面に送ったりできます。まずはプロフィール画面に設定してみましょう。設定するのは簡単です。「マイアバター」画面の右上の、顔のイラストのマークをタップします。すると追加したアバターが画面に表示されます。 この時に、イラストの下に並んだ丸いアイコンを確認してみてください。
「シャッター」マークのようなアイコンが真ん中に表示されていますか? この時に、スマートフォンを自身の顔の正面に位置するように持つと、自身の顔がカメラで認識され、顔の向きや目のまばたき、口を閉じたり開いたりした、顔全体の表情がアバターに反映されます。つまり、自身の表情を、アバターが真似するのです。
お気に入りの表情の時に、この「シャッター」マークをタップすると、その一瞬が切り取られて表示されます。あとは好みに合わせて、文字を入れたりして「完了」すると、プロフィールアイコンとして設定されます。 また、この「シャッター」マークを短くタップするのではなく、長押しすると動画を記録して、そのまま「動くプロフィールアイコン」として設定できます。
そのほか、あらかじめ設定された動きを設定することもできます。「シャッター」マークの隣のアイコンがいくつかあります。バンザイをしたり、眠そうにあくびをしたり、ポップコーンを食べたりと、さまざまなテンプレートが用意されています。これらも、短くタップすれば画像をプロフィールアイコンにでき、長押しすれば動くプロフィールアイコンとして設定できますよ。
ちなみに、テンプレートを使っている場合は、アバターの大きさを変えられます。2本の指でピンチイン(縮小)またはピンチアウト(拡大)したり、位置も変えたりもできますよ。
アバターを友だちのトークで使う
アバターを友だちに送ることもできます。最もシンプルな方法が、「マイアバター」画面から画面右上の「シェア」ボタンを押す方法です。「シェア」ボタンをタップしたら、送信先がポップアップされるので、送りたい相手に送ってみてください。 もう少し凝った動きのアバターを送りたい場合は、「マイアバター」画面の「アバターで撮影」をタップしてください。
すると先ほど「プロフィールアイコンの設定」時に説明したときと同じように、ユーザー自身の顔の表情を真似するアバターが撮影できます。
例えばシャッターを長押ししながら「おはよう」や「おやすみ」などと言えば、アバターの動きとともに声も記録されます。その動画を友だちにそのまま送ることができます。
その時の気持ちをサッと表現できるツールなのが「アバター」
LINEの主な「アバター」機能を紹介しました。アバターは、自身の気持ちを簡単に表現できるツールの一つと言えるでしょう。特に友だちとのトークで使うのは楽しいです。自撮りした写真や動画を送るのは、ちょっと恥ずかしい……でもアバターだったら「おやすみぃ~」や「また会おうねぇ~」などと言葉を添えて送ることが気軽にできますよね。ぜひ色んな使い方をしてみてください。