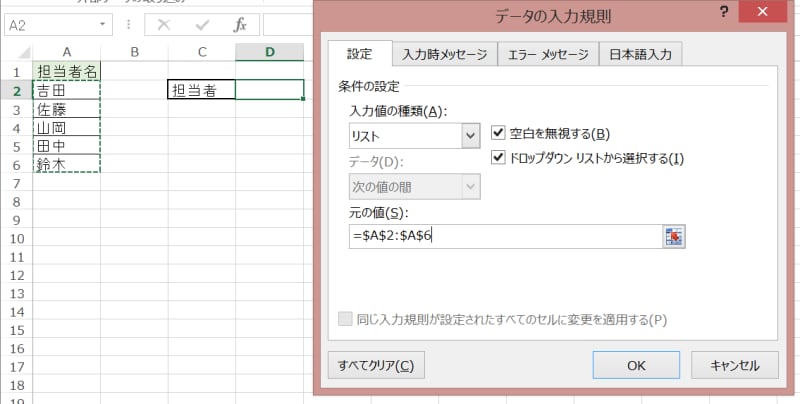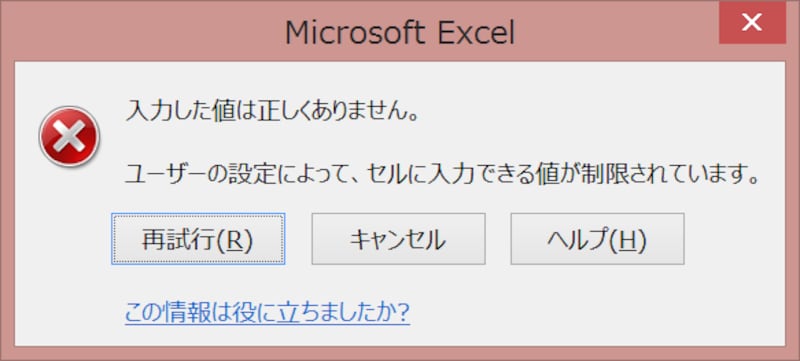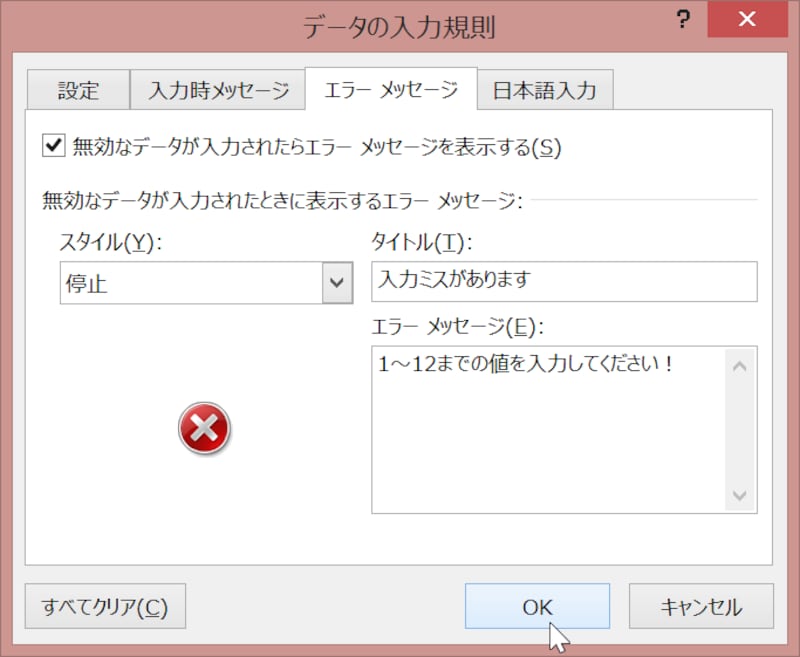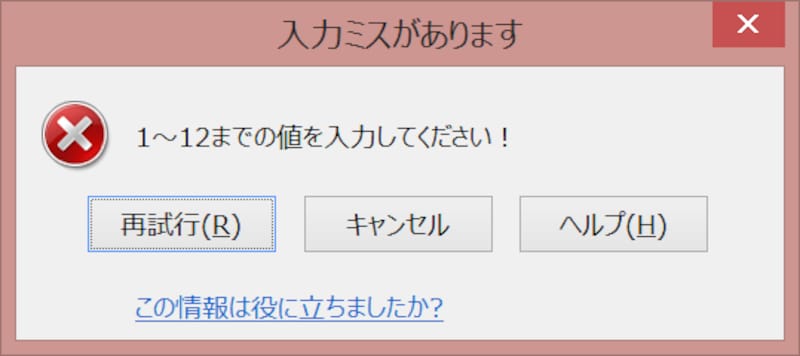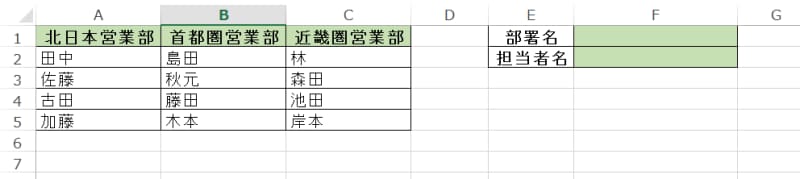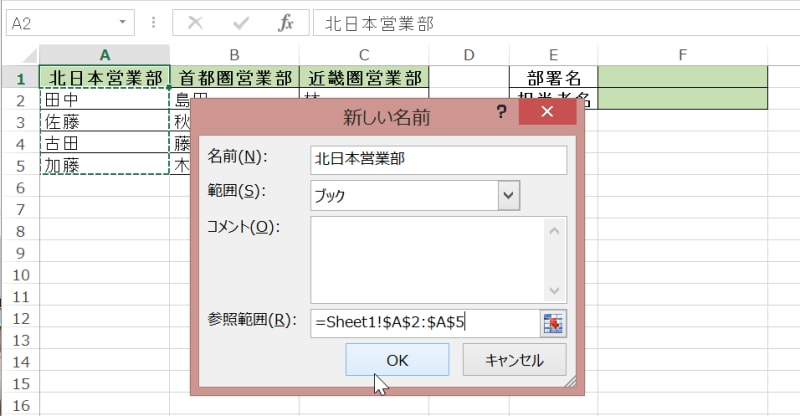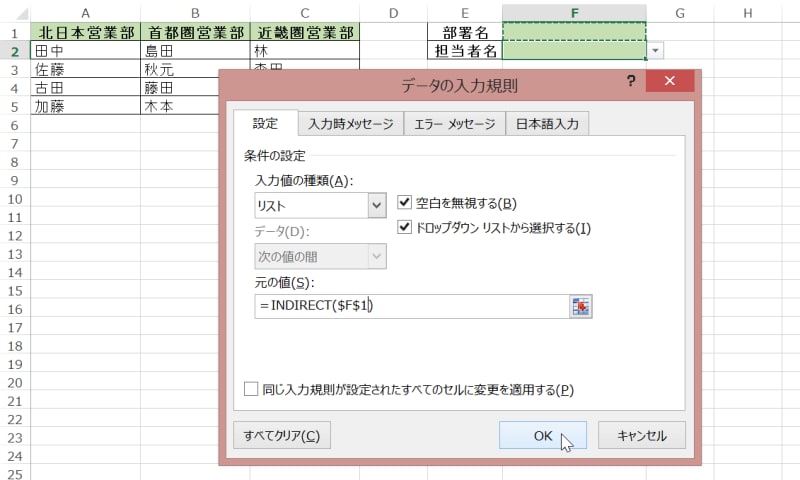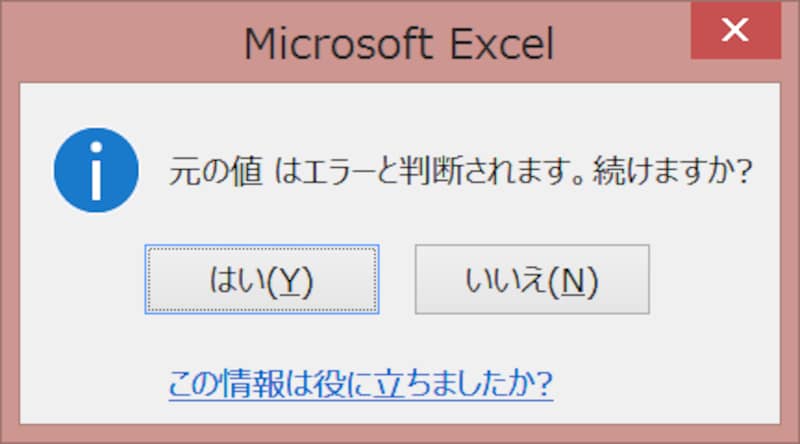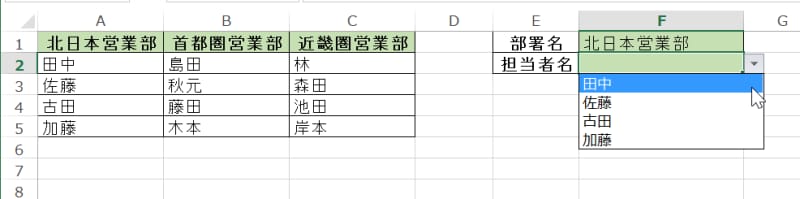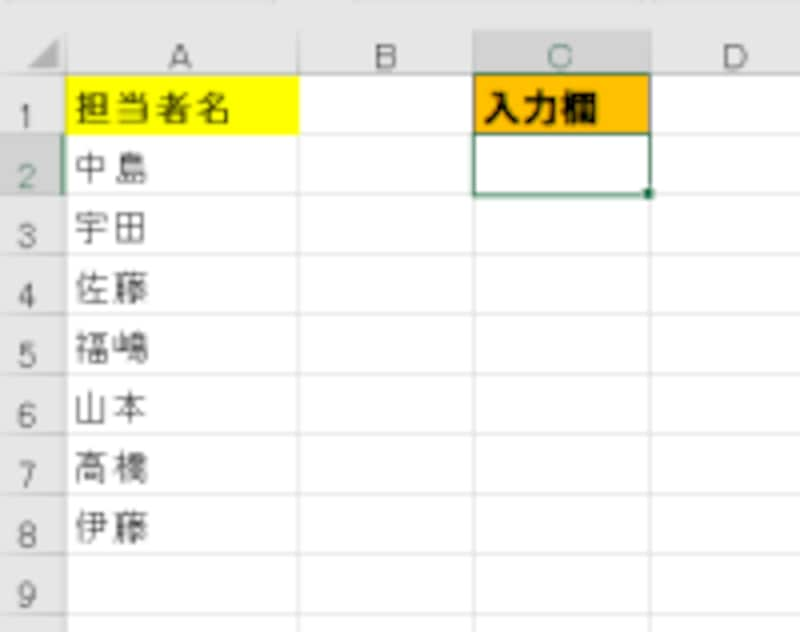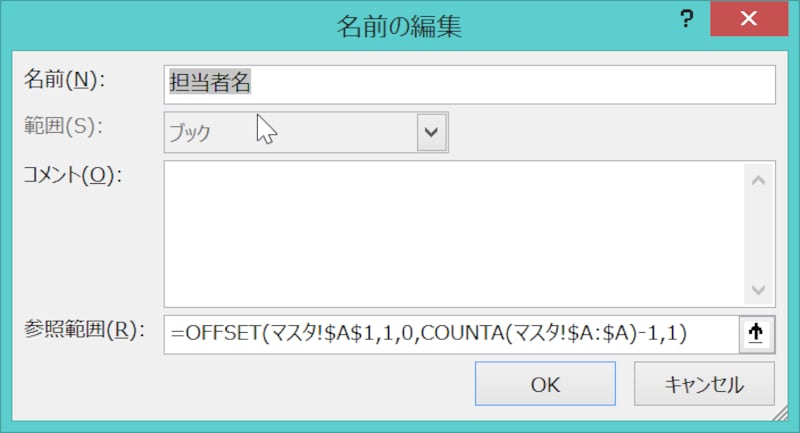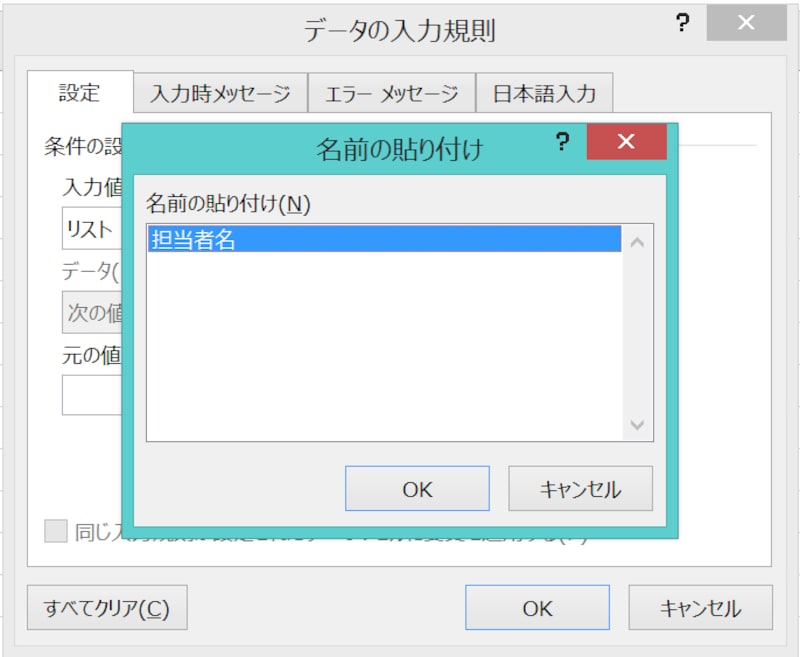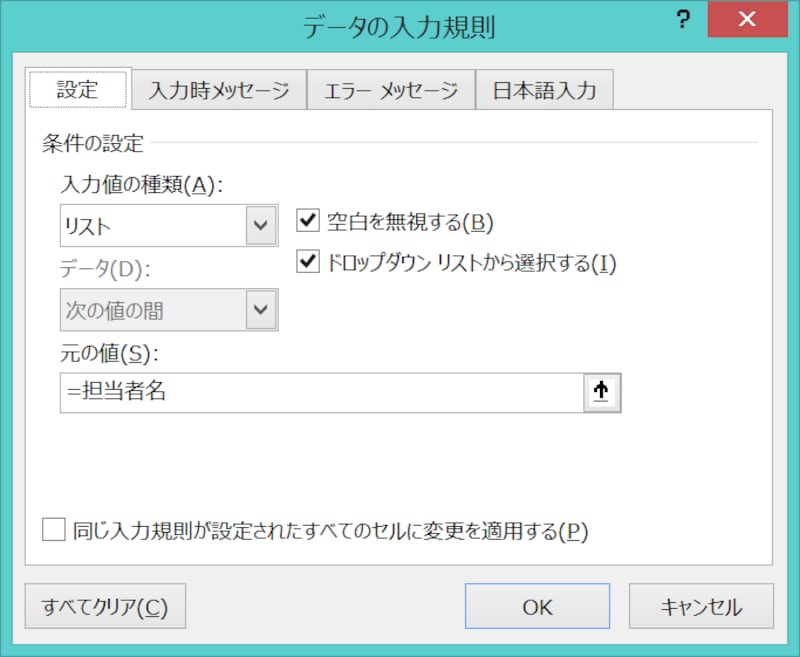Excel(エクセル)のプルダウンメニュー(ドロップダウンリスト)のメリット
Excel(エクセル)で社内の申請書などを運用している、あるいは複数人で分かれて入力作業を行うなどの場合、プルダウンメニュー(ドロップダウンリスト)であらかじめ入力規則を設定することで、入力ミスを防ぐ仕組み作りが可能です。入力する側が楽になるのはもちろん、集計する側もチェックやデータ修正の手間が省け、双方の作業時間短縮につながります。その方法の基本から応用技まで、順を追って見てみましょう。<目次>
- Excel(エクセル)でプルダウンメニューを作る方法
- Excelプルダウンの基本1:選択肢の数が少なく変更も少ない場合
- Excelプルダウンの基本2:選択肢の数が多い場合はシート上にリスト作成
- Excelプルダウンの基本3:エラーメッセージを編集する
- Excelプルダウンの応用1:大量のリスト入力は2段階で絞り込み検索
- Excelプルダウンの応用2:元データと連動し選択肢の増減を自動反映する
- Excelのプルダウンメニューを解除する方法
Excel(エクセル)でプルダウンメニューを作る方法
Excelでプルダウンメニューを作るには「データの入力規則」という機能を使います。データの入力規則 は 、「データ」タブにある「データの入力規則」をクリックすると立ち上がる次の画面で設定を行います。 この画面の「設定」タブ→「入力値の種類」の欄で「リスト」を選択することで、プルダウンメニューを作ることができます。Excelプルダウンの基本1:選択肢の数が少なく変更も少ない場合
例えば性別や血液型など、選択肢の数が少なく、また選択肢の変更もない場合は、「データの入力規則」画面の「元の値」欄にそれぞれの選択肢の値を直接入力する設定方法が一番簡単です。- 「男/女」という選択肢を作る場合
- リスト入力を設定したいセルを選択
- 「データ」タブにある「データの入力規則」をクリック
- 「設定」タブの「入力値の種類」で「リスト」を選択
- 「元の値」ボックスに「,(半角カンマ)」区切りで「男,女」と入力してOKをクリック
Excelプルダウンの基本2:選択肢の数が多い場合はシート上にリスト作成
選択肢にしたいデータの数が多い場合、基本1のやり方では入力が手間になります。また後から修正することも考えると面倒ですね。そんな時はあらかじめシート上に選択肢のリストを作成し、そのセル範囲を指定してプルダウンメニュー化することができます。- リスト入力したいセルを選択
- 「データ」タブにある「データの入力規則」をクリック
- 「設定」タブの「入力値の種類」で「リスト」を選択
- 「元の値」ボックスを一度クリック、カーソルをボックス内に表示させる
- あらかじめシート状に用意した選択肢のセル範囲を選択してOKをクリック
Excelプルダウンの基本3:エラーメッセージを編集する
セルに入力規則を設定している場合 、設定した規則以外の値を入力すると、以下のようなエラーメッセージが出ます。 このエラーメッセージは変更することができます。- データの入力規則を立ち上げる
- 「エラーメッセージ」タブで、「タイトル」欄と「エラーメッセージ」欄に表示させたいメッセージを入力
- 「OK」ボタンをクリック
Excelプルダウンの応用1:大量のリスト入力は2段階で絞り込み検索
データの入力規則機能を使えば、プルダウン形式のリストから入力させることができます。しかし例えば社員数が多い会社の全社員名など、選択肢が多い場合にはそこから目当ての社員名を探すだけで時間がかかってしまいます。そんな時は別のセルであらかじめ部署名を選択できるようにしておき、そのセルで選んだ部署の社員名のみが表示されるリスト入力を作っておけば効率的になります。セル範囲に名前が付けられる「名前の定義」機能 とINDIRECT関数を組み合わせることで、2段階のリスト入力を作成することができます。「名前の定義」とは、特定のセル範囲に名前をつけることができる機能で、その「名前」が関数の引数などに使えたりするのです。
下記の例では、F1セルで部署名を選択するとF2セルで担当者名のリストが現れるよう表を作成していきます。3つのステップで設定していきましょう。
STEP1:「名前の定義」を設定する
- 上図のA~C列にように、部署ごとの社員リストを作る。先頭セルは部署名にする。
- 先頭の部署名セル(A1セル)を選択し、「数式」タブ→「名前の定義」をクリック(名前欄に自動でA1セルの内容が入力される)
- 「参照範囲」の欄を一度すべて削除する
- マウスで「A2:A5」のセル範囲を選択し、OKをクリック
- 他の営業部のデータについても同様に「名前の定義」をする
- F1セルを選択し、「データ」タブ→「データの入力規則」をクリック
- 「入力値の種類」で「リスト 」を選択
- 「元の値」ボックスをクリックし、「A1:A3」(部署名すべて)を選択してOKをクリック
これでF1セルに部署名のリスト入力ができます。
STEP3:2段階目のデータの入力規則を設定する
- F2セルを選択し、「データ」タブ→「データの入力規則」をクリック
- 「入力値の種類」で「リスト」を選択
- 「元の値」ボックスに「=INDIRECT($F$1)」と入力して「OK」をクリック(F1セルの絶対参照はつけなくても可)
Excelプルダウンの応用2:元データと連動し選択肢の増減を自動反映する
シート上のリスト範囲を参照するリスト入力において、頻繁に選択肢の数が増減する場合、その都度データの参照範囲を変更していては手間がかかります。そういう時には、選択肢の増減に対応できるようにあらかじめ設定する方法があります。考え方
- 担当者一覧のセル範囲に名前をつけて、その名前をリスト入力の元の値に使用する。
- 名前を付ける際、範囲の指定をOFFSET関数を使って指定する。
- OFFSET関数の第四引数、「高さ」の指定をする時、列全体のデータが入力されているセル数から1を引いた数字を指定する(タイトルも入力されているため)。
下記シートに設定していきましょう。
1. A1セルを選択→数式タブ→「名前の定義」を選択。「名前の定義」画面にて、「名前」欄に既にA1セルの値「担当者名」が入力されていて便利。
2. 「参照範囲」に次の数式を入力してOK
=OFFSET(マスタ!$A$1,1,0,COUNTA(マスタ!$A:$A)-1,1) 3. C2セルを選択→データタブ→「入力規則」→リストを選択
4. 「元の値」欄でF3キーを押す→「担当者名」を選択してOK 元の値に、「=担当者名」と入力されました。
「名前の定義」で設定した「名前」を呼び出すように設定した、ということです。 4. 「OK」ボタンをクリックしてウィンドウを閉じる
A9セルに「追加」と入力し、プルダウンメニューを確認すると、自動で反映されているのがわかります。
追加前
![リスト入力の選択肢増減_追加前]()

リスト入力の選択肢増減_追加前
追加後
![リスト入力の選択肢増減_追加後]()
プルダウンメニューに、新しく「追加」と増えました。
リスト入力の選択肢増減_追加後
名前の定義の参照範囲はOFFSET関数を使って、A列にデータを追加すると自動で参照範囲が広がる式を入力しています。少し複雑な式ですが、可変対応できる範囲指定として、いろいろなシーンで活躍するので、日本語訳で以下のように理解しておくと便利です。
「=OFFSET(マスタ! $A $1,1,0,COUNTA(マスタ! $A: $A)-1,1)」
=A1セルを基準に、下に1つ、右に0ずらしたセル(A2セル)から、下にA列の空白ではないデータの数から1を引いた行分(項目行を除くため)の高さ、右に1列分の幅の範囲
A1セルはタイトルを入力したセルなので、プルダウンリストに含めないように設定していることを意識しながら理解しましょう。
Excelのプルダウンメニューを解除する方法
プルダウンメニューを設定したセルから、そのプルダウンメニューを解除したい場合は、そのセルを選択した状態で「データの入力規則」画面を開き、「すべてクリア」と書かれたボタンをクリックすることで解除できます。【Excel(エクセル)おすすめ記事】
・ExcelのVLOOKUP関数の使い方! 初心者向けにサンプルでわかりやすく解説
・エクセル(Excel)の「集計」機能を使ってみよう!
・ピボットテーブルの使い方!Excelで簡単にクロス集計
・Excel(エクセル)の作業グループ機能とは? 使い方と解除方法
・「エクセル(Excel)の使い方」記事一覧