Windows 7の自動起動、スタートアップ プログラムとは
Windowsは起動時に自動で立ち上げるプログラムやアプリを登録しておく機能があります。これをスタートアッププログラムと言います。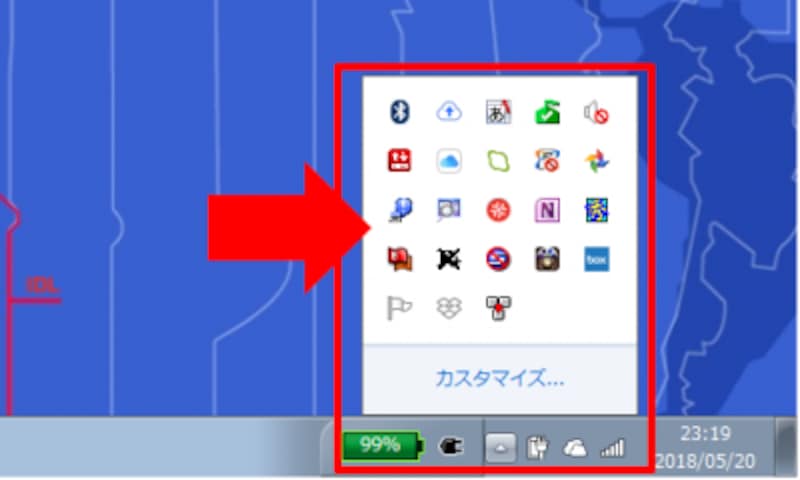
起動直後にインジゲータにあるソフトはスタートアップで起動する。
スタートアッププログラムには、主に常に動き続けるようなプログラムを登録します。
例えば、DropBoxなどのクラウド用プログラムがそれに当たります。このようなプログラムはインターネット上のファイルと常に同期を取るので、Windowsの起動時に立ち上げる必要があります。
また、プリンタやスキャナなどの補助系のプログラムも印刷やスキャンの実行を検知する必要があるため、スタートアップに登録されています。
その他にもプログラムの起動を早めるために、最小限の機能を立ち上げておくような起動補助系のプログラムなどもスタートアップには登録されています。
Windows7のスタートアップの場所
スタートアップで起動するフォルダは、スタートのメニューより確認できます。スタートから全てのプログラム⇒スタートアップを開きます。この中に登録されているものがスタートアップで起動するプログラムになります。
登録されているスタートアップはここで確認できる。
スタートアップにアプリケーションを追加する
パソコンに問題が発生してスタートアップへの登録が無くなってしまったような場合には手動で追加することも出来ます。この登録は比較的簡単です。先に紹介したフォルダに、該当のプログラムをドラッグ&ドロップで追加するだけで完了です。

スタートアップへの登録はとても簡単。
不要なスタートアップを整理しよう。削除・無効化
このようにスタートアップにプログラムを登録するのは簡単ですが、あまり増えてくるとパソコンの起動が遅くなったり、また、不要になるプログラムも出てきます。完全に使えなくするためには、スタートアップにあるプログラムを削除してしまいましょう。削除方法は対象のプラグラムを右クリックして、メニューから削除を選びます。

削除方法は比較的簡単。
スタートアップに登録したまま無効にすることもできます。スタートから「msconfig」と入力しEnterキーを押します。

スタートでmsconfigと入力する。

システム構成画面からチェックを外す。
このようにスタートアップを整理すると、パソコンの起動を早くしたり、よく使うものを自動で立ち上げたりと使いやすくすることが出来ます。






