プレゼンを成功させるパワーポイントスライドショーの使い方

スライドショーの便利な機能を使いこなそう!
「スライドショー」とは、パワーポイントの表示モードのひとつで、スライドをパソコン画面やプロジェクターなどに大きく映し出して、1枚ずつスライドを切り替えながら説明する時に使います。作成したスライドをお披露目するプレゼンテーション本番で使う表示モードです。今回は、スライドショーに関連する便利な機能を紹介します。
スライドショーの開始と終了
真っ先に覚えておきたいのは、スライドショーの開始や終了といった基本のキの操作です。「スライドショー」タブの「最初から」をクリックすると、1枚目のスライドからスライドショーが開始されます。すると、直前に何枚目のスライドが選択されていたとしても、必ず1枚目のスライドからスタートできます。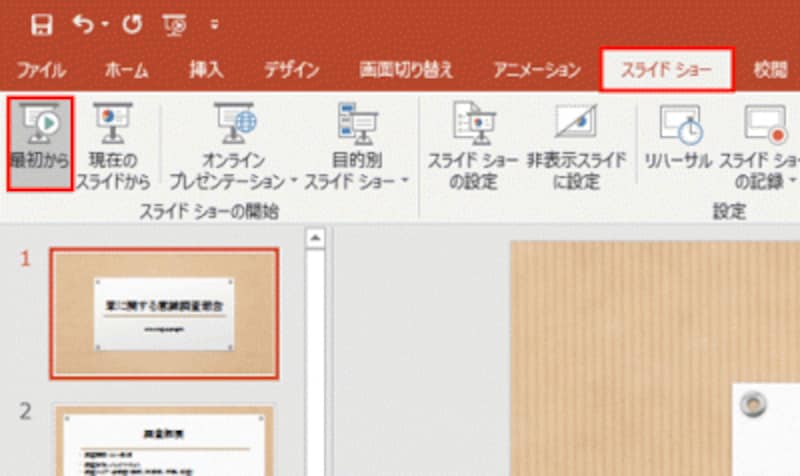
スライドショーを開始する方法はいくつかある。パワーポイント2016では、クイックアクセスツールバーの「先頭から開始」ボタンをクリックしてもよい。

スライドショーモードでは、リボンやステータスバーなど、スライド以外の領域がすべて非表示になる。
ただし、プレゼンテーション本番では、なるべく操作の回数を少なくしたほうが操作ミスを回避できます。「F5」キーを押すと、「スライドショー」タブの「最初から」をクリックするのと同じ操作を1回のクリックで実行できます。是非覚えておきましょう。
スライドショーは、最後のスライドを表示すると終了となりますが、途中で強制的に終了したいときは「Esc」キーを押します。本番のプレゼンテーションでなんらかのトラブルが発生した時のために、強制終了の方法も覚えておく必要があります。
スライドショーでスライドを切り替える
スライドショーでは、スライドをクリックするごとにスライドが切り替わります。間違ってスライドを進めすぎてしまったときは前のスライドに戻す必要がありますが、このとき便利なのが「BackSpace」キー。「BackSpace」キーを押すと前のスライド、「Enter」キーを押すと次のスライドに自在に切り替えられます。
2枚目のスライドが表示されているときにクリックすると・・・
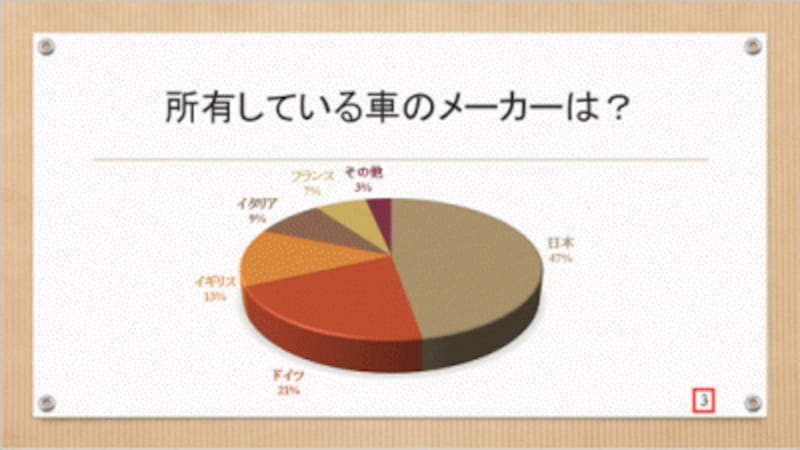
3枚目のスライドに切り替わります。
スライドショー画面左下に表示されるスライドショーツールバーの「前へ」や「次へ」ボタンを使って切り替えてもかまいませんが、マウスに持ち替えてマウスポインターを所定の位置まで動かすよりもキー操作のほうが断然早いです。
キー操作で威力を発揮するのは、離れたスライドにジャンプするときです。例えば数字の「5」キーを押してから「Enter」キーを押すと、5枚目のスライドにジャンプできます。ジャンプしたいスライド番号を入力した後に「Enter」キーを押すだけで、途中のスライドを聞き手に見せることなくジャンプできます。

4枚目のスライドが表示されているときに「7」キー、「Enter」キーを続けて押すと・・・

7枚目のスライドにジャンプします。
特定のスライドだけをスライドショーで見せる
作成したスライドの一部だけをスライドショーで見せるには2つの方法があります。まず、見せたいスライドが連続している場合は、「スライドショー」タブの「スライドショーの設定」ボタンをクリックして「スライドショーの設定」画面を開きます。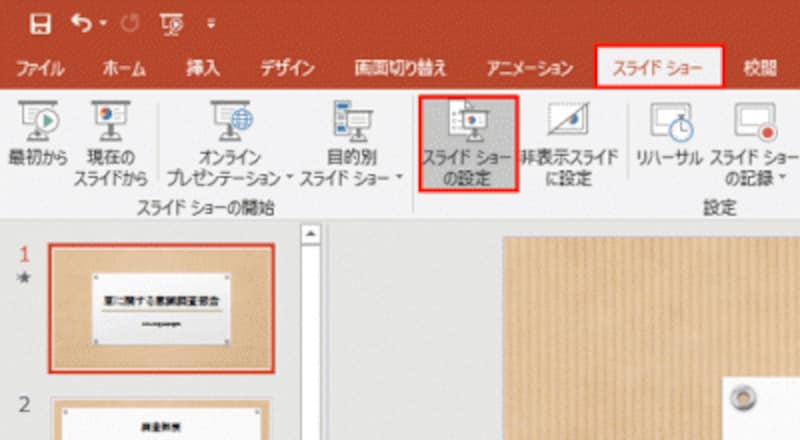
見せたいスライドが連続している場合は、「スライドショーの設定」画面で指定する。
「スライドの表示」の「スライド指定」をクリックし、何枚目から何枚目のスライドを見せたいかを指定して「OK」ボタンをクリックします。そうすると、指定したスライドだけがスライドショーで表示されます。
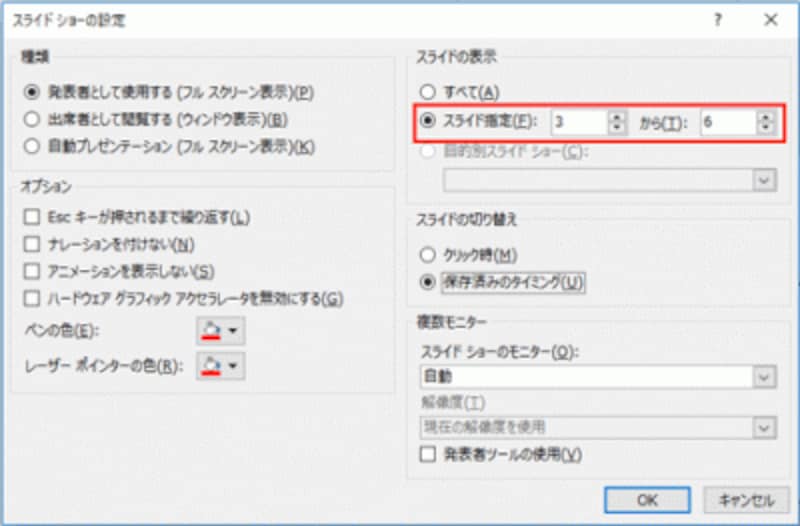
ここでは、3枚目から6枚目のスライドだけをスライドショーで見せるように指定した。
見せたいスライドが離れているときは、上記の方法は使えません。そこで、スライドショーで見せたくないスライドを「非表示スライド」にすることで、指定したスライドだけのスライドショーが実行できます。
スライドショーで見せたくないスライドを選択し、「スライドショー」タブの「非表示スライド設定」ボタンをクリックします。
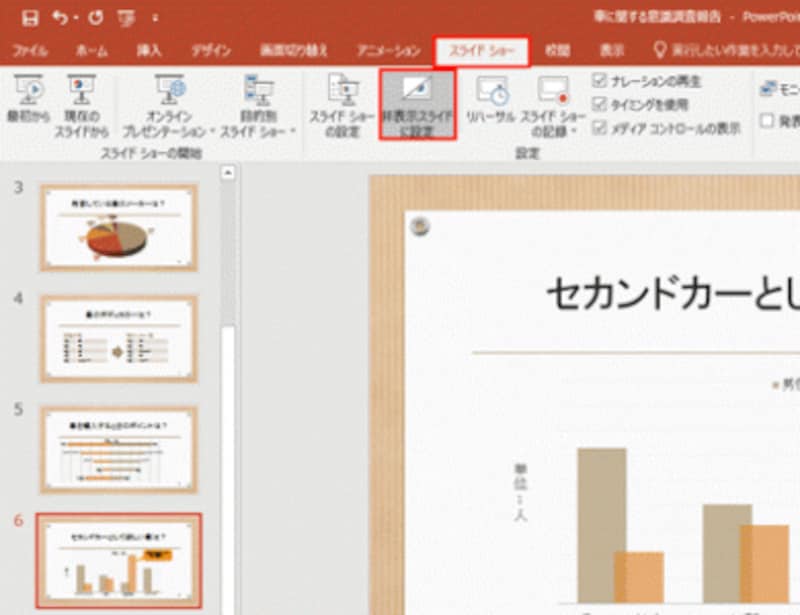
左側のサムネイルで、非表示にしたいスライドを右クリックしたときに表示されるメニューから「非表示スライドに設定」をクリックしてもよい。
すると、左側のサムネイルのスライド番号に斜線が付きます。これが非表示スライドの印です。「非表示スライド設定」ボタンをクリックするたびに、非表示と表示を交互に切り替えることができます。同様の操作で、見せたくないスライドを非表示スライドに設定してからスライドショーを実行します。
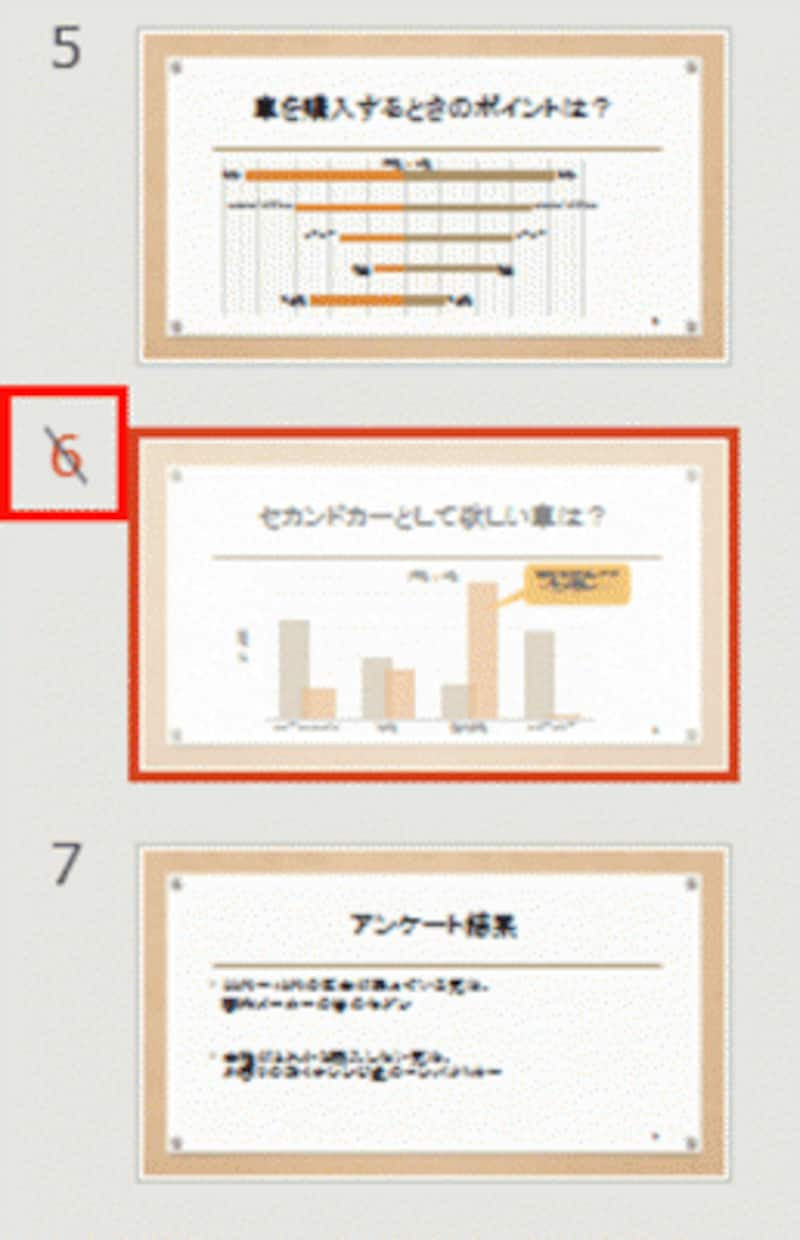
非表示スライドに設定したスライド番号には斜線が付く。
スライドを削除してしまうと、必要になったときに作り直す手間が発生しますが、上記の操作を知っていれば、説明する相手に合わせて見せるスライドを自在に切り替えることができるのです。
ただし、スライド番号を表示しているときは注意が必要です。非表示スライドに設定しても、スライド番号は元のままです。そのため、スライドショーでスライド番号がとびとびになってしまうのです。これを避けるには、非表示にしたスライドをスライドの末尾に移動します。そうすれば、スライド自動的に降り直されて連続したスライド番号になります。
スライドを移動するには、「表示」タブの「スライド一覧」ボタンをクリックしてスライド一覧表示モードに切り替えると操作が簡単です。非表示にしたスライドをスライド一覧の末尾までドラッグすればスライドの順番を入れ替えられます。
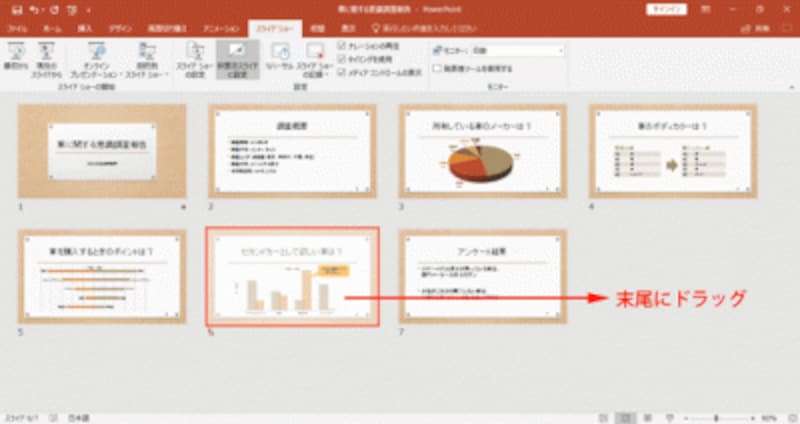
スライド一覧表示モードは、スライド全体を見渡すときに便利だ。コピーや移動も全体を見ながら操作できる。
「目的別スライドショー」で用途を分ける
会社説明会で使うスライドが「新卒用」と「既卒用」、あるいは「東京用」と「大阪用」で部分的に異なるというときは、「目的別スライドショー」機能を使って、1つのプレゼンテーションファイルから複数のスライドショーを作成することもできます。・「1つのプレゼンファイルを複数の目的で使う」
スライドショーを自動再生+繰り返す方法
店頭デモンストレーションなどで使うスライドショーは、操作する人がいないため、最後のスライドが表示し終わった段階で止まってしまいます。自動的に何度も繰り返してスライドショーが実行されるようにするには、「スライドショー」タブの「スライドショーの設定」ボタンをクリックし、「スライドショーの設定」画面で「Escキーが押されるまで繰り返す」のチェックを付けます。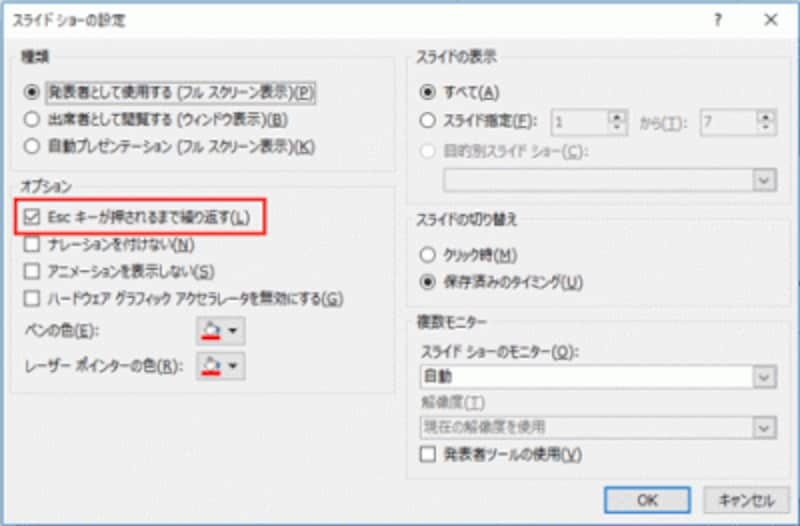
無人のスライドショーでは、スライドショーが自動的に繰り返されるように設定しておく。
ただし、せっかくスライドショーを繰り返す設定にしていても、スライドが自動的に切り替わるように設定していないと、スライドは1枚目で止まったままです。事前に「画面切り替え」タブの「画面切り替えのタイミング」を「自動的に切り替え」に変更し、スライドが切り替わる秒数を入力してから「すべて適用」ボタンをクリックしておく必要があります。
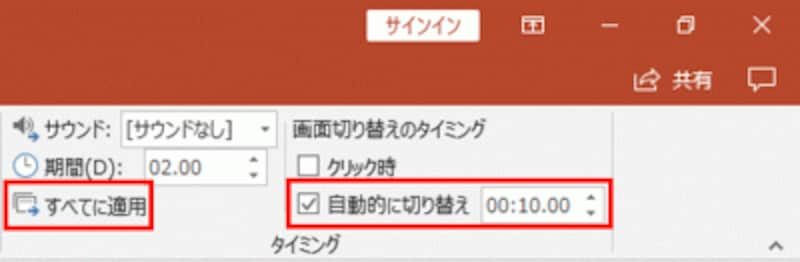
「クリック時」のチェックを外すと、スライドショーでクリックしてもスライドが切り替わらないので安心だ。
レーザーポインターや「ペン」の書きこみでライブ感あるスライドショーに
スライドショー実行時に、注目して欲しい箇所にその場で印を付けると、聞き手の視線を集められます。PowerPointの「ペン」機能でスライドに直接線などの図形を書き込んだり、マウスをレーザーポインターとして使う方法があります。使い方は「スライドショーでマウスがレーザーポインターに変身!」や「「ペン」による書き込みでプレゼンにライブ感を出す」をご覧ください。スライドショーで動画を流す方法
スライドショーの中で実際の動画を見せたほうが効果的な場合もあります。一瞬を捉えた静止画ではなく、動きのある動画をプレゼンに盛り込むと、聞き手の注目を集めることができるでしょう。動画(=ビデオ)ファイルを用意するだけで、簡単な操作でスライドに動画を挿入することができます。詳しくは記事「パワーポイントに動画を埋め込む方法と再生のコツ」をご覧ください。スライドショーの相棒「ノート」の使い方
しっかり準備していても、プレゼンテーションの本番は緊張するもの。本番で大事なポイントを説明し忘れることがないようにメモがあると安心ですね。PowerPointの「ノート」機能を使うと、スライドごとにメモを素早く作成し、スライドとメモをまとめて印刷できます。PowerPointの「ノート」機能の使い方について「パワポ「ノート」機能の使い方、作成から印刷まで」をご参照ください。スライドショーはプレゼンテーション本番で使う機能だけに、操作に迷うことがないように、事前にしっかり練習しておきましょう。なお、スライドショーで使える便利なショートカットキーは「プレゼン本番で使えるショートカットキーBEST10」の記事で詳しく解説していますので、参考にしてください。






