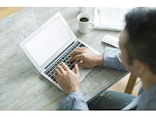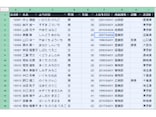Googleスプレッドシートのフィルター機能とは
社員名簿や顧客名簿、商品リストなど、ビジネスではさまざまな表を利用します。Googleスプレッドシートの「フィルタ」は、このような表のデータを素早く絞り込んだり、並べ替えたりできる機能です。フィルタの使い方がわかれば、大きい表を自在に分析したり、必要な情報を素早く見つけたりできるようになります。本記事では、このフィルタについて説明します。データを「絞り込む」「並べ替える」「分類する」
まずは、次の表を見てください。これは、Googleスプレッドシートで作った社員名簿です。ビジネスでは、このような表を数多く利用します。社員名簿だけでなく顧客名簿や会員名簿、商品の在庫リスト……等々。表によってデータの種類は異なりますが、共通しているのは、いちばん上に見出しがあって、情報が1行ごとにまとめて入力されていることです。
たとえば社員名簿なら、社員番号、氏名、性別、所属……などの見出しがあり、その下に社員1人分の情報が1行単位で入力されています。また、表を縦方向に見ると、同じ種類の情報が並んでいます。たとえば「氏名」の列には氏名だけ、「年齢」の列には年齢だけが入力されています。
Googleスプレッドシートの「フィルタ」は、このような形式の表で、絶大な効果を発揮する機能です。たとえば、次のようなことが簡単に実行できます。
- 営業部の社員だけ絞り込む
- 営業部の女性社員だけ絞り込む
- 30歳以下の社員だけ絞り込む
- 年齢の若い順番に並べ替える
- 所属部署ごとに社員を分類する
このように、フィルタを使うと、データを「絞り込む」「並べ替える」「分類する」という3つの処理ができます。以降では、社員名簿を使って、上記の処理を実際に実行してみたいと思います。
それには、まずフィルタをオンにしましょう。操作はカンタン。表の内部にカーソルを置いたら、ツールバーの[フィルタ]ボタンをクリックしてオンにするだけです。または、[データ]の[フィルタ]を選択してもかまいません。
これで、表の見出し部分に三角形のアイコン(フィルタアイコン)が表示されて準備完了です。
営業部の社員だけ絞り込む
まずは、社員名簿で営業部の社員だけを絞り込む操作を説明します。1.「所属部署」のフィルタアイコンをクリックしてメニューを表示します。
2.[値でフィルタ]の[クリア]をクリックします。
3.「営業部」「開発部」などのチェックがすべてはずれます。
4.[営業部]をクリックしてチェックします。
5.[OK]ボタンをクリックします。
6.営業部の社員だけが絞り込まれました。
営業部の女性社員だけ絞り込む
フィルタ機能では、複数の条件を重ねて設定することもできます。先ほど営業部の社員を絞り込んだので、続けて女性だけを絞り込んでみます。これによって、営業部の女性社員だけを絞り込むことができます。1.「性別」のフィルタアイコンをクリックしてメニューを表示します。
2.[男]をクリックしてチェックを外し、「女」だけチェックされた状態にします。
3.[OK]ボタンをクリックします。
4.営業部の女性社員だけが絞り込まれました。
フィルタをオフにして表をもとに戻す
次の操作に移る前に、表をもとに戻す方法を説明します。最も簡単な方法は、フィルタをオフにすることです。ツールバーの[フィルタをオフにする]ボタンをクリックするか、[データ]の[フィルタをオフにする]を選択してください。これで、フィルタがオフになって表がもとに戻ります。ただし、並べ替えの場合はもとに戻らないので注意が必要です(並べ替えについては、後述します)。
なお、表をもとに戻すには、絞り込みの条件を絞り込む前の状態に戻す方法もあります。フィルタをオンにしたままでもとに戻すときは、この方法でもとに戻してください。
1.データが絞り込まれた状態で、[データ]の[フィルタをオフにする]を選択します。
2.フィルタがオフになって表がもとに戻ります。
30歳以下の社員だけ絞り込む
次は年齢が30歳以下の社員だけを絞り込んでみます。このように、数字による条件を使って絞り込むことも可能です。ここでは、フィルタをオンにした状態からの操作を説明します。1.「年齢」のフィルタアイコンをクリックしてメニューを表示します。
2.[条件でフィルタ]をクリックします。
3.設定欄が表示されたら「なし」をクリックします。
4.メニューが表示されたら「以下」を選択します。
5.「以下」が設定されたら、その下の設定欄に「30」と入力します。これで「30以下」という条件を設定したことになります。
6.[OK]ボタンをクリックします。
7.30歳以下の社員だけが絞り込まれました。
年齢の若い順番に並べ替える
フィルタでは、データの並べ替えもできます。ここでは、年齢の若い順番に並べ替えてみましょう。なお、データが絞り込まれている場合は、絞り込みの条件をもとに戻して、表をもとの状態に戻してから操作してください。1.「年齢」のフィルタアイコンをクリックしてメニューを表示します。
2.[A→Zで並べ替え]を選択します。なお、[A→Zで並べ替え]だと昇順(小→大)、[Z→Aで並べ替え]だと降順(大→小)で並べ替えられます。
3.年齢の若い順番にデータが並べ替えられました。
なお、並べ替えの場合は、フィルタをオフにしても表はもとに戻りません。このため、もとに戻したい場合は、もとの表に1、2、3……のような並べ替えの基準になる連番を振っておくことが必要です。
本記事の社員名簿であれば、「社員番号」がそれにあたります。もともとの表は社員番号の若い順番に並んでいたので、表をもとに戻したいときは、「社員番号」で昇順で並べ替えればよいわけです。
所属部署ごとに社員を分類する
最後に、フィルタを使ってデータを分類する方法を説明します。具体的には、「営業部」「開発部」「広報部」などの部署ごとにデータをまとめる処理です。1.「所属部署」のフィルタアイコンをクリックしてメニューを表示します。
2.[A→Zで並べ替え]を選択します。
3.「営業部」「開発部」……と部署ごとにデータが分類されました。 「分類」といっても、操作方法は並べ替えと同じです。所属部署には「営業部」や「開発部」などの部署名が入力されていますから、そこを基準に並べ替えると、同じ部署のデータが集まって表示されるということです。
単純ですが、特定の種類のデータだけを集めて見たいとき便利な方法なので、ぜひ覚えておくとよいと思います。
結合したセルがあるとフィルタを利用できない?
フィルタを使う際には、いくつかの注意点もあります。1つは、前述したように、並べ替えたあとでフィルタをオフにしても、表がもとに戻らないことです。対策としては、表に1、2、3……のような並べ替えの基準になる番号を振っておくことです。もう1つは、表に結合したセルが含まれていると、次のように「フィルタを作成できない」というエラーメッセージが表示されることです。このメッセージが表示されたら、表のどこかに結合されたセルがあるはずなので、それを解除してから、再度試してみてください。
なお、フィルタを利用するときは、フィルタを設定したい範囲を先に選択しておくこともできます。表の一部だけにフィルタを設定したい場合や、フィルタの範囲が思ったように自動設定されない場合は、先に範囲を設定してからツールバーの[フィルタ]ボタンをクリックするか、[データ]→[フィルタ]を選択してみてください。
以上がフィルタの基本操作と注意点です。いろいろな条件でデータを絞り込んだり、並べ替えたり、分類したりできるので、データ量の多い表を分析したり、情報を素早く見つけたりしたいとき、ぜひ活用してみてください。
本記事で使った社員名簿のサンプルファイル
なお、本記事で利用した社員名簿のサンプルを、以下に「閲覧可能」な状態で置いておきます。編集はできませんが、ツールバーの[フィルタ表示]ボタンをクリックし、メニューの[新しい一時的なフィルタビューを作成]を選択すれば、絞り込みや並べ替えができますので、いろいろと試してみてください。本記事で利用した社員名簿
![ツールバーの[フィルタ表示]ボタンをクリックし、メニューの[新しい一時的なフィルタビューを作成]を選択すれば、絞り込みや並べ替えができます](https://imgcp.aacdn.jp/img-a/800/auto/aa/gm/article/4/7/0/9/3/5/201709070948/800__last.png)