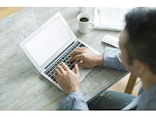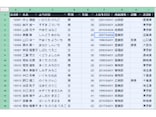単位の異なる2つのデータを1つのグラフで表現する
以下の表をご覧ください。店舗の売上と利益率をまとめた表ですが、これをグラフ化するにはどうしたらいいでしょうか?▼店舗ごとの売上高と利益率をまとめた表
1つの方法は、グラフを2つ作ることです。「店舗ごとの売上」と「店舗ごとの利益率」の2つのグラフを作れば、各店舗の売上はどれくらいあるのか、利益率の高いお店はどこなのかかが一目でわかります。
しかし、「売上」と「利益率」をまとめて1つのグラフで表現できたら、もっとメリットがあります。グラフを1つだけ見れば売上と利益率の両方がわかりますし、「売上は多いのに利益率が低い店」のような、グラフを別々に見ていると気づきにくいポイントにも気づくことができるからです。
ただし、売上と利益率では単位がまったく違うので、ちょっと工夫が必要になります。そこで登場するのが「2軸グラフ」です。たとえば、横軸に「札幌店」「千葉店」……などの店舗名が並んでいて、左の縦軸に「売上」、右側の縦軸に「利益率」がプロットされていれば、単位の異なる「売上」と「利益率」という2種類のデータを1つのグラフで表現できるはずです。
Googleスプレッドシートを使えば、このような「2軸グラフ」を簡単に作成することができます。
<スプレッドシートでのグラフの作り方 目次>
スプレッドシートで2軸グラフを作成する方法
では、さっそく2軸グラフの作成方法を説明しましょう。元にするのは、先ほどの店舗ごとの売上と利益率をまとめた表です。1.グラフ化する範囲を選択します。この例では、表全体を選択します。
2.[挿入]の[グラフ]を選択します。
3.自動的にグラフが作成されました。しかし、希望するグラフにはなっていません。そこで、まずはグラフの種類から変更しましょう。
4.グラフエディタの[データ]で[グラフの種類]をクリックします。
5.グラフの種類が一覧表示されたら、[複合グラフ]を選択します。
6.グラフの種類が「複合グラフ」に変更されました。しかし、X軸(横軸)が売上高になっています。この例では、X軸は「札幌店」や「東京店」などの店舗名である必要があります。そこで、次にX軸を変更します。
7.グラフエディタの[データ]で[X軸]の設定欄の右端をクリックします。
8.X軸の範囲を指定するウィンドウが表示されます。
9.ウィンドウが表示された状態で、「店舗」~「福岡店」までのセル範囲「A1:A10」をドラッグして選択します。
10.すると、X軸の範囲がウィンドウにセットされるので、[OK]をクリックします。
11.X軸が店舗の名前に変更されました。しかし、売上高は正しくグラフ化されていますが、利益率は正しくグラフ化されていません。そこで、グラフの右側に利益率用のY軸(縦軸)を追加しましょう。
12.それには、グラフエディタで[カスタマイズ]をクリックします。
13.[系列]をクリックして設定項目を表示します。
14.[系列]の設定項目が表示されたら、[対象]で[すべての系列]をクリックします。
15.すべての系列が表示されるので、[利益率]を選択します。なお、「系列」というのは、グラフ化されているデータの種類のことです。この表では「売上高」と「利益率」の2つの系列があるわけですね。
16.[軸]をクリックします。
17.表示されたメニューで[右軸]を選択します。
18.利益率の軸が右側に表示されました。これで2軸グラフは完成です。
19.あとは、必要に応じてグラフのタイトルを変更したり、グラフの位置・サイズなどを調整して仕上げます。
スプレッドシートでグラフを作成するポイント
以上がGoogleスプレッドシートで2軸グラフを作成する方法です。このように、棒グラフと折れ線グラフを組み合わせた2軸グラフであれば、とても簡単に作成できます。ポイントはグラフの種類で「複合グラフ」を選ぶことと、「系列」で2軸目のデータの種類(本例だと「利益率」)を選び、「軸」で「右軸」を指定することです。また、必要であれば2つの縦軸の最大値や最小値を設定することも可能です。
種類(単位)の異なる2つのデータを1つのグラフにまとめて表現したいときは、ぜひ参考にしてみてください。
【関連記事】