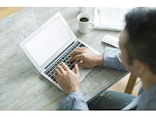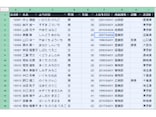誰かのヘルプが欲しいときは「共有」で助けてもらおう
たとえば、顧客名簿を一人で作っているとします。ところが、その名簿の件数が数百件あり、とても1日では終わりそうになかったら、誰かに助けてもらいたいですよね。あるいは、売上管理の集計表を作っているとき、難しい関数を使った複雑な計算式が必要になったとしたら、関数に詳しい人に協力をお願いしたくなるでしょう。
こんなとき、Googleスプレッドシートなら、他の人とファイルを簡単に共有して、編集に参加してもらうことができます。たとえば、顧客名簿を分担して入力したり、関数に詳しい人に数式のところだけ入力をお願いしたりできるのです。今回はこの「共有」の使い方を解説します。
<INDEX>
- スプレッドシートを「共有」するには
- Googleアカウントを持っていない人とファイルを共有する
- Googleアカウントを持っている人とファイルを共有する
- 働き方改革にも貢献! ワープロやプレゼンツールでも利用できるファイル共有
スプレッドシートを「共有」するには
次は、その「共有」の様子を示した画面です。青い枠は自分のアクティブセルです。一方の緑の枠は、協力者のアクティブセルです、マウスポインタを合わせると、相手の名前(この場合は匿名)が表示されます。また、画面の右側では、チャットを使ってコミュニケーションしながら作業することもできます。▼Googleスプレッドシートで2人のユーザーで共同作業をしているところです
Googleスプレッドシートでは、こんな感じで他の人を招待して、自分のシート上で同時に編集作業をすることができます。
しかし、ここで疑問が浮かびます。Googleスプレッドシートを使うには、Googleアカウントが必要なのでは? だとしたら、協力をお願いする人がGoogleアカウントを持っていなかったら、わざわざアカウントを取得してもらわなければならない?
大丈夫です。Googleスプレッドシートは、Googleアカウントを持っていない人とでもファイルを共有することができます。もちろん、持っている人とも共有できます。以下では、この2つの方法について説明します。
Googleアカウントを持っていない人とファイルを共有する
まずは、Googleアカウントを持っていない人とファイルを共有する方法を説明します。持っていないことがわかっている場合はもちろんですが、持っているかどうかわからない場合も、この方法を使うといいでしょう。1.共有したいファイルを読み込んだら、右上の[共有]ボタンをクリックします。
2.設定画面が表示されたら、[共有可能なリンクを取得]をクリックします。
3.「リンクを知っている全員が閲覧可」と表示されている箇所をクリックします。
4.メニューが表示されたら[リンクを知っている全員が編集可]を選択します。
5.[リンクをコピー]を選択します。これで、共有に必要なURLがクリップボードにコピーされます。
6.[完了]をクリックして作業を終了します。
あとは、クリップボードにコピーしたURLを、共有したい相手に知らせてください。メールの本文にURLを貼り付けて送ってもかまいませんし、LINEやSkypeなどで知らせてもかまいせん。
すると、相手がWebブラウザで指定されたURLにアクセスすると、Googleスプレッドシートが表示されて、自由に編集できるようになります。シートには自分とは別のアクティブセルが表示されて、そこにマウスポインタを合わせると相手の名前が表示されます。
また、右上に名前が表示されて、[チャットを表示]をクリックすれば、チャットでコミュニケーションをとることもできます。
ただし、Googleアカウントを持っていないユーザーの名前は「匿名ニャンキャット」といった「匿名○△×」のような匿名の名前になります。
▼自分とは相手のアクティブセルが表示され、相手のアクティブセルにマウスポインタを合わせると、相手の名前(匿名)が表示されます。
▼2人で同時に編集している状態です。チャットでリアルタイムのコミュニケーションをとりながら共同作業することもできます。
とても便利な方法ですが、URLを知っている人は誰でもファイルを共有できます。このため、セキュリティはけっして高いとはいえないので注意してください。
したがって、すべての編集作業が終わったら、再び右上の[共有]をクリックし、「リンクを知っている全員が編集可」をクリックして、メニューから[オフ-特定のユーザーだけがアクセスできます]にして[完了]をクリックすることをおすすめします。
▼すべての編集作業が終わったら、共有をオフにすることをおすすめします。
Googleアカウントを持っている人とファイルを共有する
相手がGoogleアカウントを持っているなら、相手のメールアドレスを指定するだけで、簡単にファイルを共有できます。しかも、共有できるのは指定した相手だけなので、前述の方法よりもセキュリティも高くなります。1.共有したいファイルを読み込んだら、右上の[共有]ボタンをクリックします。
2.相手の名前またはメールアドレスを入力する画面が表示されます。
3.共有したい相手のGoogleアカウントのメールアドレス(通常はGmailのアドレス)を入力します。入力中に候補が表示されたら、そこから選択してもかまいません。
4.入力ボックス右端のボタンをクリックしてメニューを開き、編集権限を設定します。相手に編集してもらうには[編集者]を選択します。
5.[送信]をクリックします。なお、[メモを追加]に、相手への簡単なメモやメッセージも入力できます。
以上で、指定した相手には、次のような内容のメールが送られます。
メール本文の[スプレッドシートで開く]をクリックすると、共有されたスプレッドシートが表示され、自由に編集できるようになります。そして、シートには自分とは別のアクティブセルが表示され、マウスポインタを合わせると相手の名前が表示されます。
また、右上に名前が表示される[チャットを表示]をクリックすれば、チャットでコミュニケーションをとることもできます。
▼自分とは相手のアクティブセルが表示され、相手のアクティブセルにマウスポインタを合わせると、相手の名前が表示されます。
▼2人で同時に編集している状態です。チャットを使ってリアルタイムでコミュニケーションをとりながら共同作業することもできます。
もちろん、共同作業が終わったら、ファイルの共有を中止できます。手順は次のとおりです。
1.右上の[共有]をクリックします。
2.[詳細設定]をクリックします。
3.共有を停止する相手の右端にある[×]をクリックして削除します。
4.左下の[変更を保存]をクリックします。
働き方改革にも貢献! ワープロやプレゼンツールでも利用できるファイル共有
以上がGoogleスプレッドシートでファイルを共有する方法です。1人ではたいへんな作業も、チームで分担すれば効率的にすすめることができます。しかも、チームのメンバーは同じ場所にいる必要はありません。インターネットさえ使えれば、たとえ海外にいても共同作業に参加することができます。いま、「働き方改革」が注目されていますが、Googleスプレッドシートの共有機能は、働き方改革にも貢献できると思います。
しかも、ファイルを共有する方法は、ワープロの「Googleドキュメント」、プレゼンツールの「Googleスライド」でも同じです。まったく同じ方法で他の人に編集作業をお願いできますので、「1人では無理だ!」「1人だとしんどい!」というときは、ぜひ活用してみてください。