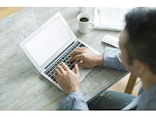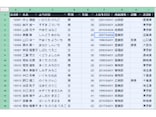シンプルなグラフなら、ほぼ自動で作成できる!
Googleスプレッドシートを使えば、表に入力された数値からグラフを作成することができます。しかも、シンプルなグラフであれば、ほぼ自動で作成できるので、ほとんど手間もかかりません。今回はグラフ作成の基本操作を説明します。<INDEX>
- グラフの作り方
- グラフを削除する方法
- 作ったグラフをカスタマイズして仕上げる
グラフの種類を変更する
グラフのタイトルを変更する
凡例を削除する
グラフを3D化して色を設定する - 人工知能(AI)が自動的に分析してグラフを作ってくれる?
グラフの作り方
そうはいっても、エクセルのようにはいかないだろう! と思われるかもしれませんが、そんなことはありません。もちろんエクセルも便利ですが、Googleスプレッドシートも負けてはいないのです。それを証明するために、以下の表から棒グラフを作成する手順を説明したいと思います。これは、世界の河川の長さをまとめた表です。1.これは、世界の河川の長さをまとめた表です。この表から棒グラフを作成するのに10秒もかかりません。
2.グラフにする範囲を選択します。ここでは、セルB1の「河川」からセルC12の「367」までを選択しました。選択方法はマウスのドラッグでも、[Shift]キーを押しながらカーソルキーを操作してもかまいません。
3.範囲を選択したら、ツールバーの[グラフを挿入]をクリックします。または、メニューで[挿入]-[グラフ]を選択してもかまいません。
4.棒グラフが作成されて、右側には「グラフエディタ」という設定欄が表示されました。
作成されたグラフは、ドラッグすれば自由に動かすことができます。また、周囲の■マークをドラッグすればサイズも変更できます。グラフの外をクリックして選択を解除すれば、右側の「グラフエディタ」が消えます。もちろん、表のデータとグラフは連動しているので、表の数値が変化すれば、それに合わせてグラフも変化します。
グラフを削除する方法
作ったグラフが気に入らなかったり、選択範囲を間違えたりした場合は、グラフを選択して[Delete]キーを押せば削除できます。また、グラフ選択したとき右上に表示される丸が縦に3つ並んだボタンをクリックすれば、グラフ編集やグラフ削除などのメニューが表示されます。いかがでしょうか? ほとんど手間をかけることなく、完成度の高いグラフを作成できるのがわかると思います。もちろん、これで十分なら、これ以上手を加える必要はありません。
ただし、もっと見やすくしたり、デザインを変えたりしたいときは、もちろん編集することができます。以降では、主な編集作業について説明したいと思います。
なお、グラフの編集は、右側にグラフエディタが表示された状態で行います。表示されていない場合は、グラフを2回クリックするか、右上の丸が縦に3つ並んだボタンをクリックしてメニューを開き、[グラフを編集]を選択してください。
作ったグラフをカスタマイズして仕上げる
ここでは、いくつかの編集作業をまとめて説明します。編集作業は、主に右側のグラフエディタで行います。設定はすぐにグラフに反映されるので、実際にグラフの状態を確認しながら作業しましょう。●グラフの種類を変更する
Googleスプレッドシートは、データを認識して最適と思われるグラフの種類を自動的に選択します。ただし、Googleスプレッドシートが選択を間違った場合や、よりよい種類がある場合は、ユーザーがグラフの種類を変更できます。ここでは、縦棒グラフを横棒グラフに変更してみます。
1.グラフエディタの[データ]を選択します。
2.[グラフの種類]をクリックします。
3.グラフの種類が一覧表示されるので、[横棒グラフ]を選択します。
4.グラフが横棒グラフに変更されました。
●グラフのタイトルを変更する
グラフのタイトルは自動的に設定されますが、もちろん変更することもできます。適切なタイトルを付けることで、何を表しているグラフなのかがより伝わりやすくなります。
1.グラフのタイトルをクリックします。
2.タイトルを変更できる状態になるので、文字を書き換えます。書き換えたら[Enter]キーで文字を確定するか、別の箇所をクリックしてタイトルの編集を終了します。
3.タイトルが書き換えられました。
なお、グラフエディタで[カスタマイズ]を選択し、[タイプ]で「グラフのタイトル」を選択してもタイトル文字を変更できます。フォントやサイズなどの書式も設定可能です。
また、[タイプ]をクリックして[横軸のタイトル]や[縦軸のタイトル]を選択すれば、横軸/縦軸のタイトルも同じように設定できます。
●凡例を削除する
今回作成したグラフでは、凡例の「長さ(Km)」はなくても問題なさそうです。むしろ、ない方がグラフがもっと大きく表示できそうなので、消してみましょう。
1.グラフエディタの[カスタマイズ]を選択します。
2.[凡例]をクリックして設定項目を表示します。
3.[位置]をクリックします。
4.メニューから[なし]を選択します。
5.凡例が削除されました。
●グラフを3D化して色を設定する
最後に、グラフの見た目をガラリと変えてみましょう。具体的には、グラフを3D化して立体的にし、色を変更してみます。同じグラフでも、色・デザインを変えるだけで見る人へのインパクトが変わります。グラフを目立たせたいときは、色を変えるのはとても効果的だと思います。
1.グラフエディタで[カスタマイズ]を選択します。
2.[グラフの種類]をクリックして設定項目を表示します。
3.[3D]をチェックします。
4.グラフの棒が立体的になります。
5.続けて[グラフの種類]の[背景色]をクリックして色の一覧を表示します。
6.色をクリックして選択します。
7.背景色が変更されます。
8.[系列]をクリックして設定項目を表示します。
9.[色]をクリックして色の一覧を表示します。
10.色をクリックして選択します。
11.色が変更されました。
ここまで、棒グラフを編集する方法を説明しました。もちろん、編集できる項目は他にもたくさんあります。また、グラフの種類や作り方によっても、編集できる項目に違いがあるので注意してください。
ただし、いったんグラフを作ってから編集して仕上げるという流れは同じですので、今回の内容を参考にしてグラフの作成・編集に挑戦してみてください。
人工知能(AI)が自動的に分析してグラフを作ってくれる?
じつは、Googleスプレッドシートには、もっと簡単にグラフを作る機能が用意されています。なんと、人工知能がグラフを自動的に作ってくれるのです。右下に[データ探索]というボタンあります。ここをクリックすると、人工知能がシートに入力されているデータを自動的に分析し、グラフの候補をいくつか提示してくれます。普通は「どこをグラフ化するか」という範囲を人間が指定する必要がありますが、この機能を使うとその必要もありません。本当に"お任せ"です。
ただし、どの程度まで人間が望むグラフを作ってくれるのかは、私も十分に検証できていませんので、また別の機会にでも取り上げられればと思います。ただ、とても性能がよかったら人間はボタンを押すだけでいいので、私が解説記事を書く必要さえないのかもしれませんね。
▼右下の[データ探索]のボタンをクリックします。なお、英語版では「月曜日の平均売上は?」のような自然言語でグラフを自動作成することも可能になっています。
▼シートに入力されているデータが自動的に分析されて、いくつかのグラフが候補として提示されます。分析には人工知能の技術が使われているようです。