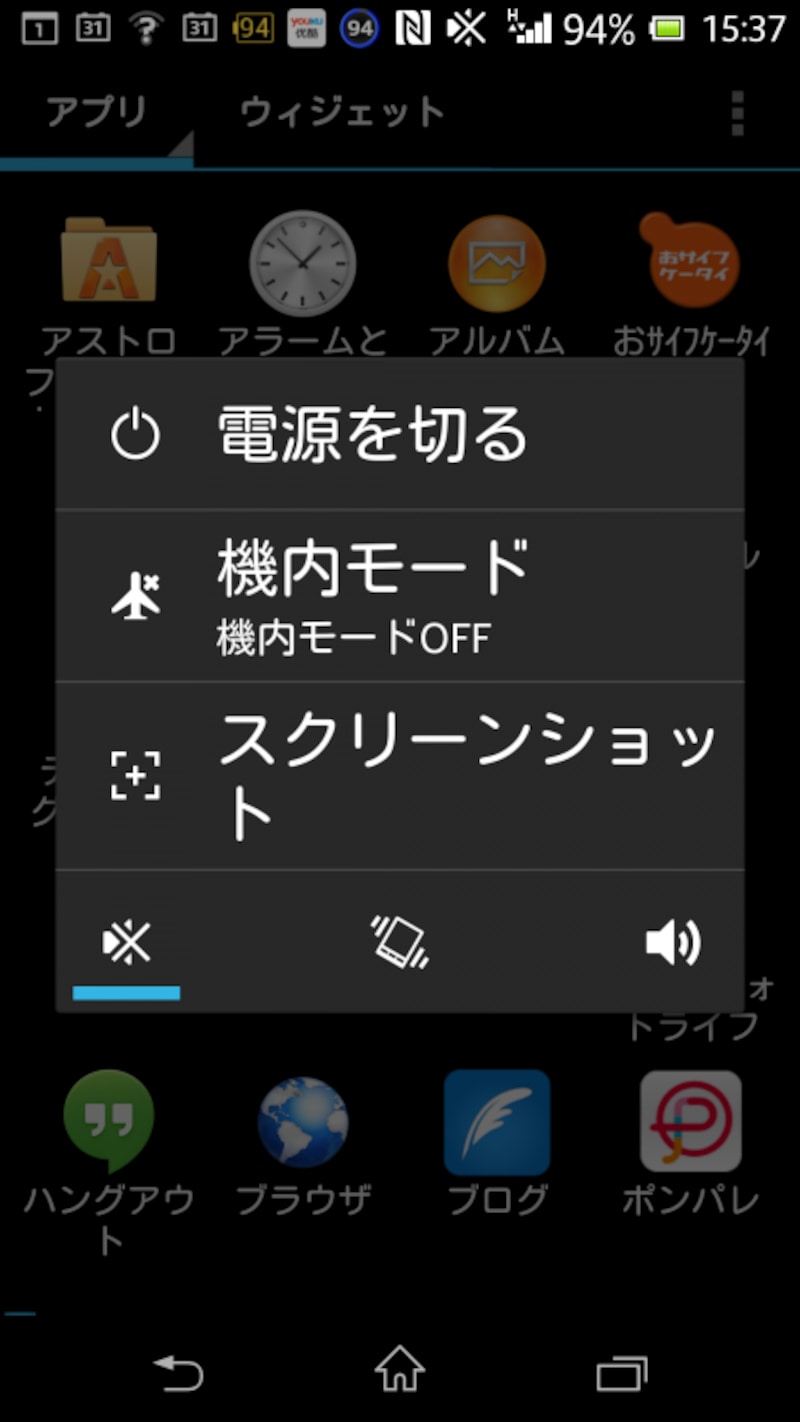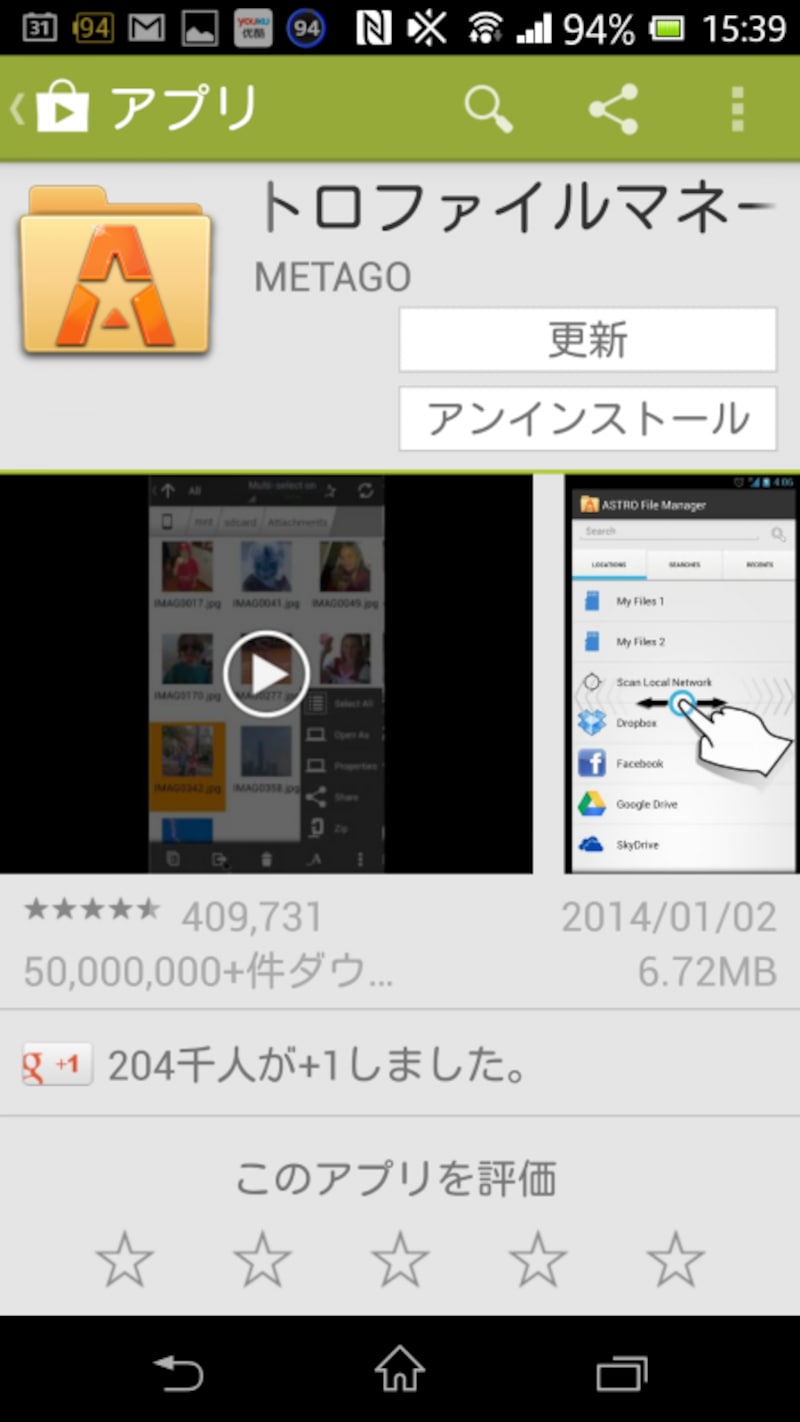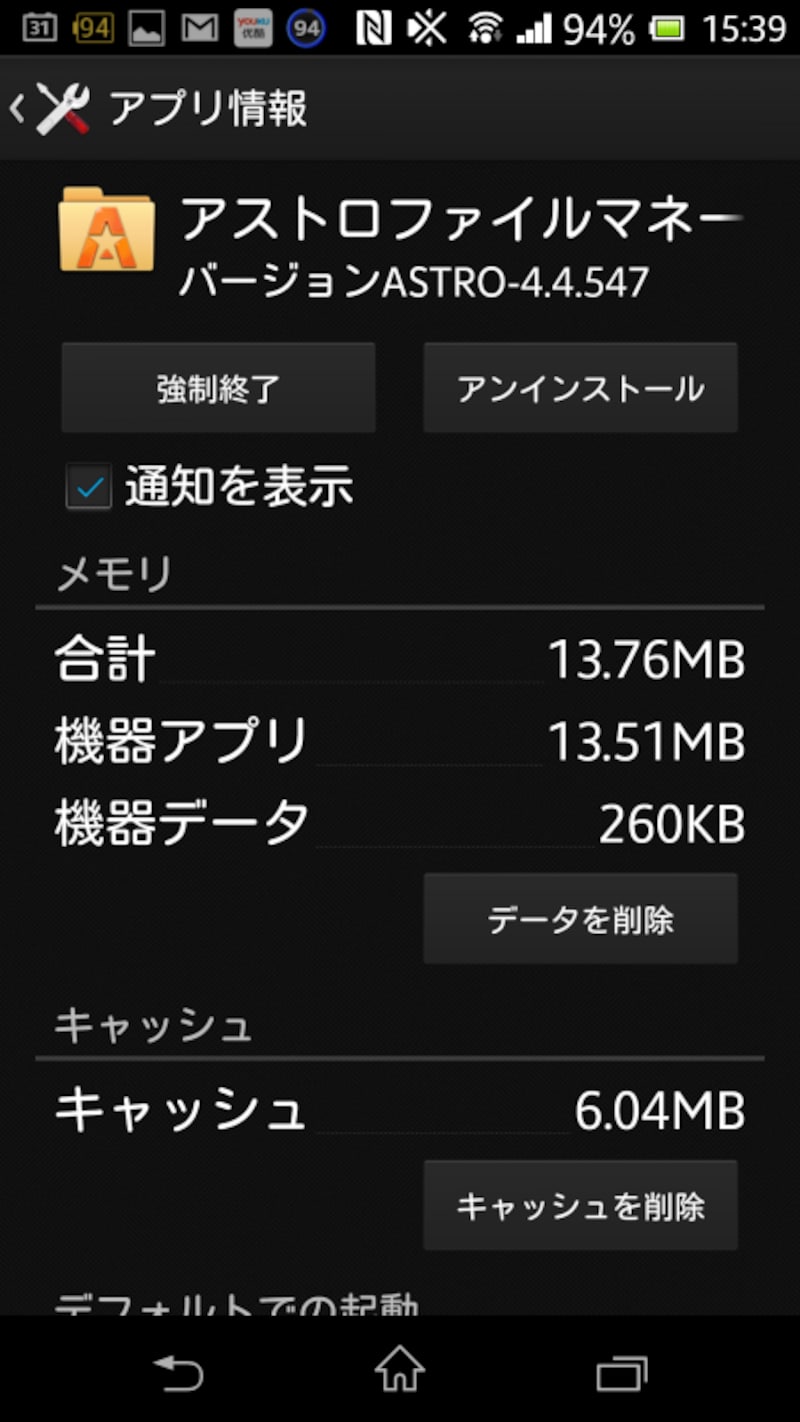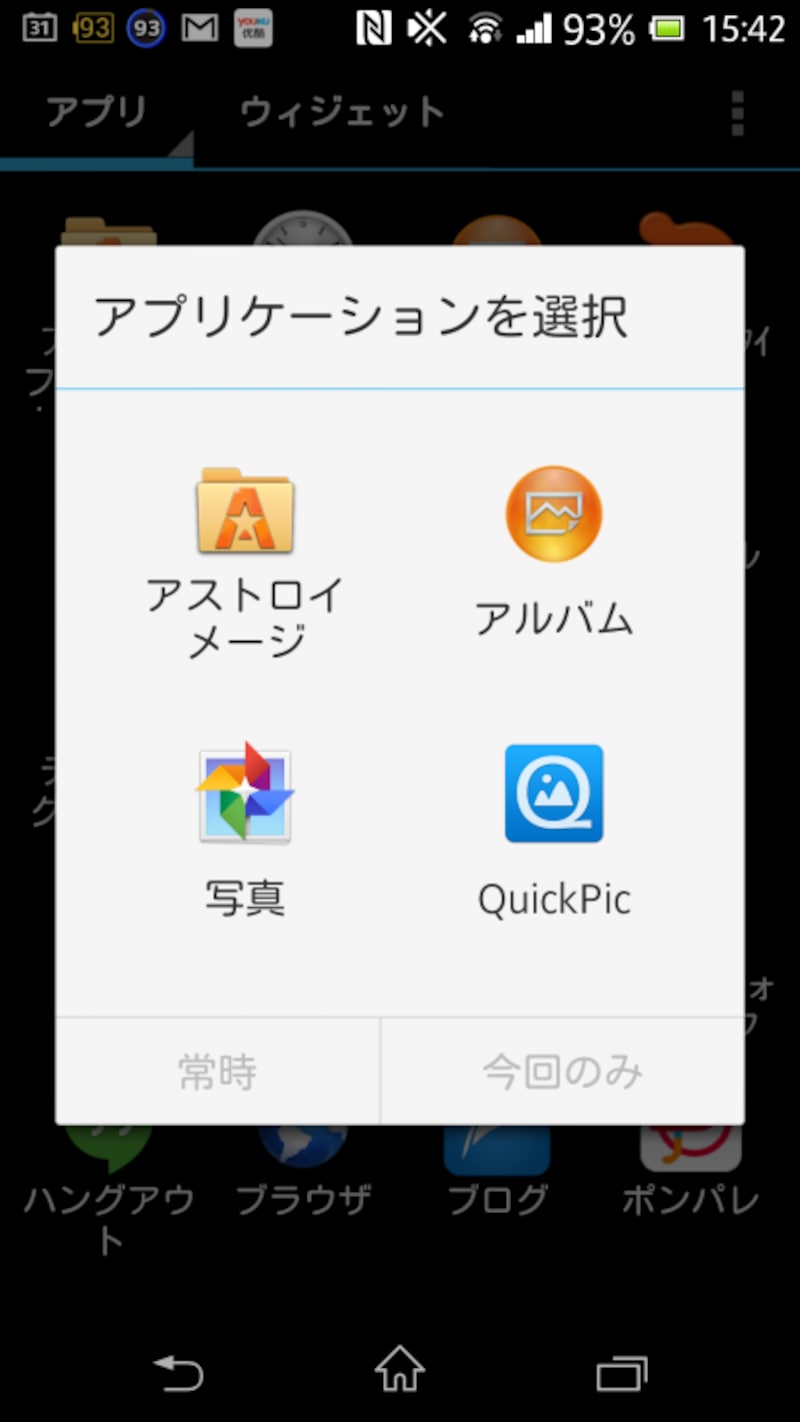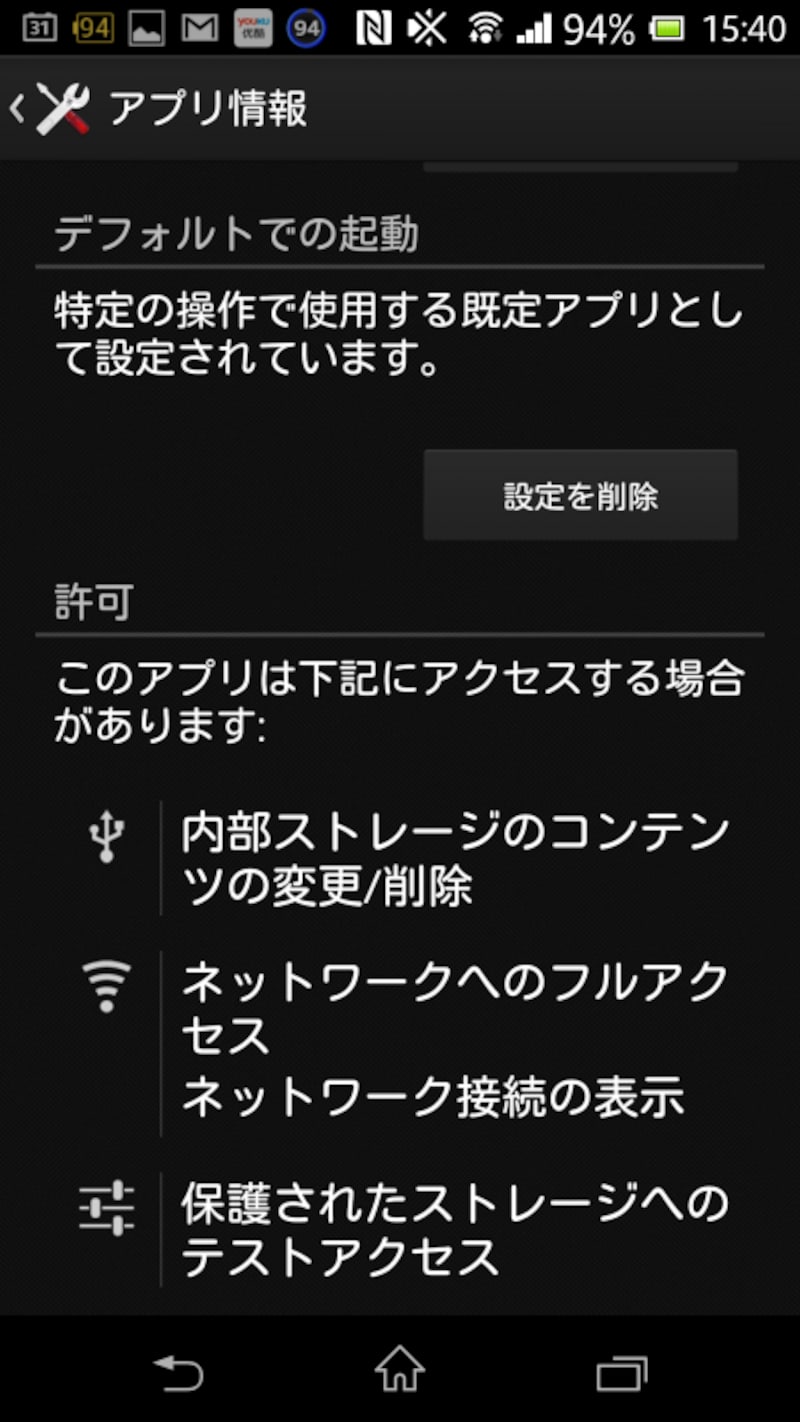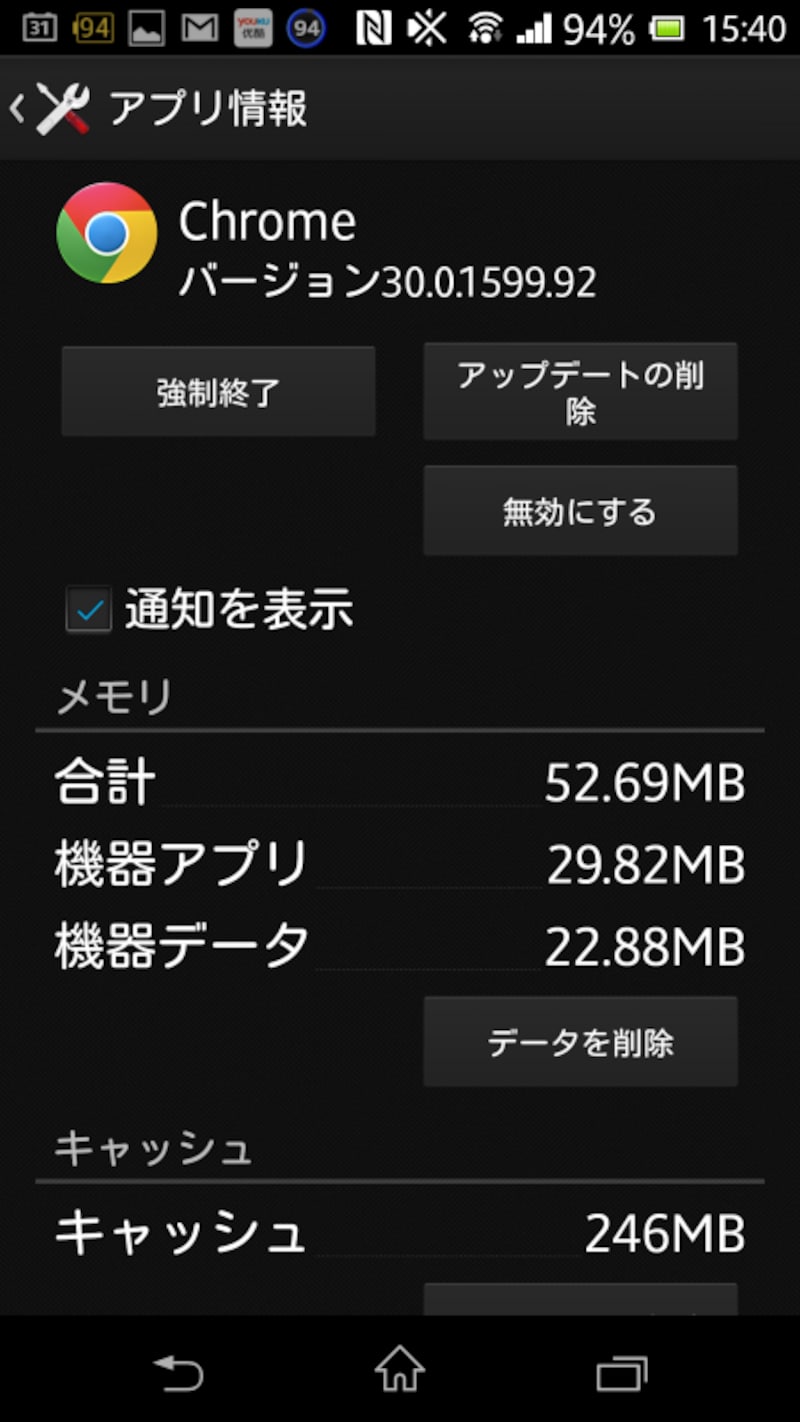Androidのアプリが起動しないときには……
Androidスマートフォンで、アプリは便利な存在になっています。アプリを追加することで、ユーザーは、新しい機能やサービスを楽しむことができます。アプリは、Googleの提供するアプリマーケット「Google Play」から自由にインストールできるため、ユーザーは自分の使いたいアプリを選択して、利用することができます。一方、アプリを自由にインストールできるため、トラブルも発生しやすくなっています。アプリ同士が競合したり、アプリのバグによりユーザーがバージョンアップする必要があったり、Android OSのバージョンアップで動作が不安定になったりと、自由である分、トラブルの起きる可能性も高くなっています。
ここでは、Androidスマートフォンを利用していて、「アプリが起動しない」というトラブルに遭遇した場合、ユーザーが行える対処方法をご紹介します。
端末を再起動する
アプリが起動して常駐したまま、トラブルが発生している場合は、アプリを終了させる必要があります。アプリを終了させるユーティリティアプリなど導入して、終了させることも有効ですが、一番簡単な対処方法としては、端末の再起動です。再起動することによって、常駐したアプリが終了して、新たにアプリを起動することができます。アプリをアップデートする
アプリをアップデートすることで、アプリが正常起動することがあります。アップデート方法としては、Google Playにアクセスし、アプリを検索すると、アップデータがある場合は「更新」ボタンが表示されます。そこでアップデートを実施しましょう。実施した場合、ログイン情報など、再入力の必要が出てきますので注意が必要です。アプリのデータをクリアする
アプリが起動しない原因として、アプリが個々に持っているデータにトラブルがある場合があります。その場合は、そのデータをクリアすることで、アプリが正常に起動する場合があります。データクリア方法は、「設定」→「アプリ」から、「ダウンロード」「実行中」「すべて」のタブの一つを選択して、トラブルの起きているアプリを選択します。「アプリ情報」が表示されますので、「メモリ」の「データを削除」を選択します。アプリのキャッシュをクリアする
アプリは、何度も利用する場合に、操作を高速化するために、キャッシュを溜め込みます。再度利用した際に、キャッシュを読み込むことで、アプリの動作が高速になります。稀に、このキャッシュデータが壊れる場合があります。また、トラブルのあるキャッシュデータを読み込んでしまい、再度起動する度に、トラブルのあるデータを読み込んでしまう場合があります。そこで、このキャッシュデータを削除することで、アプリが正常に起動する場合があります。方法は、「設定」→「アプリ」から、「ダウンロード」「実行中」「すべて」のタブの一つを選択して、トラブルの起きているアプリを選択します。「アプリ情報」が表示されますので、「キャッシュ」の「キャッシュを削除」を選択します。
デフォルトでの起動を削除する
アプリは、アプリから直接起動する方法と、データを選択することで自動的にアプリを起動する方法があります。データを選択時に対応するアプリの一覧が表示され、その一覧からアプリを起動することができますが、この画面にて、デフォルトアプリに設定することもできます。デフォルトアプリに設定することで、データを選択時に、対応アプリ一覧が表示されずに、すぐにアプリが起動するようになります。稀に、このデフォルトアプリの設定が原因で、アプリが起動しなくなる場合があります。その場合、設定を削除することで、正常に利用できるようになります。方法は、「設定」→「アプリ」から、「ダウンロード」「実行中」「すべて」のタブの1つを選択して、トラブルの起きているアプリを選択します。「アプリ情報」が表示されますので、「デフォルトでの起動」で「設定を削除」を選択します。
アップデートの削除をする
アプリが起動しない原因として、アップデートの適用があります。通常は、アップデートをすることで、トラブルが解消されるのですが、アップデートによっては、稀にトラブルが発生する場合があります。その場合は、アップデート削除します。方法は、「設定」→「アプリ」から個々のアプリを選択後、「アップデートの削除」を選択します。また、「AndroidシステムのWebview」というアプリが入っている場合には、それをアンインストール&端末を再起動することで起動できることがあります。その際、自動でアップデートがかからないよう、Google Playストアの設定でアプリの自動更新をオフにしておきましょう。
強制終了する
アプリが起動しない原因として、起動したままとなりトラブルの起きた状態で常駐している場合があります。この場合は、アプリを終了させることで起動する場合があります。方法は、「設定」→「アプリ」から個々のアプリを選択後、「強制終了」を選択します。以上の対処方法にて、アプリが正常起動する可能性があります。これらの方法でも起動しない場合は、アプリの再インストール、端末のOSのアップデート、または、端末の初期化にて、アプリが起動する可能性はあります。しかし、端末の初期化は最終手段となるため、実際には、似た機能を持つアプリを探した方が現実的と思われます。アプリのトラブルに備えて、上記の方法を是非覚えておいてください。
【関連記事】