パワーポイントの「画面切り替え効果」おすすめを紹介!

パワーポイントの「画面切り替え効果」を解説!
PowerPointの「画面切り替え効果」とは、完成したスライドを使ってスライドショーを実行するときに、次のスライドに切り替わる際の動きのことです。
パソコン画面やプロジェクター用のスクリーンの左側から次のスライドが飛び込んできたり、画面中央からじわじわと次のスライドが表示されたりと、聞き手の関心を集める動きが用意されており、選ぶだけで簡単に画面切り替え効果を設定できます。
ただし、画面切り替え効果は必ず付けなければいけないものではありません。聞き手にスライドの内容に集中してもらうために、画面切り替え効果を一切付けないのもひとつの方法です。
これまで画面切り替え効果を使わなかったという方も、PowerPoint2010の画面切り替え効果は一見の価値があるほど魅力的です。なぜなら、PowerPoint2007までは画面切り替え効果の種類はほとんど同じでしたが、PowerPoint2010で種類が増えて「これなら使ってみたい」と思わせる動きがたくさん用意されているからです。その中から私のお勧めする画面切り替え効果を2つ紹介しましょう。
画面切り替え効果1.まるでサイコロが転がっているような動き!?
いち押しの画面切り替え効果は「キューブ」という名前の動きです。すべてのスライドに「キューブ」の動きを付けるには、1枚目のスライドが表示されている状態で、「画面切り替え」タブの「画面切り替え」グループにある「その他」ボタンをクリックします。
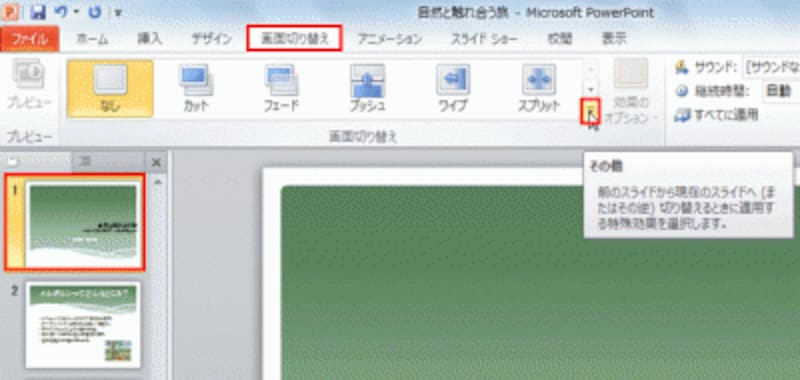
左側のスライド一覧から1枚目のスライドをクリックして表示しておく。
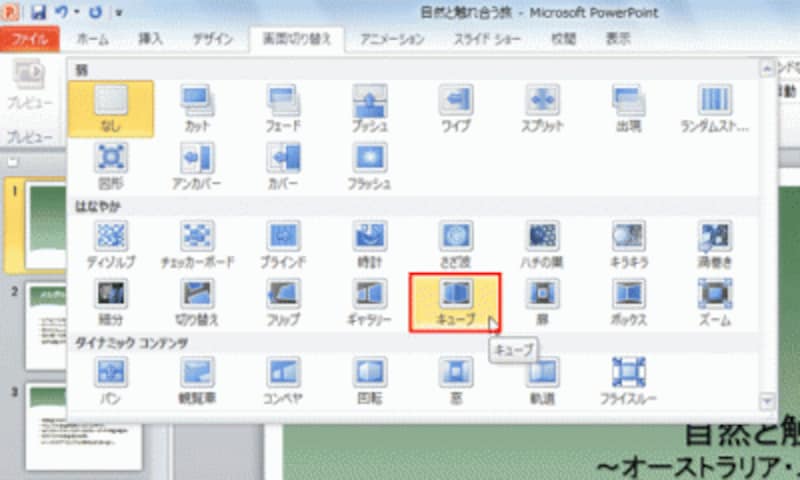
PowerPoint2007には「キューブ」の動きはないが、画面切り替え効果の操作そのものは同じだ。
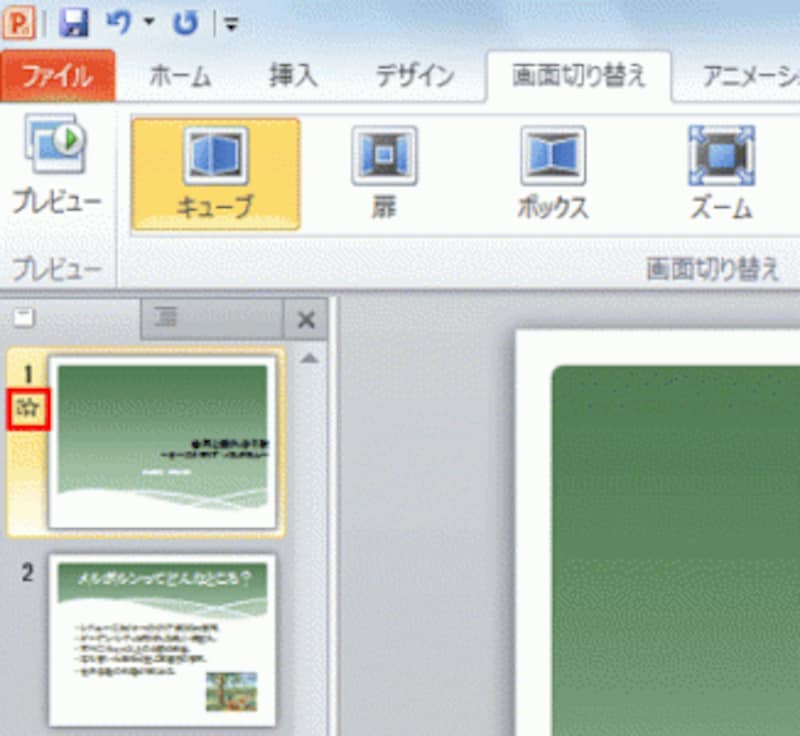
☆をクリックすると、設定した画面切り替え効果を再生できる。
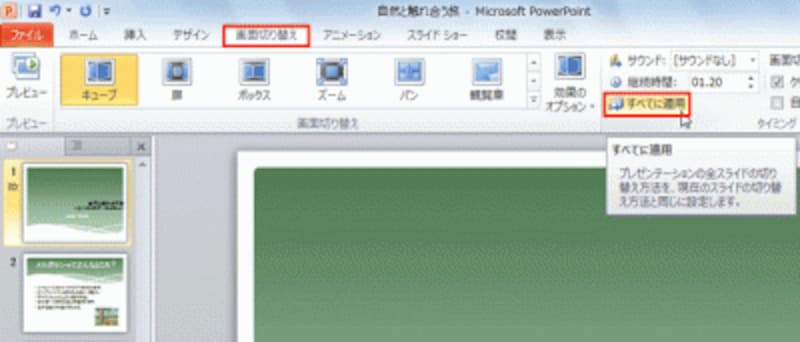
直前に設定した画面切り替えと同じ動きを付けたいときは「すべてに適用」ボタンを使う。

すべてのスライド番号の下に☆が表示された。
「F5」キーを押してスライドショーを実行し、画面切り替え効果の動きを確認してみましょう。1枚目のスライドが画面の右端から転がるように表示されます。

画面切り替えはスライドショー実行時に使う機能なので、スライドショーを実行して確認しよう。

2枚目以降のスライドが表示されるときの動きが「キューブ」の醍醐味だ。
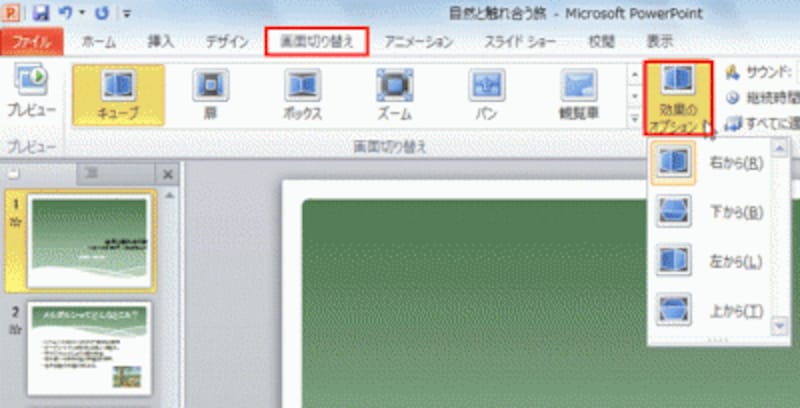
プレゼンテーションでは、右から左に動くのが自然だ。
画面切り替え効果2.表紙には印象的なアニメーションを!
画面切り替え効果は、スライドショー全体で1種類だけ付けるのが基本です。スライドごとに異なる画面切り替え効果を付けると、統一感のないばらばらな印象を与える可能性があるからです。ただし、表紙のスライドだけには、プレゼンテーションをスタートするのにふさわしい華やかな動きを付けてもいいでしょう。このような時に使いたいのが「さざ波」「ハチの巣」「キラキラ」「渦巻き」「細分」の動きです。試しに、1枚目の表紙のスライドに「キラキラ」の動きを付けてみます。
1枚目のスライドが表示されている状態で、「画面切り替え」タブの「画面切り替え」グループにある「その他」ボタンをクリックし、一覧から「キラキラ」をクリックします。
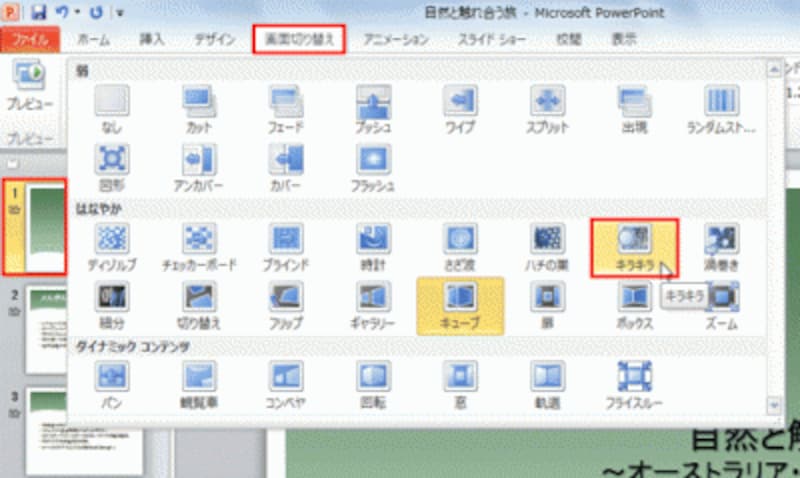
PowerPoint2007には「キラキラ」の動きはない。
画面の左端からキラキラ光るように徐々にスライドの内容が見えてくる動きが再生されます。
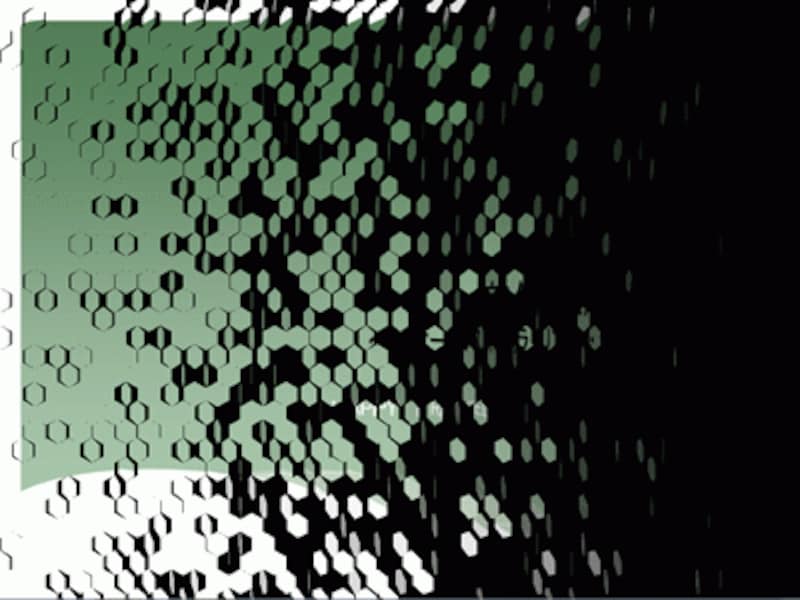
画面上を六角形の粒がきらきらしながらスライドの文字が現れる。
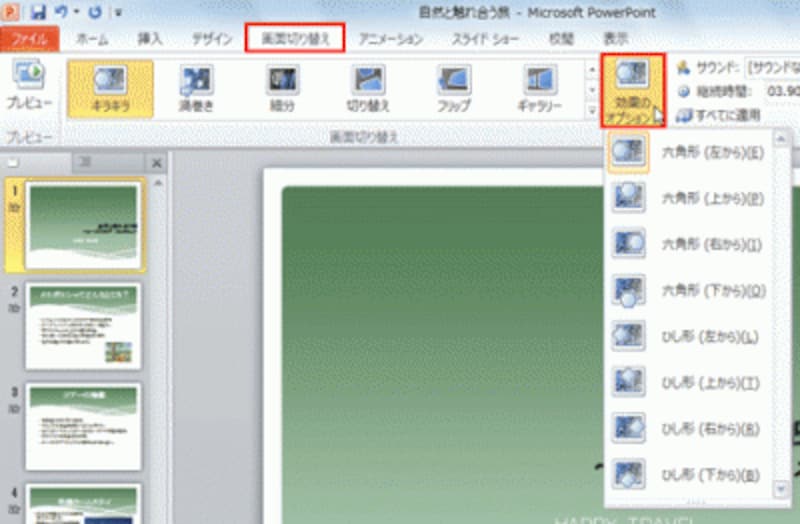
六角形とひし形の粒が表示される方向を選択できる。

「さざ波」は、中央から静かに波紋が広がっていくような動きだ。
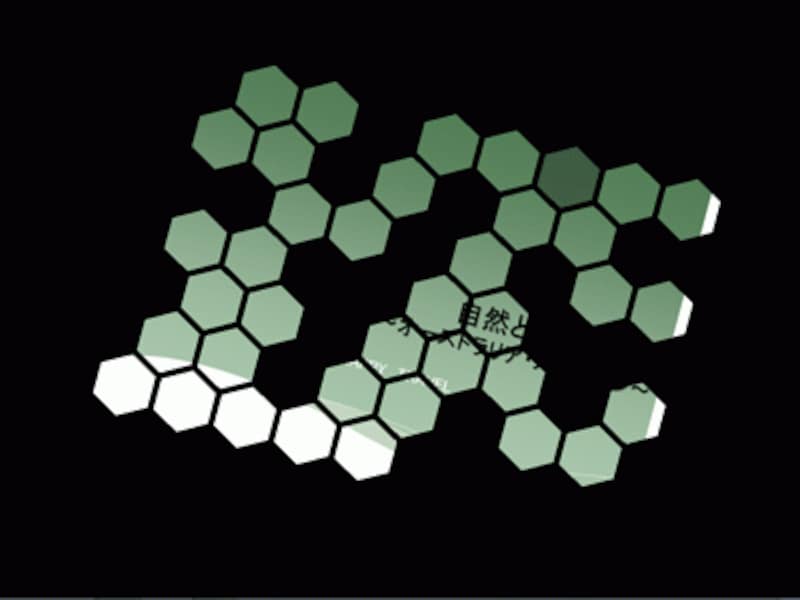
「ハチの巣」は、ハチの巣型の図形が回転しながら文字が表示される。

「渦巻き」は小さな粒子が集まってスライドを形成するような動きだ。
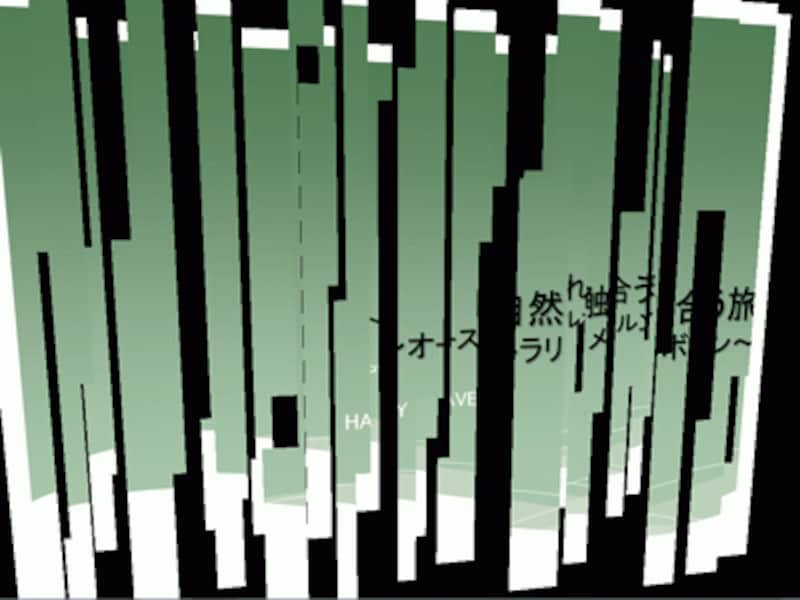
「細分」は、棒状の図形がパズルのように組み合わせる動きだ。
スライドショーで何度も動きを確認し、画面切り替え効果が不要だと判断した場合は、「画面切り替え」タブの「画面切り替え」の一覧から「なし」を選んで解除します。画面切り替え効果は、プレゼンテーションのアクセントとなる補助的なツールです。聞き手の年齢や立場、及びプレゼンテーションの目的をじっくり分析して、最終的に画面切り替え効果を付けるかどうかを判断しましょう。
【関連記事】






