Wordの文書をPowerPointで使いまわすコツは「スタイル」にあり!
PowerPointで作成するスライドの元になる文書が、すでにWordで作成済みというケースがあります。Wordと同じ内容をPowerPointで打ち直すのは面倒だし、少しずつコピー&ペーストでちまちま貼り付けて使うのも、効率的ではありません。このようなときは、PowerPointとWordの連携ワザを使って、Wordの文書全体を一気にPowerPointのスライドに読み込んで利用すると便利です。そこで今回は、Wordの企画書をPowerPointで読み込む方法とそのコツを解説します。
ただし、いくら連携ワザが使えるからと言っても、下図上段のようなWordの文書を、そのままPowerPointに読み込んでしまうと、下図下段のように文書が正しく読み込まれなかったり、希望する位置でスライドが区切られなかったりというトラブルが発生します。
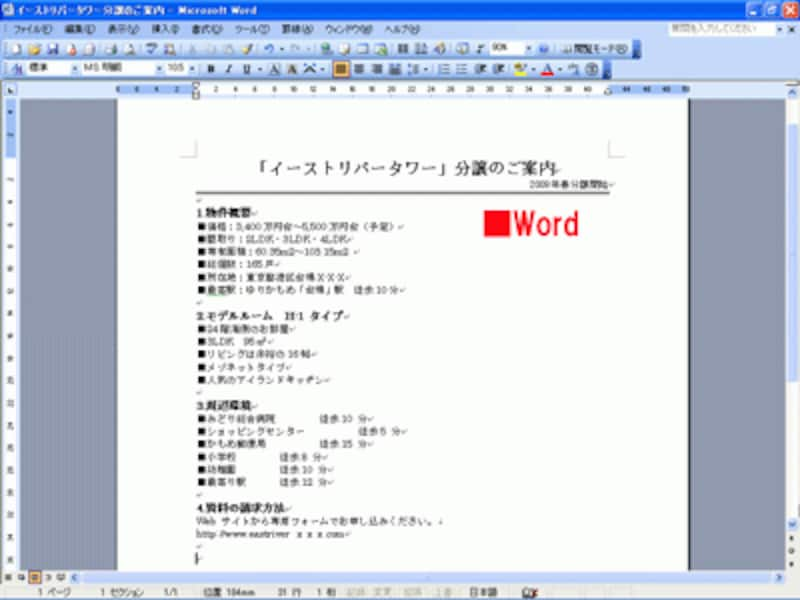
ここでは、このWord文書をPowerPointのスライドに利用する

タイトル部分しか読み込めない。Word文書に手を加えずに読み込むと、このように正しく表示されない
ここでのポイントは、ズバリ「スタイル」。スタイルとは、複数の書式に名前を付けて登録したもので、Wordに最初から用意されているものを使ったり、あとから自分で登録して使うこともできます。
PowerPointとWordの連携ワザでは、このスタイルの仕組みをしっかり理解しておくことが大切です。
あらかじめWord文書に「見出し1」や「見出し2」のスタイルを設定しておくと、「見出し1」のスタイルを付けた文字がPowerPointのスライドのタイトルとして読み込まれ、「見出し2」のスタイルを付けた文字がPowerPointのスライドの箇条書きとして読み込まれます。
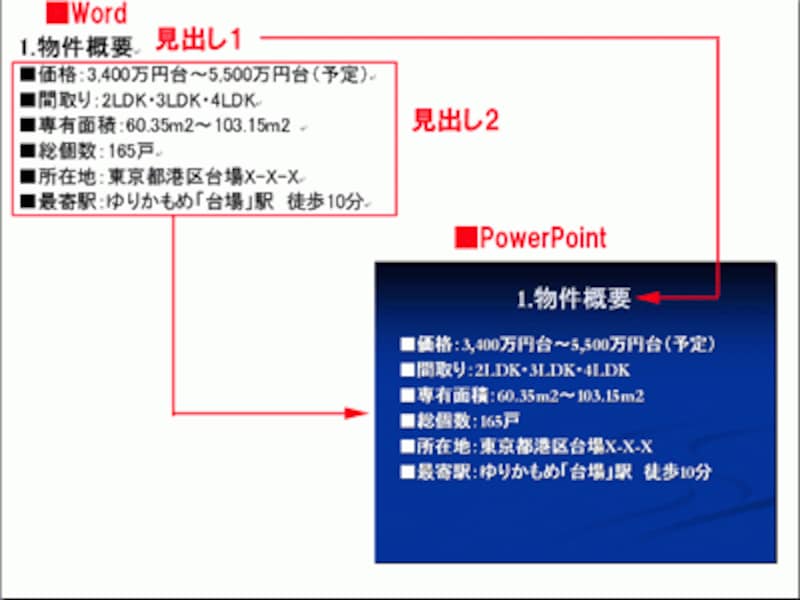
Wordの見出しスタイルとPowerPointの関係を把握しよう
箇条書きに階層があるときは、「見出し3」のスタイルを付けておきます。そうすると、PowerPointのスライドの箇条書きのひとつ下の階層として読み込まれる、といった具合です。
気をつけたいのは、スタイルを設定してPowerPointに読み込むことができるのは文字だけだということです。
Word文書の中にある表やグラフやイラストなどは、文字と一緒に読み込むことができません。そのため、文字を読み込んだあとで、別途、表やグラフをコピーし、スライドに貼り付ける操作が必要です。
事前にひと手間かけることで、Word文書を思い通りにPowerPointのスライドで利用できるようになるのです。
準備ができたら、実際にWord文書にスタイルを設定していきましょう






