エクセルのオートフィルタ機能とは

エクセル(Excel)でオートフィルタをかける方法
「オートフィルタ」は、ワークシートに作成されたリストからデータを抽出する機能です。Excelのデータベース機能の基本ともいえるオートフィルタは、「エクセルの「並べ替え」機能の使い方」で紹介した並べ替え機能と並んで、ぜひ押さえておきたい機能といえます。今回は、その基本的な操作方法からちょっとした活用方法まで、コンパクトにまとめて紹介します。
<目次>
オートフィルタの基本操作
基本的な操作方法を通して、オートフィルタで何ができるのかを確認してみましょう。なお、リストが次の条件を満たしていると、操作性がアップします。- 項目が横方向に並べられていること
- 項目見出しのセル書式は、入力データと区別されていること
- リストが空白行・空白列で囲まれていること
- リスト内に空白行・空白列がないこと
 |
ここでは、リストがこれらの条件を満たしていることを前提に解説を進めます(リストについては、「Excelでリスト形式のデータを作る」と「エクセルの「並べ替え」機能の使い方」の記事をご覧下さい)。
まず、作成したリスト内を選択して、「データ」メニュー→「フィルタ」→「オートフィルタ」をクリックします。
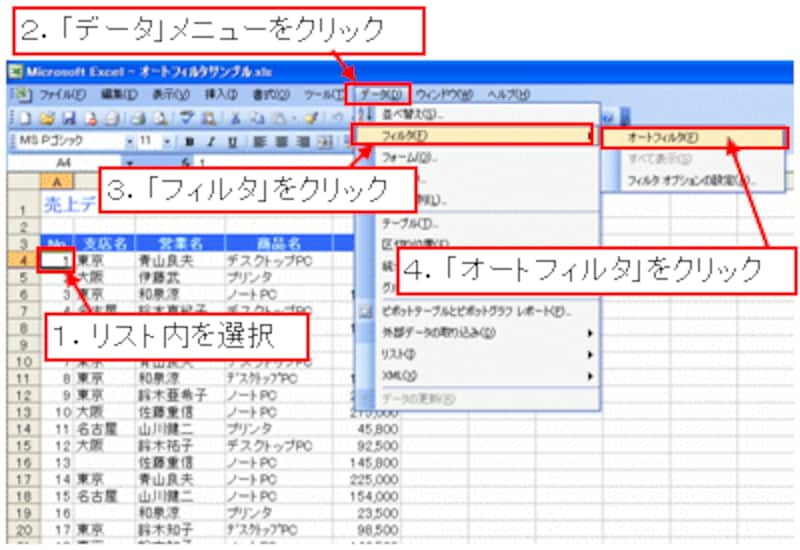 |
Excel2010以降では「データ」タブから「フィルタ」をクリック。
すると、列見出しに「▼」が表示されます。この「▼」をクリックすると、その列に入力されているデータの一覧が表示されるので、この中から抽出したいデータを選択します。この設定がデータを絞り込む条件となります。
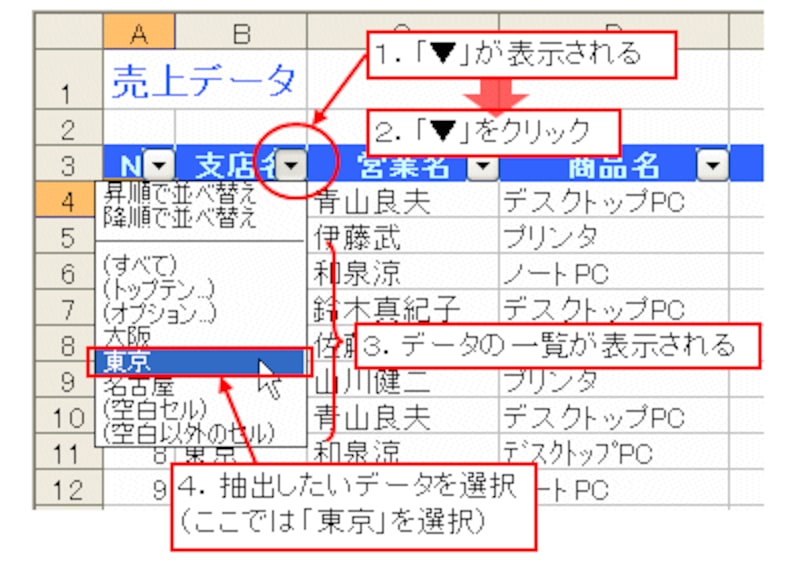 |
Excel2010以降では、抽出しないデータのチェックをはずし、データの選択をおこないます。
選択したデータが入力されている行だけが抽出されました。抽出条件が設定されている列の「▼」ボタンと抽出されている行番号は、青色で表示されます。
 |
オートフィルタ中さらにデータを絞り込むには
絞り込む条件を複数の列に設定することで、さらにデータを絞り込むことができます。ここでは、先ほどの設定と併せて、次のように条件を設定します。 |
設定した2つの条件を同時に満たすデータだけが表示されました。
 |
このように、オートフィルタでは、列単位で条件を指定してリストのデータを絞り込むことができます。
なお、ワークシート上で設定できるオートフィルタの数は「1つ」です。複数のリストに対して、同時にオートフィルタを設定したい場合は、各リストを別ワークシートに作成する必要があります。
オートフィルタの解除方法
オートフィルタに設定した条件を解除するには、「▼」ボタンをクリックして表示される一覧から「(すべて)」をクリックします。この操作で、リストの絞り込まれた状態が解除されて、すべてのデータが表示されます。 |
 |
Excel2010以降では、[データ]タブから[並べ替えとフィルター]から[クリア]を選択します。
オートフィルタ機能そのものを解除するには、「データ」メニュー→「フィルタ」→「オートフィルタ」をクリックします。すると、リストの見出しに表示されていた「▼」ボタンが消えます。
 |
Excel 2010以降では、「ホーム」タブの「編集」グループにある「並べ替えとフィルター」→「フィルター」をクリックすると「▼」ボタンが消えます。

Excel 2010 以降の場合
オートフィルタオプションでさらに詳しい抽出条件を設定
「オートフィルタオプション」を使うと、さらに詳しい抽出条件を設定できます。オートフィルタオプションの設定画面は、各列の「▼」をクリックして表示される一覧から「(オプション...)」をクリックして表示します。
 |
Excel2010以降では、[テキストフィルター]をクリックし、[ユーザー設定フィルター]をクリック。
左上側に、条件設定の対象となっている列の見出しが表示されています。
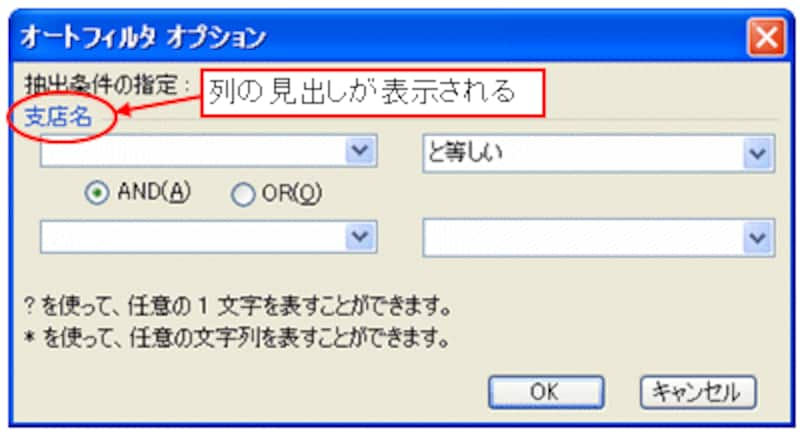 |
左側のリストボックスには、対象の列に入力されているデータが一覧で表示され、どのデータを条件とするのか設定できます。
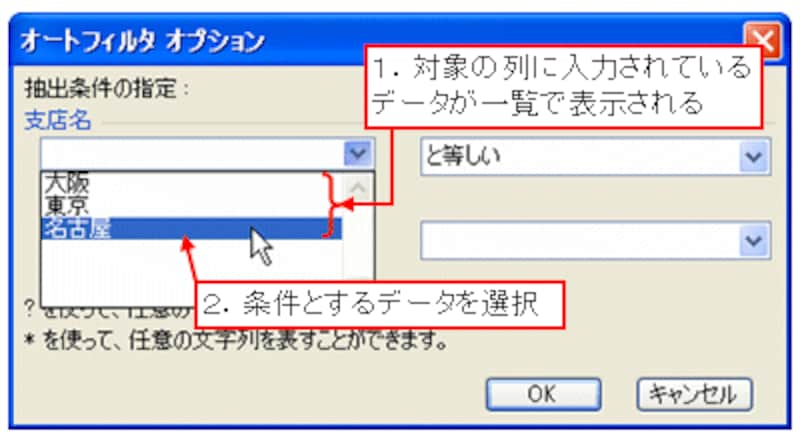 |
右側のリストボックスでは「条件の種類」が設定できます。オートフィルタの基本操作で抽出できるデータは、設定条件と「等しい」データでしたが、ここで条件の種類を設定することで、設定条件と「等しくない」データや設定条件「以上」のデータなど、様々な条件でデータを抽出できます。
 |
また、もうひとつの条件を設定できます。その際、2つの条件を同時に満たすデータを抽出する場合には「AND」、2つのどちらかの条件だけを満たすデータを抽出する場合には「OR」を設定します。
 |
なお、オートフィルタオプションで設定できる条件は「2つ」だけですが、「フィルタオプション」機能を使うと、さらに多くの条件が設定できます。詳しくは、「Excelのフィルタオプション徹底解説!」にて詳しく解説しています。こちらもぜひご覧ください。
ワイルドカードを使った条件設定
条件設定で「ワイルドカード」を使用できます。ワイルドカードとは、任意の文字を表すための記号で、「?」で任意の1文字、「*」で任意の文字列を表します。例えば、名前データを抽出するときに「鈴木??子」と記述すると、「?」は任意の1文字を表すので、「鈴木真紀子」「鈴木亜希子」などのような、「鈴木」と「子」の間が2文字のデータを抽出できます。
 |
一方、「鈴木*子」と記述すると、「*」は任意の文字列を表すので、「鈴木真紀子」「鈴木亜希子」と併せて「鈴木知子」「鈴木祐子」なども抽出されます。つまり、「*」は文字数に関係なく、「鈴木」で始まって「子」で終わるデータが抽出されるということです。
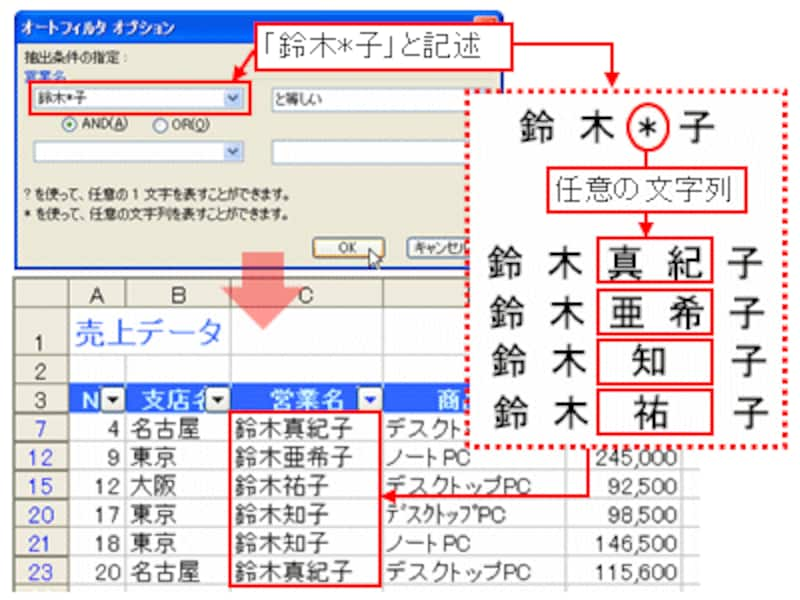 |
なお、「?」「*」自体を抽出条件に含めたいときは、「~(チルダ)」を付けて記述します。
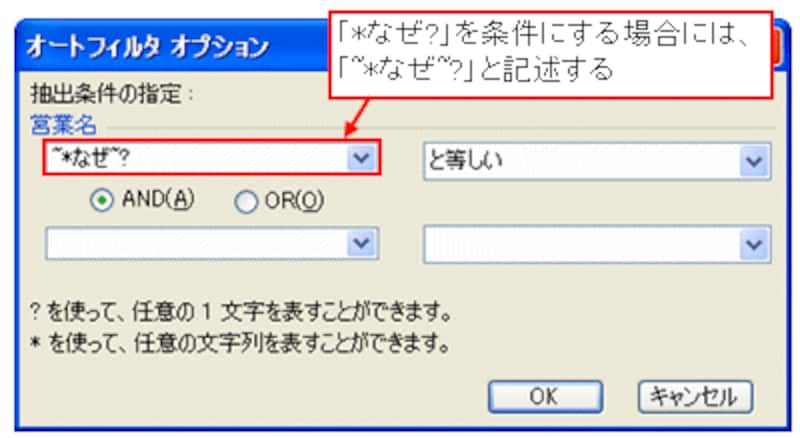 |
| ※「~(チルダ)」はShiftキー+「へ」キーを押して入力します。 |
トップテンオートフィルタ
数値や日付が入力されている列の場合、「トップテンオートフィルタ」を使用できます。トップテンオートフィルタの設定画面は、各列の「▼」をクリックして表示される一覧から「(トップテン...)」をクリックして表示します。
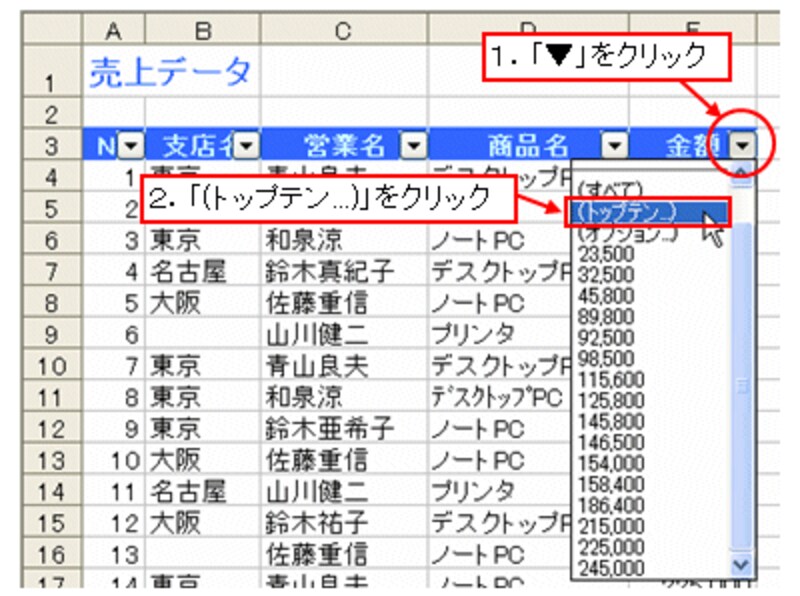 |
Excel2010以降では、[数値フィルター]から[トップテン]を選択します。
例えば、「金額」列を対象として「上位3項目」に設定し、「OK」ボタンをクリックします。すると、「金額」列の上位から数えて3番目までのデータが入力されている行が抽出されます。
 |
右側の設定項目で「パーセント」に設定すると、データの「項目数」ではなくデータが含まれる「割合」で条件を設定できます。
 |
なお、トップテンオートフィルタで注意すべきポイントが2つあります。
●重複データも対象となります。例えば、一番小さい数値データが3つ重複して入力されている場合、下位3項目に設定すると、重複した数値データを持つ行が3行抽出されます。
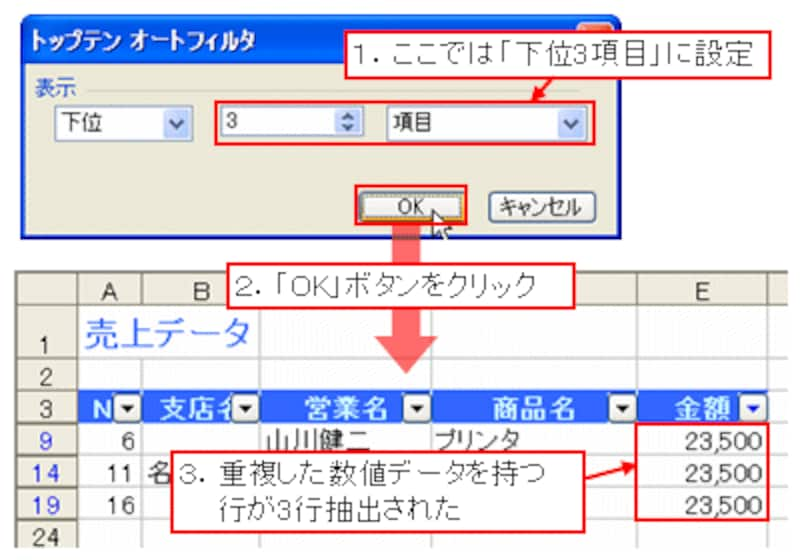 |
●抽出結果は、昇順・降順に並べ替えられません。並べ替えたい場合は「昇順で並べ替え」ボタンや「降順で並べ替え」ボタンなどを使って並べ替えると良いでしょう。
 |
Excel 2010以降では、「ホーム」タブの「編集」グループにある「並べ替えとフィルター」→「降順」をクリックしてください。
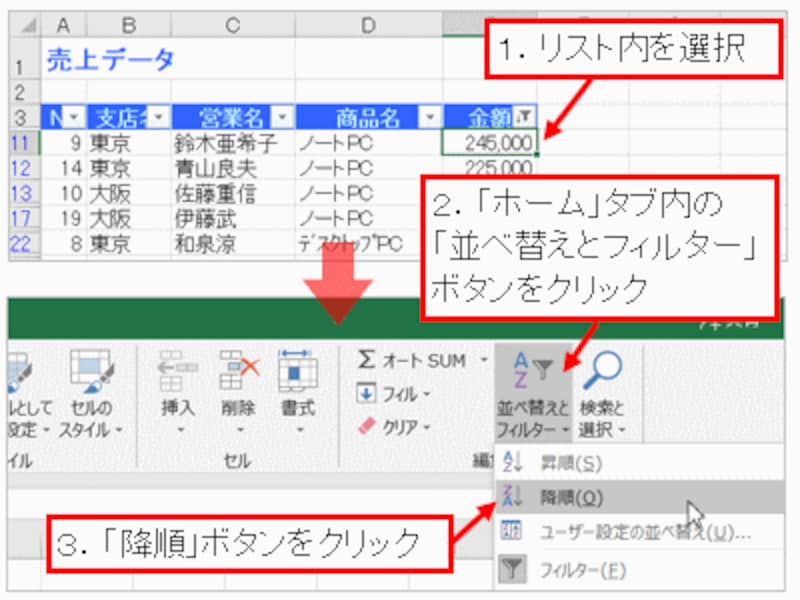
Excel 2010 以降の場合
重複を除いたデータを確認できる
「▼」ボタンをクリックして表示される一覧には、その列に入力されているデータの「重複を除いたデータ一覧」になっています。同じデータが繰り返し入力されている列などで、「どのような種類のデータが入力されているのか」を確認できる、というわけです。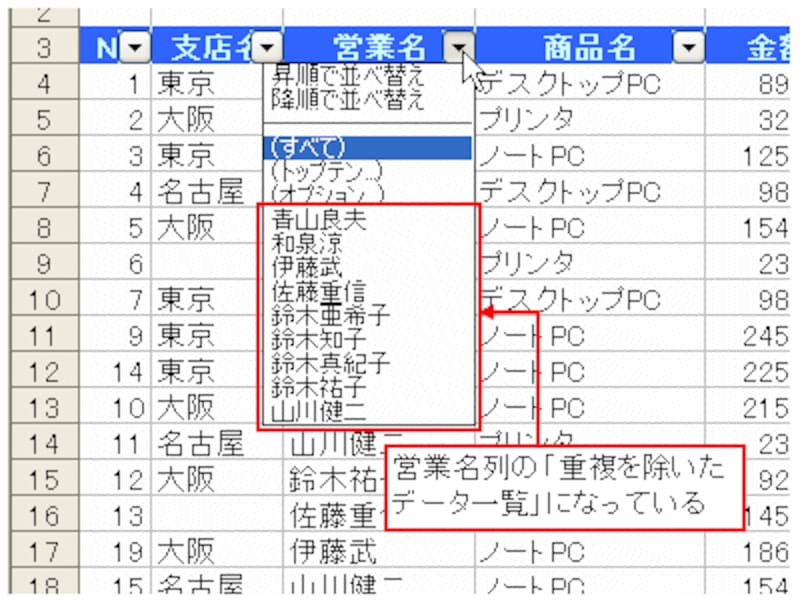 |
| ※一覧に表示できる件数は1000件までです。 ※SQLにおけるDISTINCTのような活用法といえます。 |
半角文字・全角文字の表記のゆれを確認できる
パソコンでは、半角文字・全角文字の違いがあると別なデータとして認識されます。半角文字で入力したデータと全角文字で入力したデータは、同じ名称を表すデータであっても「別物」として扱われるため、正確にデータを管理できません。このような場合に、オートフィルタの一覧を表示すれば、半角文字と全角文字が混在しているデータがひと目で確認できますし、該当データだけを抽出してまとめて修正できるので大変便利です。
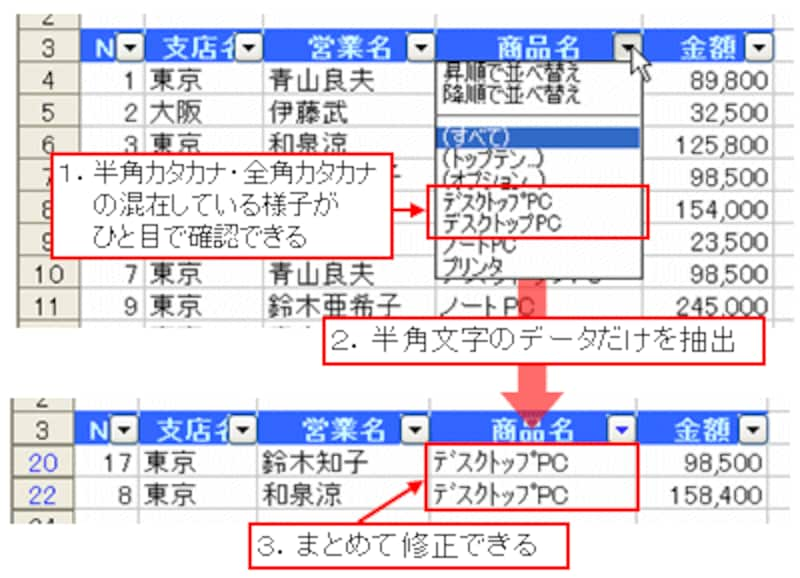 |
空白セルを確認できる
オートフィルタの対象列に空白セルが存在している場合、「▼」ボタンをクリックして表示される一覧の中に「(空白のセル)」が表示され、空白セルだけを抽出できます。入力モレの確認などに利用できます。 |
【関連記事】






