インストールの手順
では、手順を説明しましょう。以下に従って順に作業を行ってください。
1.Eclipseを起動し、<ヘルプ><ソフトウェア更新><検索およびインストール>メニューを選んでください。ソフトウェア更新を利用するためのウインドウが現れます。
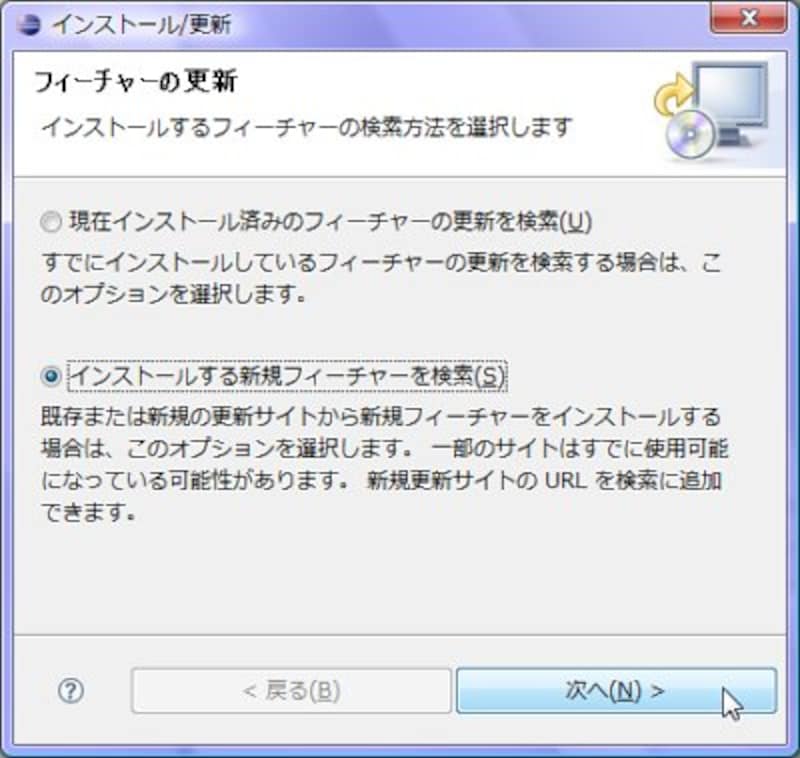 |
| <検索およびインストール>メニューを選び、「インストールする新規フィーチャーを検索」を選択する。 |
2.現れた画面で、「インストールする新規フィーチャーを検索」を選択し、次へ進みます。
3.「更新アクセス先サイト」画面に進みます。ここで「Callistoディスカバリー・サイト」のチェックをONにします。また「この環境に適当でないフィーチャーを無視する」のチェックもONにしておきましょう。これで「終了」ボタンを押すと、画面が消え、検索を開始します。
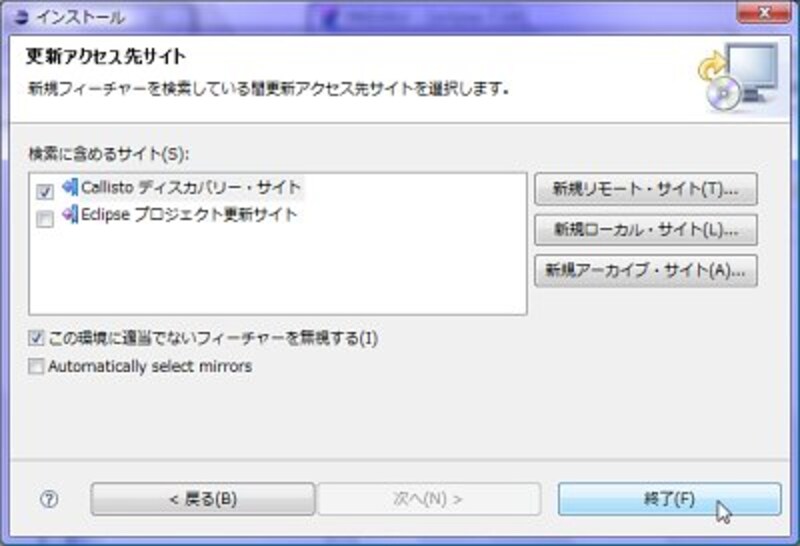 |
| 「Callistoディスカバリー・サイト」をONにする。 |
4.しばらくすると、「更新サイトのミラーリング」というダイアログが現れます。これは、更新サイトのミラーサイトを指定するものです。適当に選択して次へ進んでください。
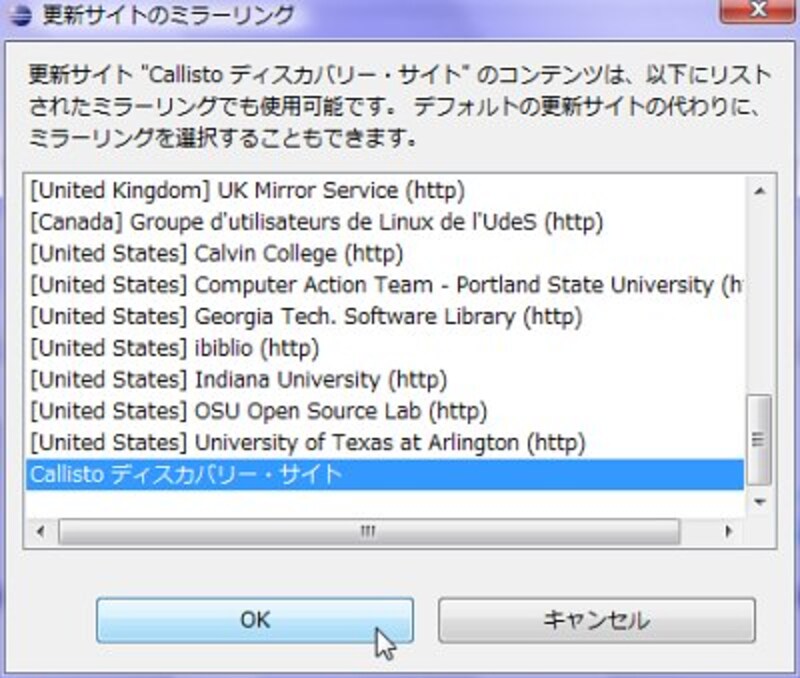 |
| ミラーサイトの選択。適当に選んでいい。 |
5.指定したサイトから更新情報を取得し、画面に「検索結果」というウインドウが現れます。ここで「インストールするフィーチャーの選択」というところから「Java Development」内にある「Visual Editor ……」という項目をONにしてください。そして、(これが重要です!)右側にある「必須項目を選択」ボタンをクリックします。これで、Visual Editorをインストールするのに必要となるプラグインをすべて自動的に選択してくれます。
 |
| Visual EditorをONにした後、「必須項目を選択」ボタンを必ずクリックすること。 |
6.ライセンス契約の画面になります。一通り目を通し、「使用条件の条項に同意します」を選んで次へ進みます。
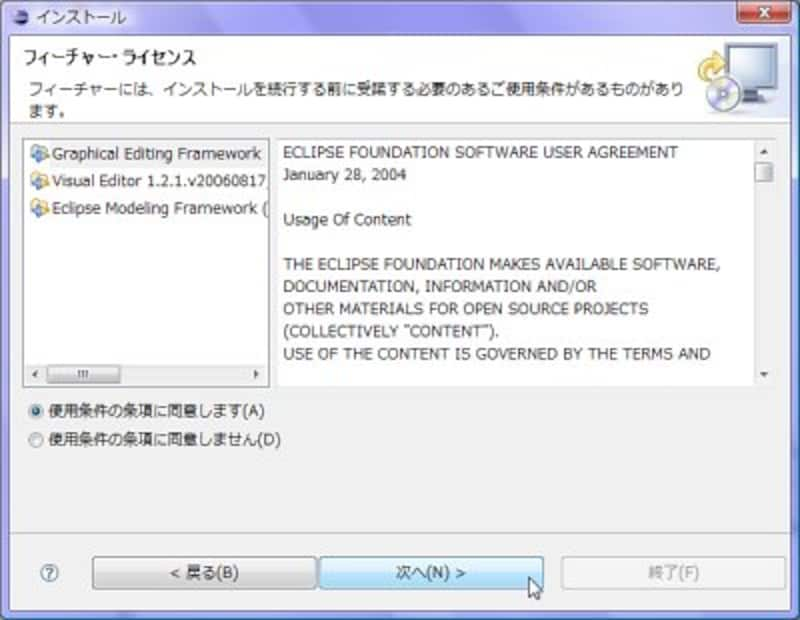 |
| ライセンス契約画面。「使用条件の条項に同意します」を選択する。 |
7.インストールする項目が一覧表示されます。内容を確認し、「終了」ボタンを押してください。必要なファイル類のダウンロードを開始します。
 |
| インストールする内容を確認して終了するとダウンロードが始まる。 |
8.ダウンロードが終わると、画面に「フィーチャーの検査」というウインドウが現れます。これは、印すとーするフィーチャーの確認画面です。「すべてインストール」ボタンをクリックするとインストールを開始します。
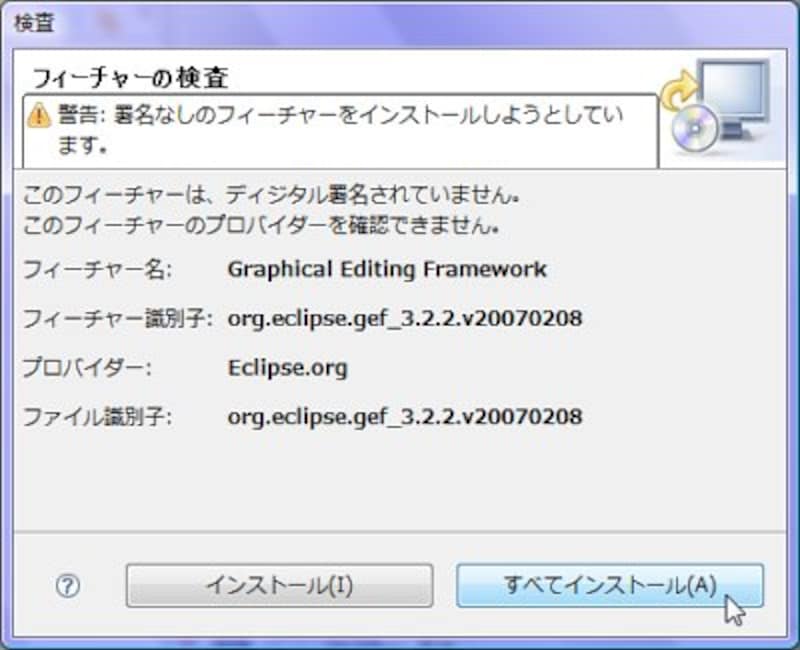 |
| 「すべてインストール」を選ぶとインストールを開始する。 |
しばらくするとインストールが完了します。ワークベンチを再起動するか確認のダイアログが現れますが、すぐに使いたければ「はい」で再起動しましょう。そうでなければ、次回Eclipseを起動したときからVEが使えるようになります。






![[MIDlet] ソースコードの基本を理解する](https://imgcp.aacdn.jp/img-a/156/auto/aa/gm/article/8/0/7/3/6/topimg.jpg)