「紙に鉛筆で描いた線画をデジタル化して、簡単に色を流し込めたら…」と思われたことはないでしょうか。
Illustrator CS2の「ライブトレース」「ライブペイント」という新機能を使うと、「線画をベクトル化+着色」の作業が簡単にできてしまいます。
たとえば下図のように、スケッチブックに鉛筆で描いたようなラフな絵を、コミカルな絵にしたり、詳細なイラストもベクトルオブジェクトとして取り込んで、作品に仕上げることができます。
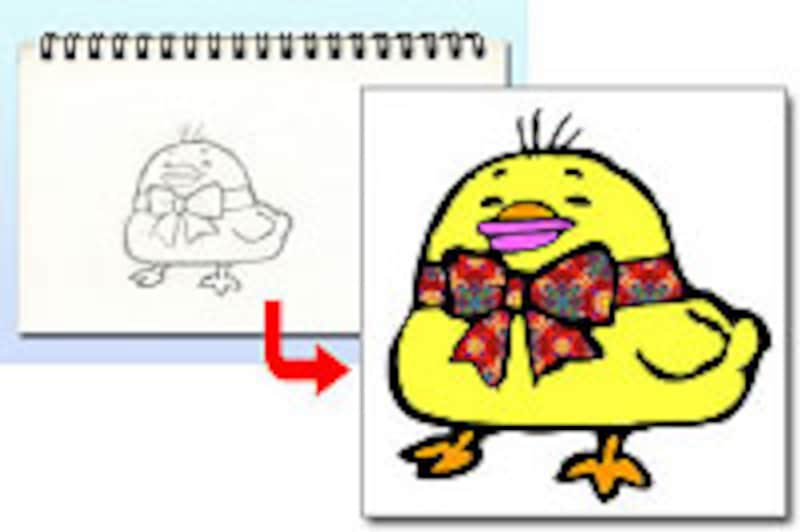
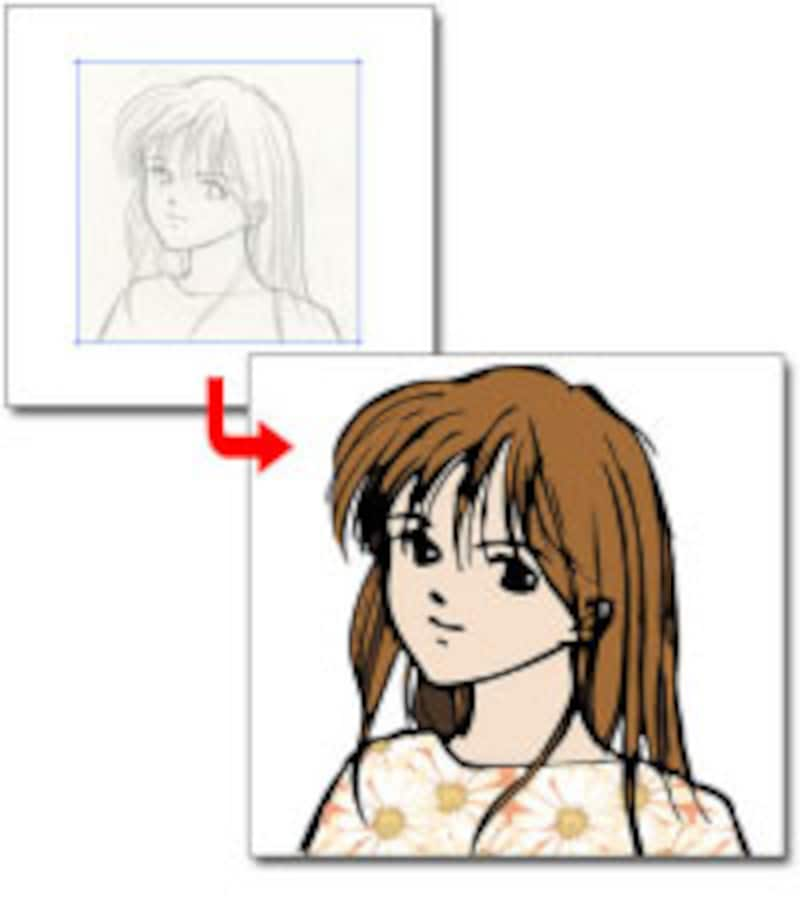
今回はこの「ライブトレース」「ライブペイント」がどのような特徴を持っているのかを、簡単にご紹介します。
●絵をベクトル化する「ライブトレース」 |
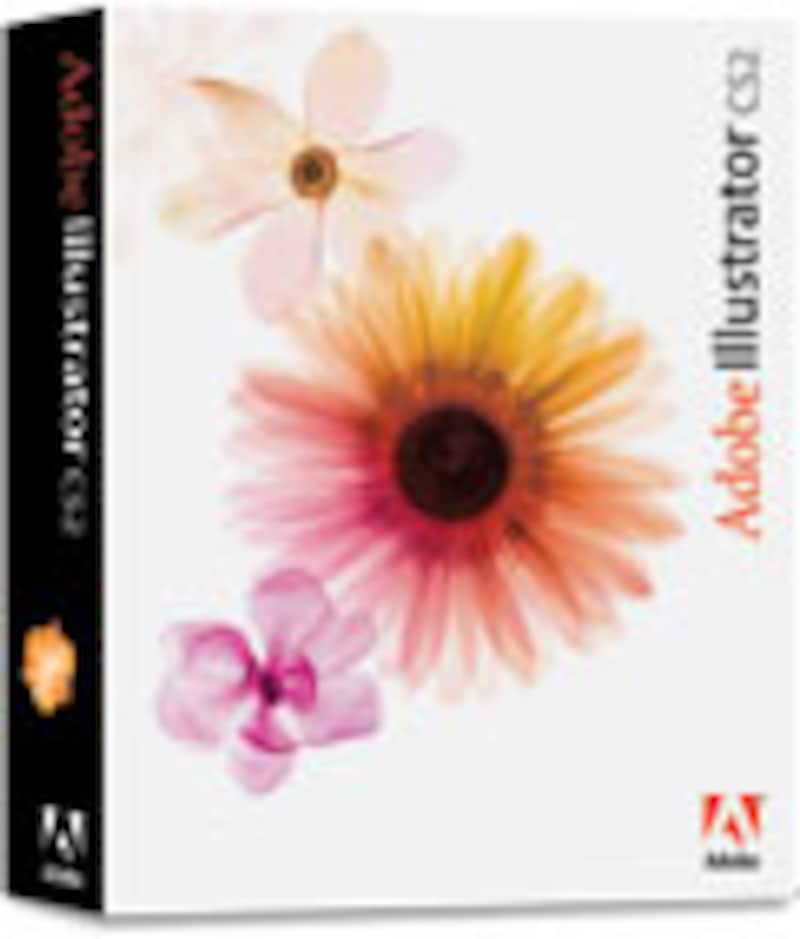 |
|||
- 記事の作成には Adobe Illustrator CS2ベータ版を使用しています。
| ●絵をベクトル化する「ライブトレース」 |
今回使用する鉛筆描きの下絵です。 結構粗い線画なのですが、スキャナで取り込んでみました。↓

下図は、取り込んだ絵をIllustrator CS2で開いたところです。
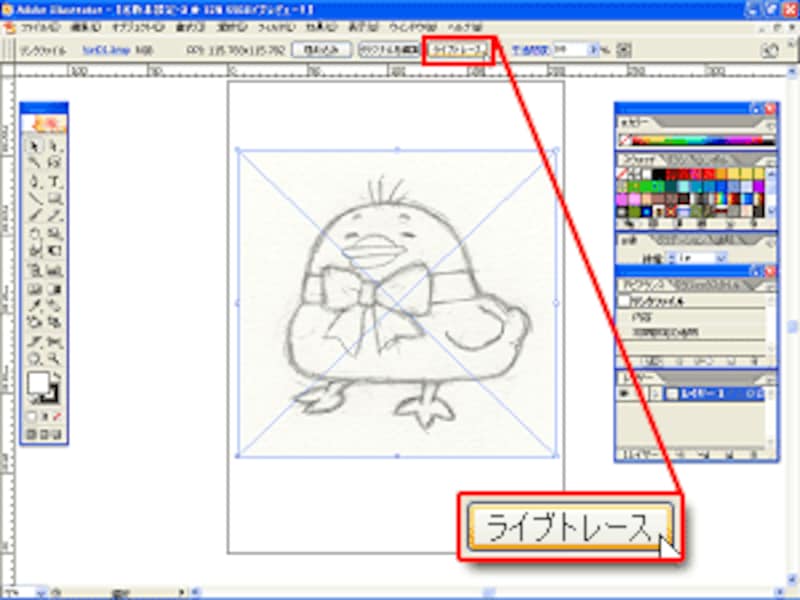
この段階では「ビットマップグラフィック」として配置していただけの状態です。[ライブトレース]ボタンをクリックするだけでこれがベクトルグラフィックに変換されるわけですが、ここで絵をどのようなイメージに変換するのかを、プリセットから選びます。プリセットには下図のように、単純な白黒のタッチにするものや、詳細なイラストとして、また、カラーや写真を高精度で変換するものなどが用意されています。
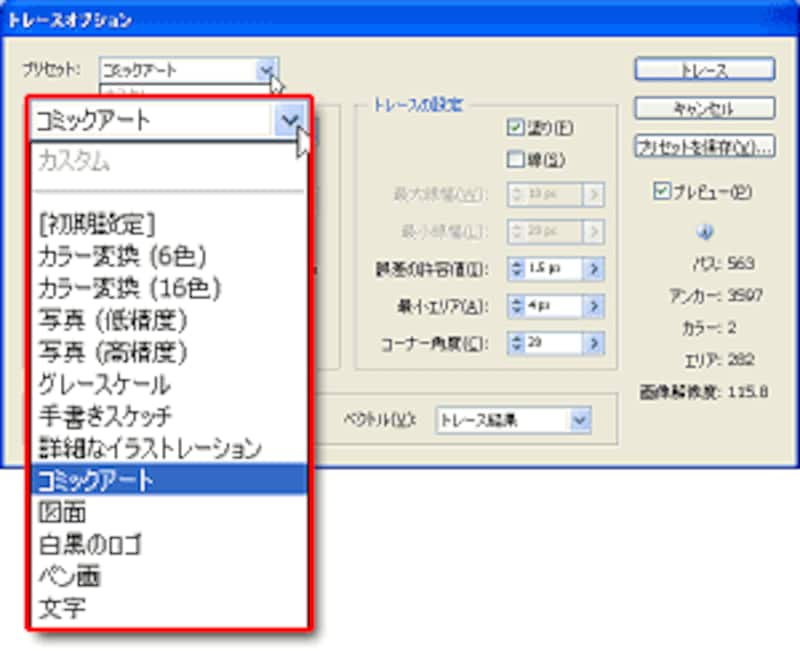
[トレースオプション]ではプリセットに頼らず、詳細設定ができます。それぞれ設定値が1つ違うだけでも、かなり絵の印象が変わります。自分でその絵にあったイメージに変換されるように、プレビューで確認しながら設定を行い、[トレース]ボタンをクリックします。

▲トレースを行った直後の状態です
