【アクセサリ】
長期間、ディスクの削除と書き込みを繰り返すと、ボリューム(ハードディスクの記憶領域)が断片化され、パフォーマンスが低下してしまいます。定期的にディスクデフラグを実行してディスクを最適化をしましょう。
まず、[スタート]ボタンをクリックします。[スタート]メニューが表示されたら、[すべてのプログラム]をクリックし、[アクセサリ]→[システムツール]をポイントします。
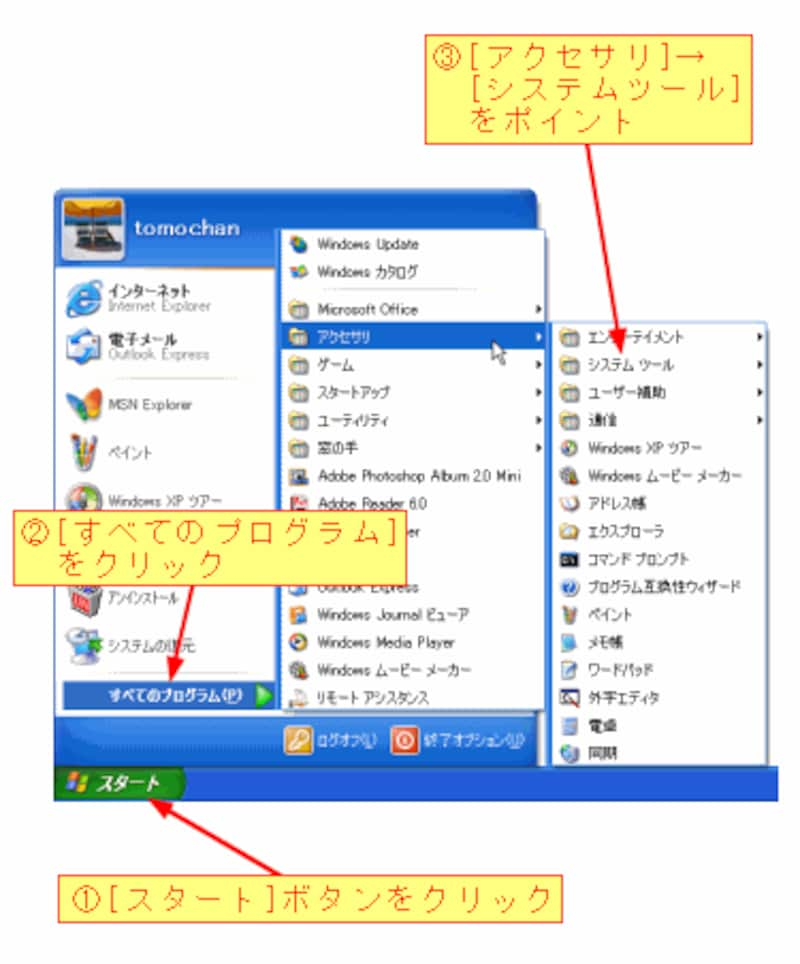
[システムツール]メニューが展開されたら、[ディスク デフラグ]をクリックします。
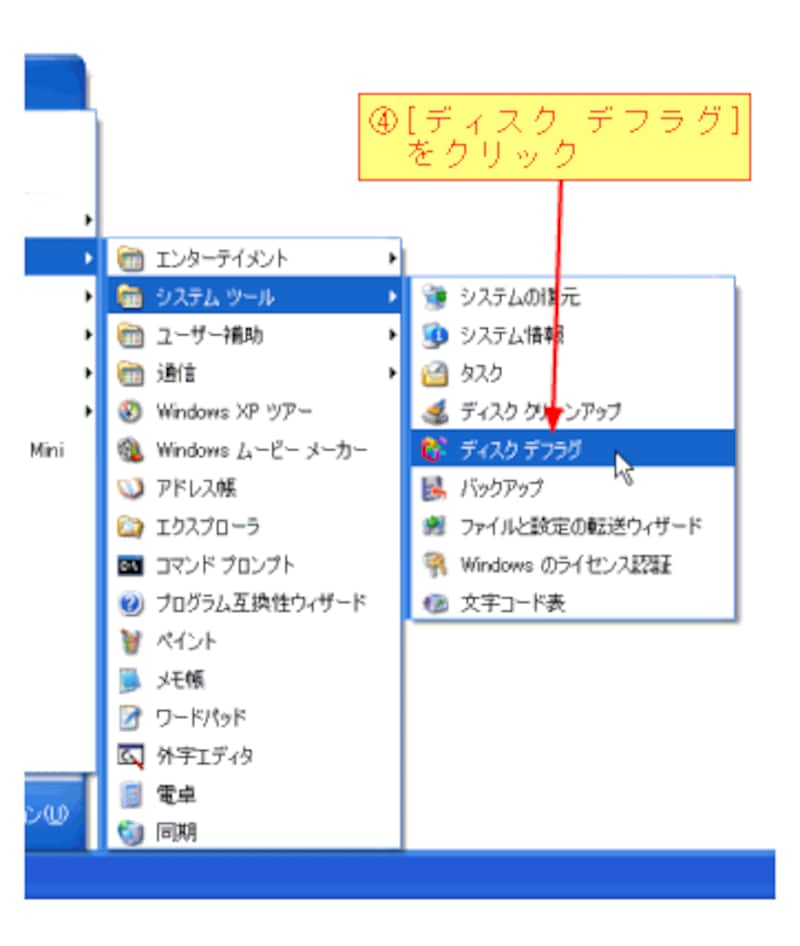
[ディスク デフラグ]をクリックすると、[ディスク デフラグ ツール]が起動します。まず、[分析]ボタンをクリックして、最適化前のディスクの状況を確認してみましょう。
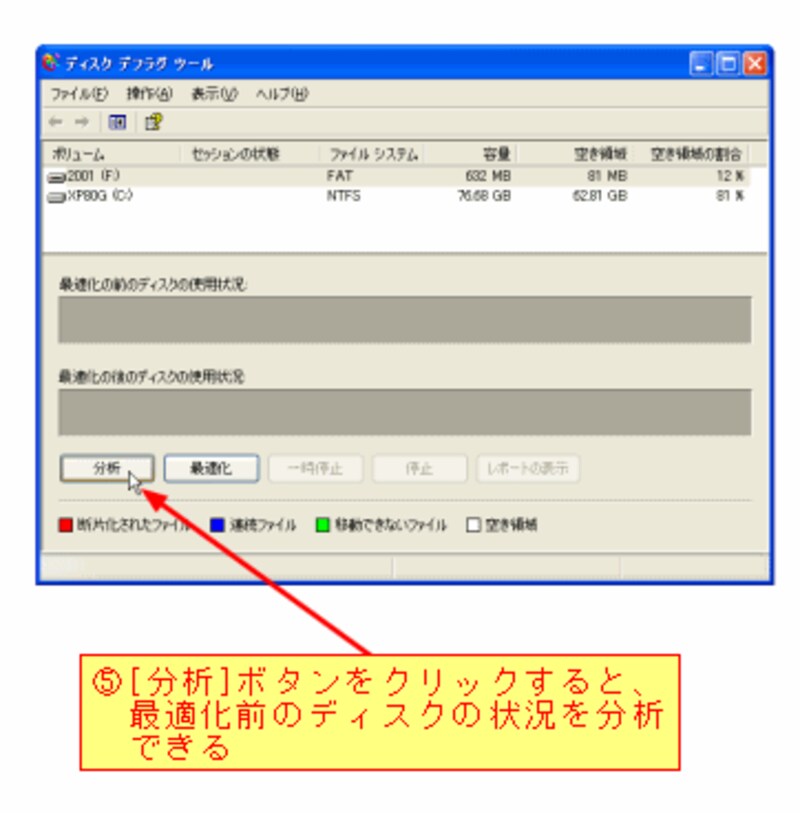
分析が完了すると、次のようなダイアログボックスが表示されます。分析レポートを見たいときは[レポートの表示]ボタン、最適化を行うときは[最適化]ボタンをクリックします。
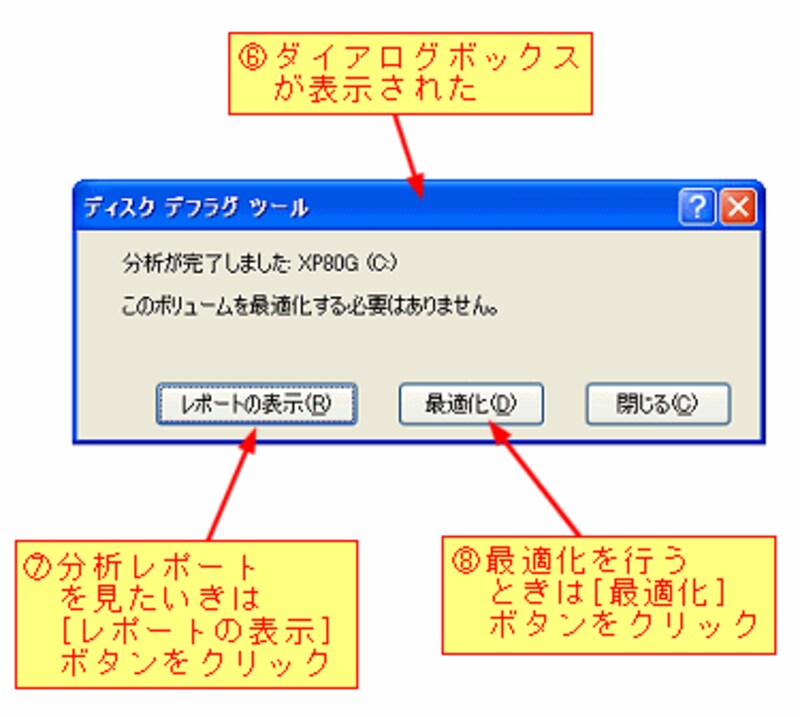
最適化に必要な時間は、ボリュームのサイズ、ファイルのサイズ、断片化の割合によって異なりますので、一概には言えませんが、最低でも2~3時間くらいの余裕をもって行った方が良いでしょう。
【手順のまとめ】
1)[スタート]ボタンをクリックする。
2)[すべてのプログラム]をクリックする。
3)[アクセサリ]→[システムツール]をポイントする。
4)[ディスク デフラグ]をクリックするとツールが起動する。
5)[分析]ボタンをクリックすると、最適化前のディスクの状況を分析できる。
6)[最適化]ボタンをクリックすると、ボリュームを最適化する。
【関連リンク】
(酒井雄二郎)






