アドレスブックで宛名印刷
Mac OS Xに標準で搭載されているアドレスブックは、ラベル印刷などにも対応しています。レイアウト機能では縦書き文字を入力できないものの、はがきの宛名面に直接印刷するような使い方も可能です。
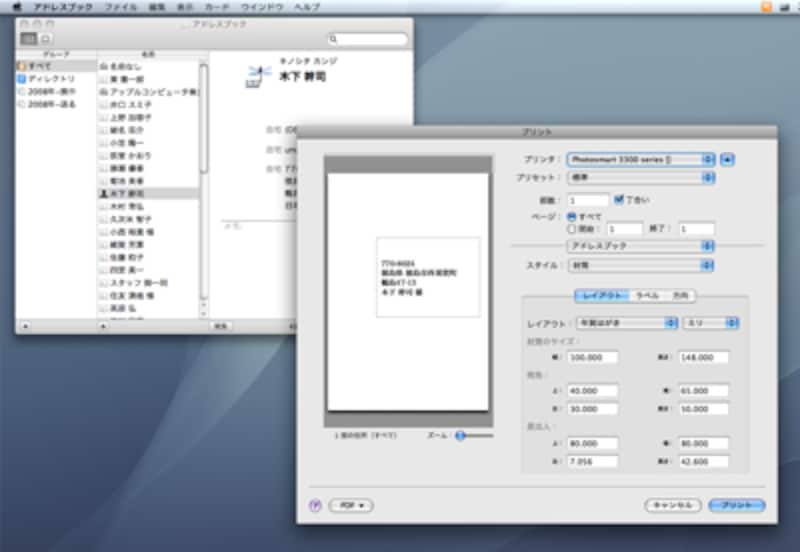 |
| アドレスブックに登録されたアドレスは、Spotlight から検索することも可能だし、グループ分けしたり、カスタムラベルを追加し、Mailのアドレスとして利用したり、他のソフトと連携するので、いろいろと便利に使えます |
【アドレスブックで宛名印刷を行う】
1. まずは「ファイル - プリント…」を実行します。以下のような画面が表示されるので、スタイルは「封筒」にし、「レイアウト」をクリックします。少し面倒ですが、レイアウト作業はすべてここで行います。
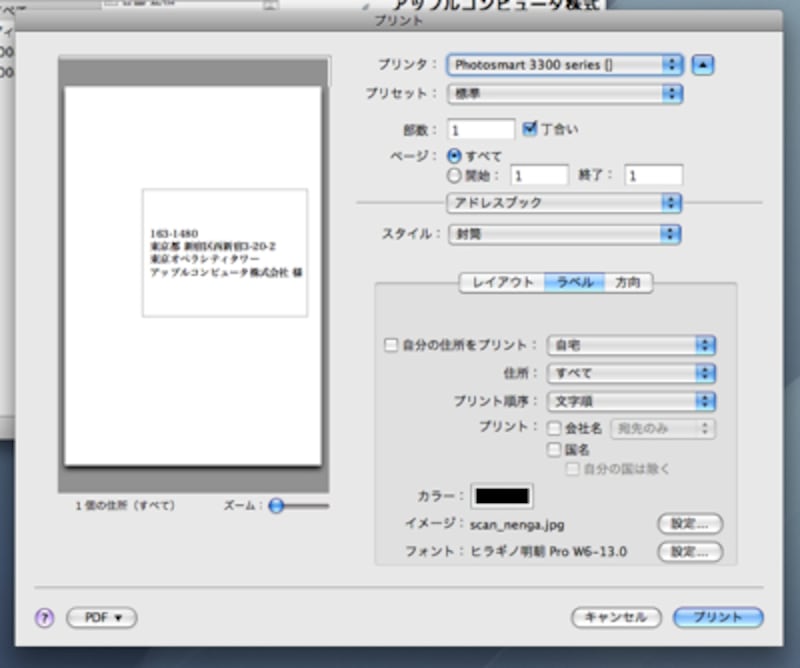 |
| フォントを変更したい場合は、ラベル の画面を表示して「フォント」の「設定…」をクリックします |
2. 新しいレイアウトを作成するため、レイアウトの画面で「レイアウト:」のメニューを開き「カスタムを定義…」を選択、名前を「年賀はがき」とします。単位は「ミリ」を使います。
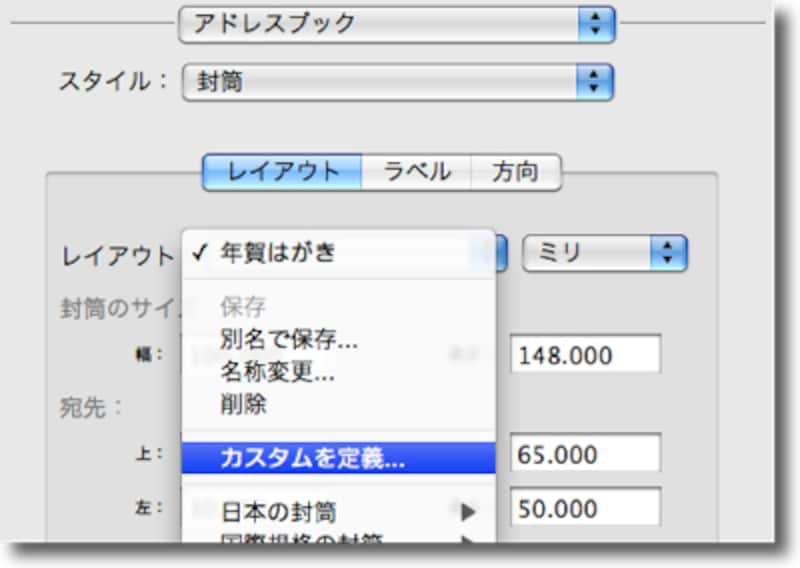 |
| 年賀はがきは封筒ではありませんが、気にしない |
3. 「封筒のサイズ:」で「幅:」を100ミリ に、「高さ:」を148ミリ にします。次に「宛先:」は「上:40.000、左:30.000、幅:65.000、高さ:50.000」に変更しましょう。
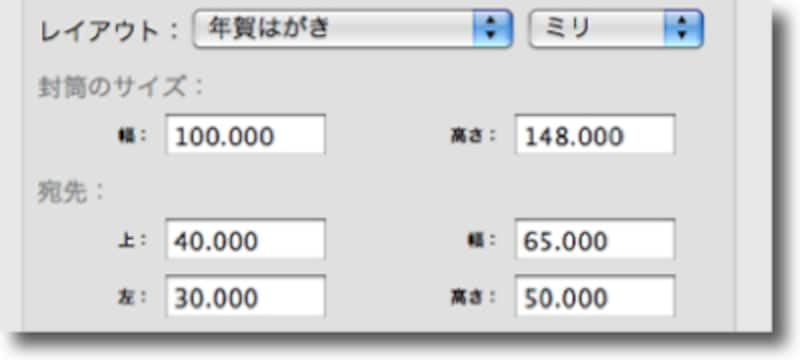 |
| ここで紹介するのは、ガイドが適切だと感じている寸法です、好みによって微調整してください。なお、この設定項目の下にある「差出人:」の数値は使いません。無視してください |
4. 以上までができたら、用紙処理の出力用紙を「はがき」に合わせ、プリントボタンをクリックして印刷してみましょう!
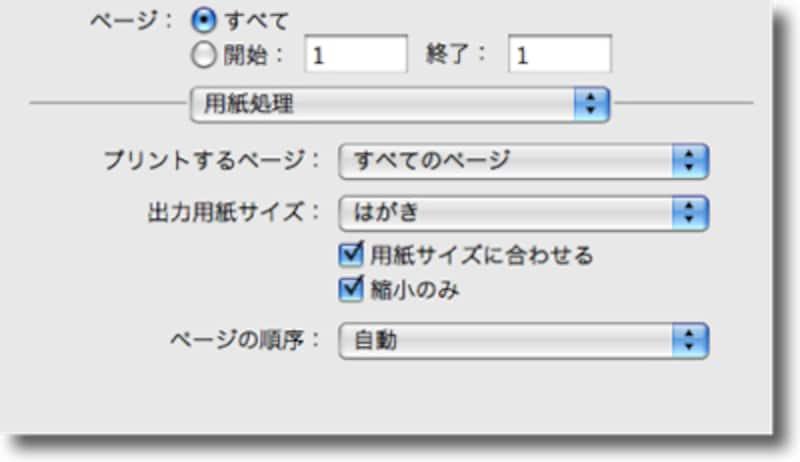 |
| アドレスブックにはなぜかページ設定コマンドがないため、出力用紙を「はがき」にします |
アドレスブックでは、command + クリックなどで複数選択しているカードか、グループ内のすべてのカードを印刷の対象にします。登録されている住所を「2008年に送る人」のようにグループを作成し、アドレスを分類しておけば便利です。
【参考1】※もっと高度なことがしたければ専用ソフトを使おう!
・宛名職人
・Microsoft Office 2008 for Mac(はがき作成機能があります)
・葉書AB
・はがきうぇあ
【参考2】※写真を特殊加工したり、オリジナルの絵を加えたい場合はやはり市販されているソフトウェアが便利!
・Corel Painter Essentials 4
・Adobe Photoshop Elements 4
・Pixelmator
・ArtRageStarter Editionは無料
・Autodesk SketchBook Pro
【関連情報】
・年賀状 - All About
・郵便年賀.jp
・キャノン株式会社 インクジェットプリンタ - クリエイティブパーク
・フジカラーの年賀状
・アップル - ダウンロード:Mac OS X 対応のソフトウェアがいっぱい!
・アップル - サポート:ソフトウェアの使い方が動画で覚えられる!
・美しいソフトウェア(from All About)
・いざというときに便利なソフトウェア(from All About)
・Macでしか動かないソフトウェア(from All About)
→All About「Mac OS の使い方」トップページへ
→その他の記事はこちら






