アップル製ソフトウェア「iWork ‘08」に含まれる表計算ソフト「Numbers」はこれまでの表計算ソフトにない特徴を備えています。
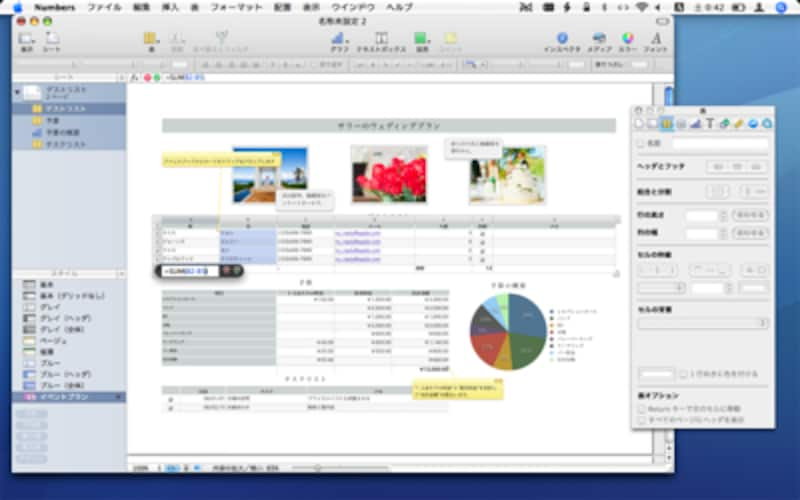 |
| 左側にシートタブを大きく見せるようになっているのが大きな特徴。左下では表のデザインや選択範囲の合計、平均値、最小値、最大値、カウント数がリアルタイムに表示され、非常に便利です |
従来の表計算ソフトでは、図形を挿入したり、見出しや署名を付けたり、印刷結果で1ページにバランス良く収まるようなデザインにすることが難しく、仮にうまくレイアウトできたとしても、肝心のデータ入力位置や計算式がややこしくなってしまうなど、使用性と見た目の美しさの両立はとても大変な作業でした。
これに対して「Numbers」はグラフィックソフトのように自由に図を描き、表計算を行いたい位置に自由に表を配置するという形でデザインされています。
「表」を図形や画像枠と同列のものとして扱うことで、結果的に1つのシート内に、A1から開始する表を複数持つことができるようになり、それぞれの表に対して「名前」を設定しやすくしたことで、セル参照の式も「’表の名前’::A1:B2」というわかりやすい形になっています。
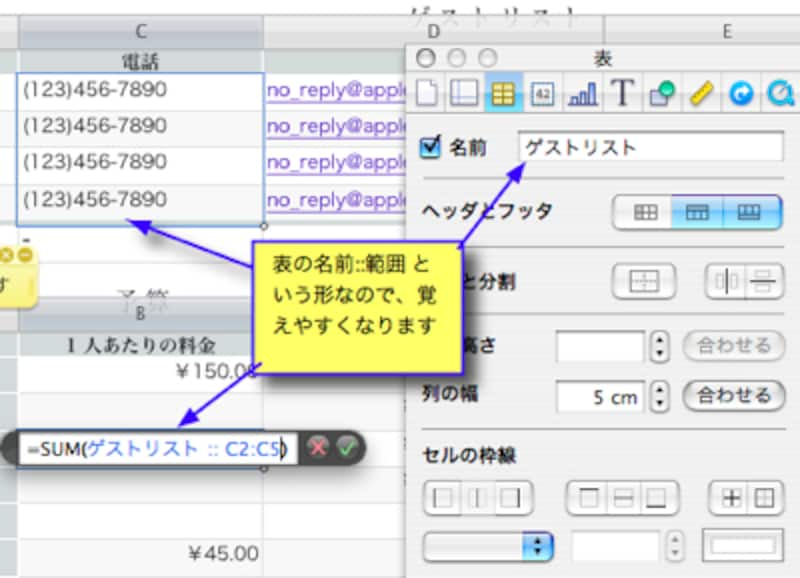 |
| 従来の表計算でも選択範囲に名前をつけることはできましたが、あまり使い勝手の良いものではありませんでした。Numbers はそういう使い方が基本形になるようなデザインになっています |
… こんな感じで、Numbersはとてもユニークな表計算ソフトに仕上がっています。
その美しさや操作性で、表計算の新しい可能性を示していると言っても過言ではありません。
ただし、利用できる関数や機能についてはまだまだExcelには及ばないため、いますぐExcelから乗り換えることはできないでしょう。
ということで、今回は「Numbers」の使いどころを見極めるため、Excelと比べて“便利なところ”と“不便なところ”を調べてみました。
便利なところ
Numbers のデザインされた画面はとても格好がいいのですが、それ以上にうれしいのは、その操作性だと思います。その絶妙な操作性は、機能不足を補ってあまりあるほど楽しいものです。
●チェックボックス、スライダーやポップアップメニューなどのコントロールで数値入力!
マウスだけで数値を入力できるように考慮された機能。特にチェックボックスというアイテムは表計算ソフトを使って、作業チェックシートを作っているような業務の場合に有効でしょう。値によって色つけの変更が簡単にできるのも注目したいところ。
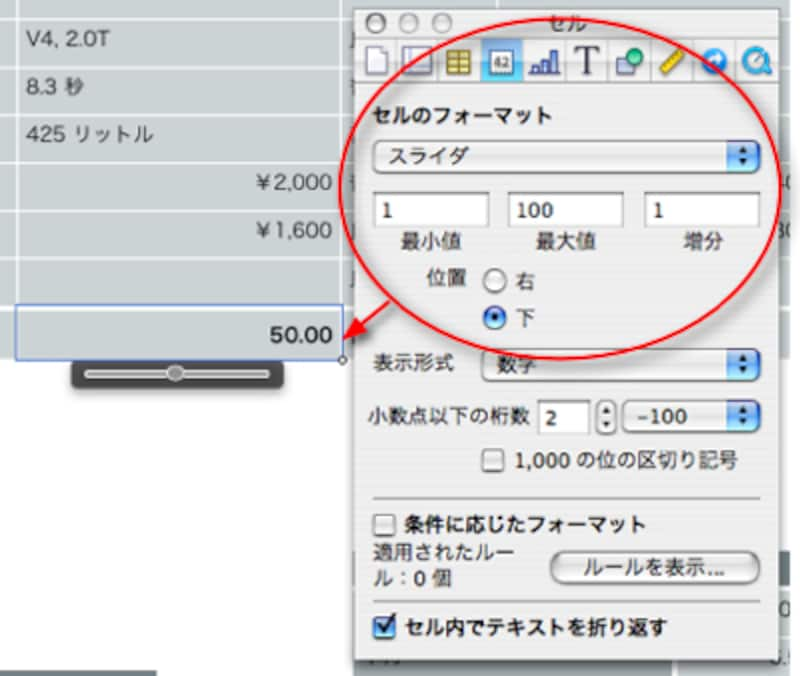 |
| 最大値、最小値、増分の設定を行うことで、入力しやすさだけではなく、入力ミスも防止できる。なお「条件に応じたフォーマット」機能をオンにすれば、特定の条件に一致する数値になったときに、自動的に文字色や背景色を変更できる |
●ページレイアウトは用紙に納めるための用紙方法の変更や拡大縮小をマウスドラッグだけで行える!
大きな表をマウス操作だけでページにおさめる操作はExcelにもありますが、Numbersは用紙の向きをワンクリックで変更できるのが便利です。
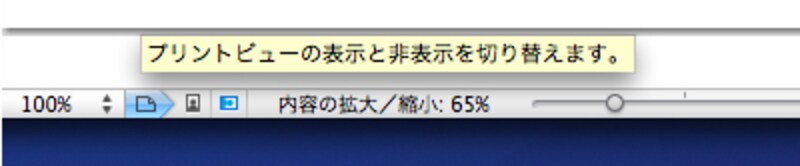 |
| 倍率の隣にある用紙のアイコンをクリックすると、プリントビューに切り替わります。その隣が用紙の向きを変更するアイコンで、倍率の変更はスライダで行います |
●一行おきに色をつける 機能は、既存の表の視認性が大幅UP!
Numbers はセルや表のスタイル変更のしやすさも魅力です。ヘッダフッタで色を変更するのはもちろん、ワンクリックで行を色分けして区別しやすくできます。
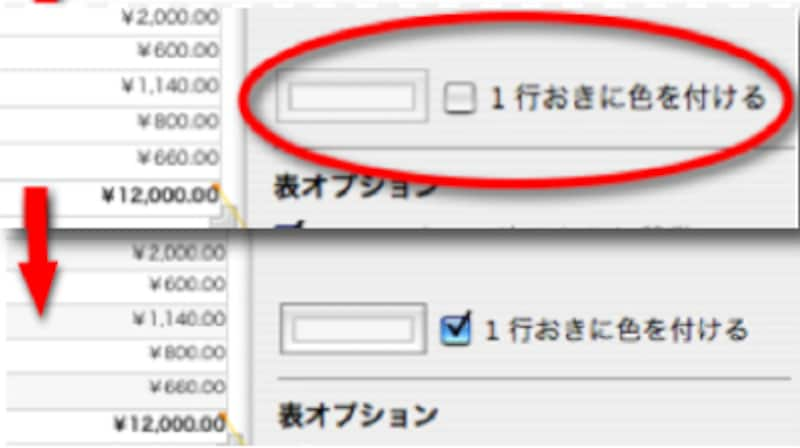 |
| こういった“見やすさ”へのさりげないこだわりがうれしいのです |
●数値入力されたセルを複数選択するだけで、合計、平均値、最小値、最大値がわかる
画面左下にある画面では、選択中の表のスタイルをワンクリックで変更できるテンプレートがあります。その下には、選択したセル範囲の合計、平均値、最小値、最大値、カウント数を表示します。
なお、この合計や平均値のラベルをドラッグ&ドロップして表に反映することもできます。(もちろん計算式として挿入される)
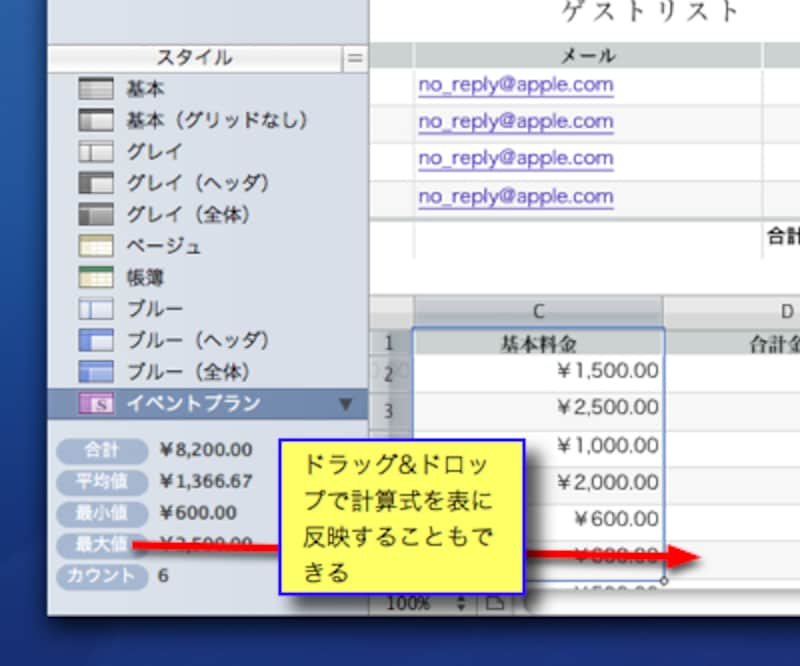 |
| 並び替えやフィルタを実施した後など、一時的に集計したい場合などに便利です。隣接しない離れた箇所を選択したい場合はcommandキーを押しながら選択してください |
●「枠線の選択を許可」というモードがある
表の枠線をマウスで選択できるようになるため、より直感的に線種が変更できます。表計算ソフトの罫線が苦手だった人もきっと使いこなせるでしょう。
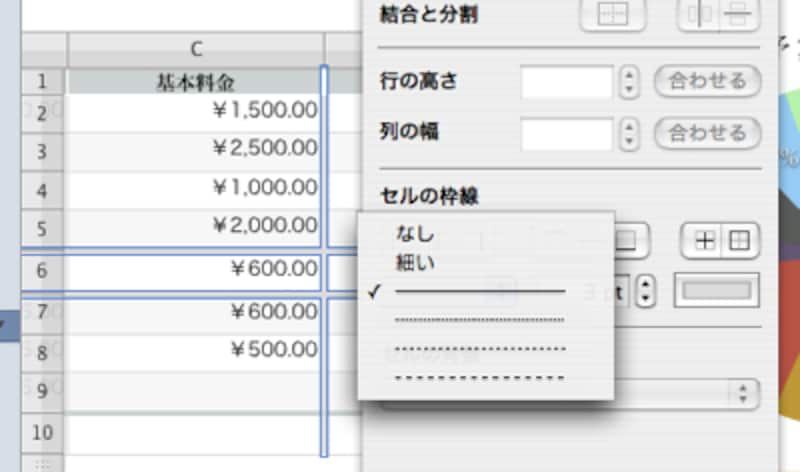 |
| 「表」メニューにある「枠線の選択を許可」という枠線の選択モードというものを用意することで、デザイン変更時と入力時の利便性を両立しています |
【覚えておきたいNumbersの操作方法】
ここでは、便利なところというよりは、ヘルプを読んでも操作方法がわかりにくかったものを紹介します。
●(No.1)option + 上下左右キーによって、選択中のセルを基準に空白の行、列を追加できる
ヘルプには記載されていませんが、option キーを押しながら、上下左右キーを押すことで簡単に行や列が追加できます。是非マスターしてください。
●(No.2)任意のセルを選択(複数選択可能)し、右下の「○」をドラッグするとドラッグした方向に値をコピーします。セルのスタイルやポップアップメニューなどの設定も引き継ぐし、複数選択している場合は、複数のセルを順番にならべたようにコピーされます。
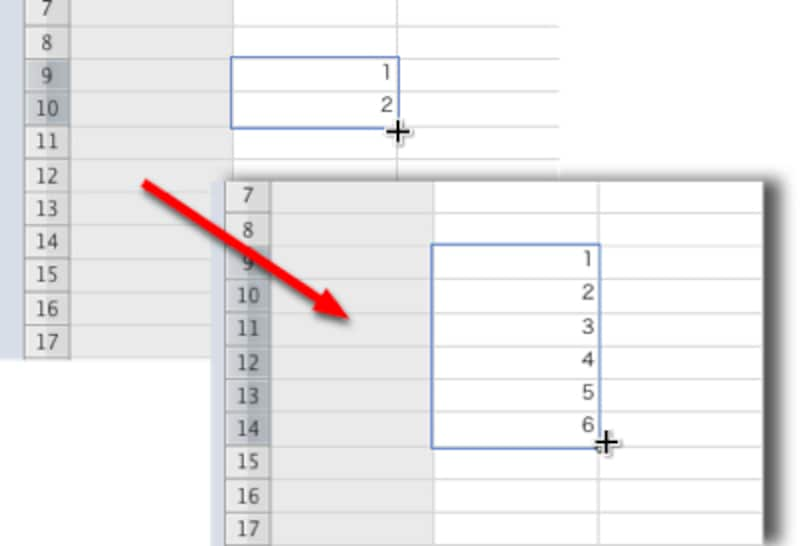 |
| 数値が1,2...のように連続していると、自動的に1,2,3,4,5,6 のように連番になります |
●(No.3)(2007.9.21追加) option + return で選択中のセルを編集状態にできます。この操作を覚えておけば、マウスに持ち変える頻度がぐっと減ります。
ちなみに、これはセル内改行と同じ操作です。






