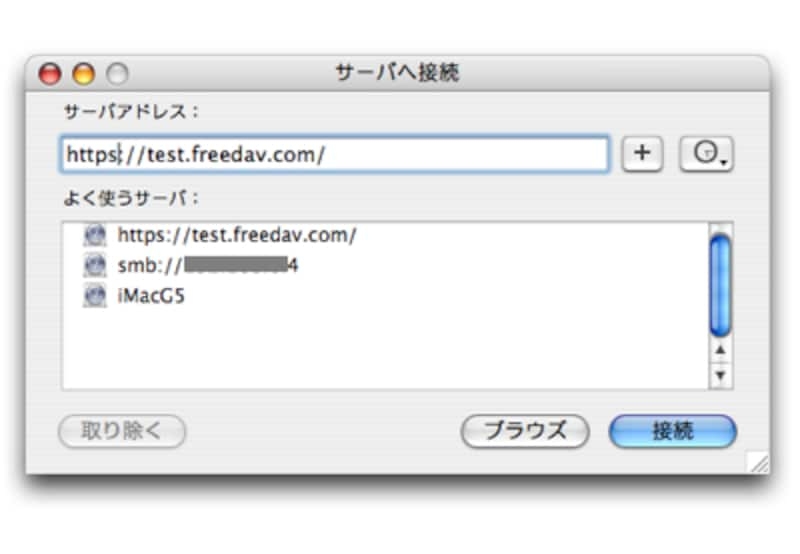 |
| サーバーアドレスを入力して「+」ボタンをクリックすると、「よく使うサーバ:」に登録できます。 |
Windows サーバーへ接続したい場合「smb://サーバー名/資源名」、WebDavというHTTPプロトコルの接続では「http://サーバー名/資源名」 という風にアドレスを記述します。
FTPの場合も、「ftp://サーバー名/資源名」と入力して接続すれば、ダウンロードだけはできるのですが、肝心のアップロードが行えません。
FTPへアップロードできるフリーウェアは「Cyberduck」や「RBrowser※」「やりとり」などがあり、ターミナルでftpコマンドを直接操作する方法もありますが、iWebで作成したページをアップロードしたい場合などは、いったん ローカルのフォルダに保存してからコピーする必要などがあるため、面倒な場合も少なくありません。
(※RBrowser はFTP接続に限りフリーウェアとして利用できます)
というわけで今回は、Mac の Finder 上でFTPサーバーへのアップロード/ダウンロードを実現するソフトウェア「MacFusion(要MacFUSE)」を紹介します。
ソフトウェアの準備
MacFusionは、MacFUSEというソフトウェアを誰でも簡単に使えるように開発されたソフトです。まず最初に「MacFUSE」のインストールが必要になります。MacFUSEのトップページ右側にある「Featured Downloads:」から最新版のプログラムをダウンロードし、「MacFUSE.pkg」をダブルクリックしてインストールしてください。
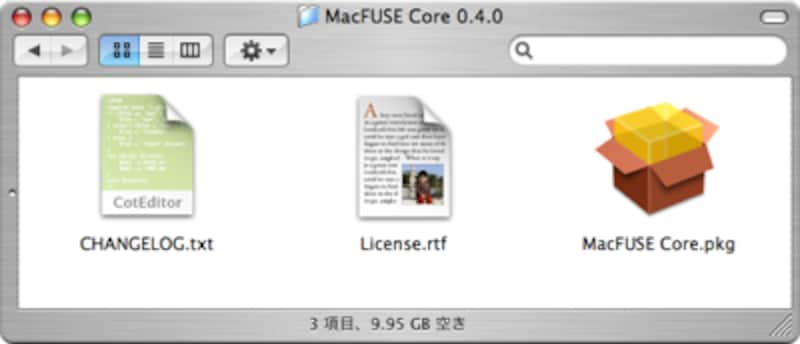 |
| インストーラパッケージをダブルクリックしてインストールします |
MacFUSE のインストールが完全に終わったら、次にMacFusionをダウンロードしてインストールします。
1.画面右側「Download」をクリック
2.「MacFusion」がダウンロードされるので、アプリケーションフォルダにコピーします。アプリケーションフォルダにコピーした「MacFusion」をダブルクリックして実行してください。
 |
| バックグラウンド専用アプリケーションですので、実行してもDockには表示されませんが、メニューバーには表示されます |
サーバーの登録
MacFusionを実行すると、メニューバーに各種設定を行うためのメニューを表示するアイコンが表示されます。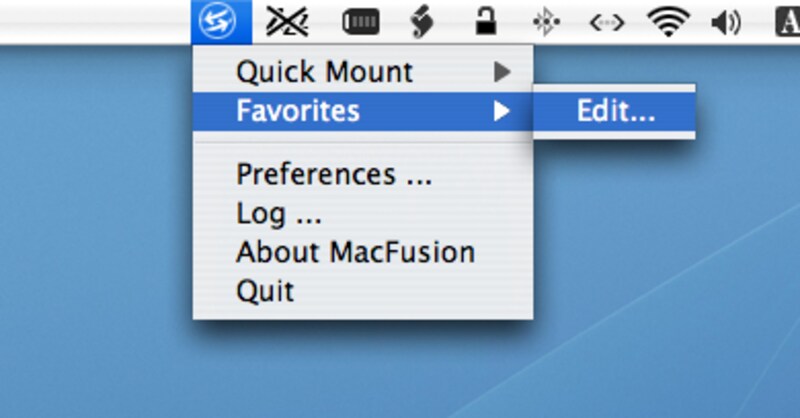 |
| 接続する設定は Favorites - Edit… から行います |
まずは、「Favorites - Edit…」を実行すると、以下のような画面になりますので、「+」アイコンをクリックして、FTPサーバーを登録していきます
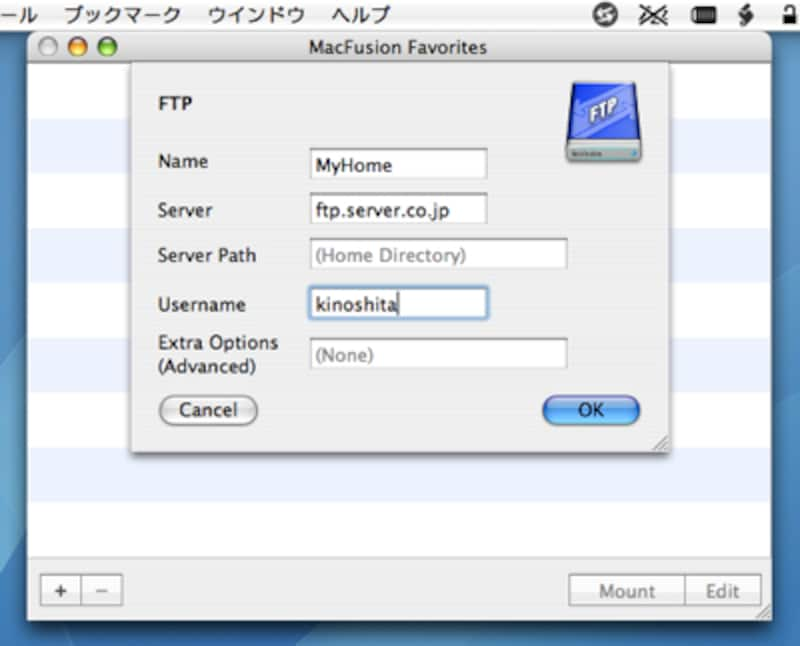 |
| 基本的に Server Path と Extra Options は入力不要です。パスワードは接続時に入力を要求されます |
サーバーへの接続/接続の解除
前述の行程でサーバーを登録する度に、接続が開始されますが、Macの再起動後に再接続したい場合は、MacFusionのメニュー「Favorites」から各設定名を選択するだけです。(あるいは、Edit…の画面から右下の「Mount」ボタンを押します)接続が成功すると、Finder に独自のアイコンのボリュームとしてマウントされます。
接続を解除する場合は、通常のCDやDVDと同様イジェクトアイコンをクリックしてください。
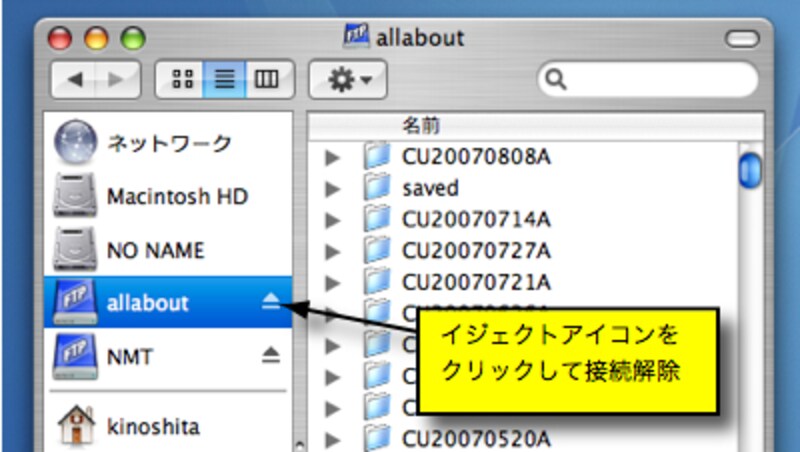 |
| 通常のファイルサーバーと同様に操作できますが、アクセス権はFinderから変更することはできません |
以上のように、MacFUSE + MacFusion を使うことで、Finder から FTPへのファイルアップロードが可能になりました。
しかし、プロキシ経由した接続ができなかったり、ファイル転送速度が遅かったり、サーバーの設定によってはコピーに失敗するなどのトラブルも多いため、FTPへのファイルコピーなどを確実に行いたい場合はFTP専用のアプリケーションを使った方が便利だと思います。
【関連情報】
・アップル - Mac OS X
・アップル - Macをはじめよう
・Macintosh製品ガイド
・Mac OS の使い方(from All About)
・美しいソフトウェア(from All About)
・いざというときに便利なソフトウェア(from All About)
・Macカスタマイズ第一歩(from All About)
→All About「Mac OS の使い方」トップページへ
→その他の記事はこちら







