メールやアドレス帳をバックアップしよう
メールの内容やアドレス帳は大切なデータのひとつですが、ほとんどのメーラー(メールソフト)でバックアップを取ることができるのはご存知でしょうか。ここではアウトルックでのバックアップを紹介します。アウトルックではエクスポート機能で、メールやアドレス帳のデータを抽出することが出来るようになっています。アウトルックを起動した後、メニューから「ファイル」→「インポートとエクスポート」を選びます。
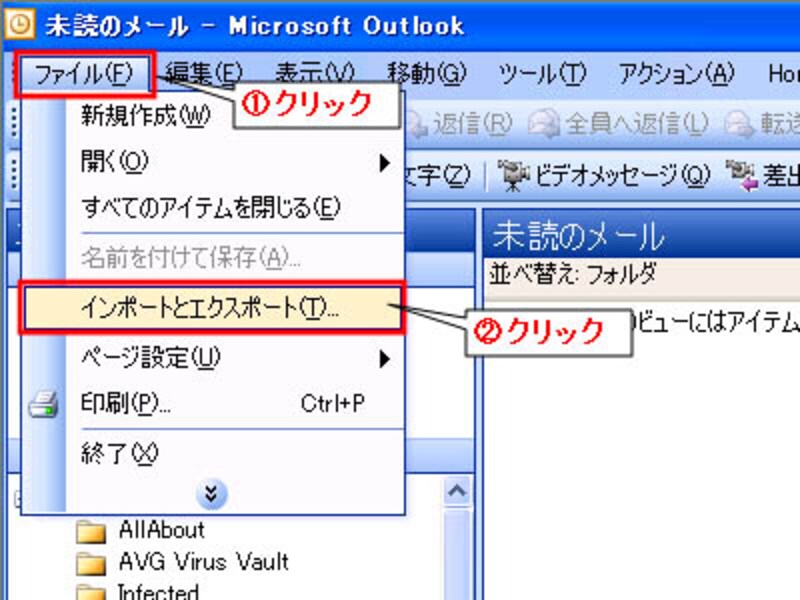 |
| インポートとエクスポートを選ぶ |
インポート/エクスポートウィザード画面で作業を指定します。「ファイルへエクスポート」を選びます。
 |
| ファイルへエクスポートを選ぶ |
ファイルのエクスポート画面で、エクスポートの形式を選びます。「個人用フォルダファイル」を選びます。
 |
| 個人用フォルダファイルを選ぶ |
個人用フォルダエクスポート画面でエクスポートする対象を選びます。全てのデータをバックアップする場合「個人用フォルダ」を選び、「サブフォルダを含む」にチェックします。
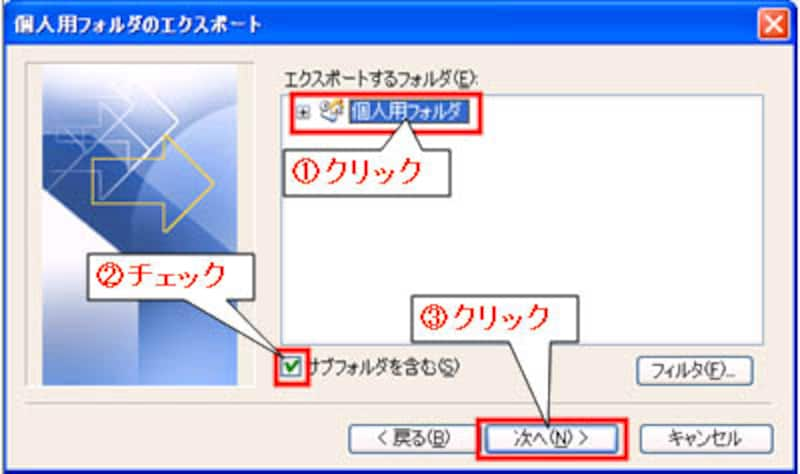 |
| 個人用フォルダを選び、サブフォルダを含むにチェック |
今回は全てのデータを選択しましたが、メールのみの場合は「受信トレイ」と「送信トレイ」を、アドレス帳のみの場合は「連絡先」を選ぶことでそれぞれのデータをエクスポートすることができます。
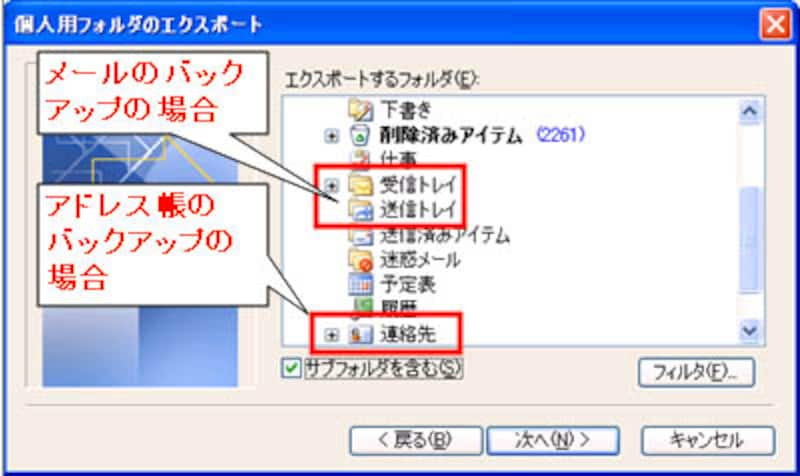 |
| バックアップ対象を絞り込む場合には、それぞれの対象を選ぶ |
「エクスポートファイル名」の欄には、ファイルを保存する場所と名前が表示されます。オプションは「重複した場合、エクスポートするアイテムと置き換える」を選び、「完了」をクリックします。
 |
| オプションは図のように選ぶ |
最後に暗号化の設定を行います。「暗号化しない」にチェックして「OK」をクリックするとアウトルックのデータがエクスポートされ、バックアップファイルが完成します。
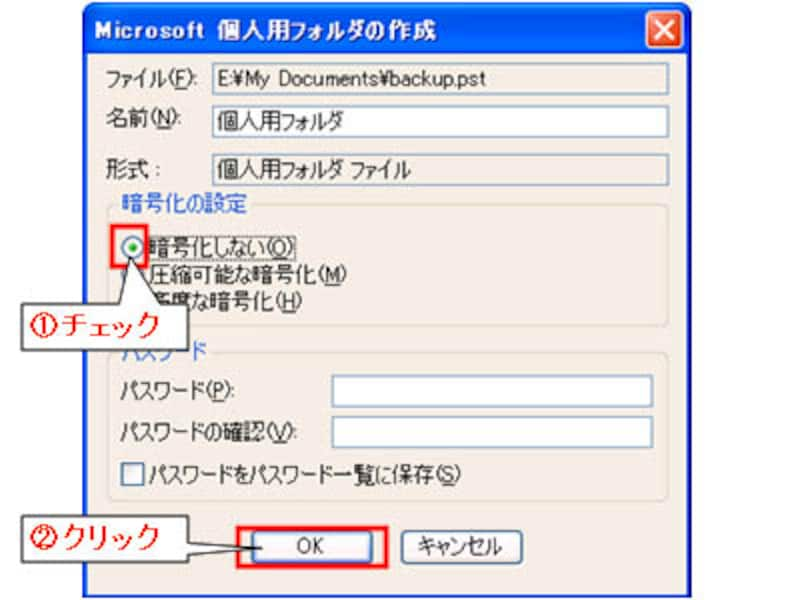 |
| 暗号化は特に必要ないので行わない |
これでバックアップは完了です。
お気に入りもバックアップしましょう





