オリジナルの写真を使って、自分だけの年賀状を作りたい
年賀状や季節のグリーティングカードなどを作ろうと思ったときに、白紙からデザインしていくのは難しいものです。通常、年賀状作成ソフトであれば、裏面のデザインを選び、そこに写真を貼り付けて作っていくものですが、写真を選びにくかったり、貼り付けた写真をあとから細かく編集するのが難しかったりすることがあります。
そこで、年賀状ソフトあるなしにかかわらず、写真を使ったしっかりしたデザインの年賀状を簡単に作りたい方におすすめなのが、画像編集ソフトです。
ここではAdobe Photoshop Elements 7.0使って、こだわりの年賀状を作る場合にとても便利な点を5つ紹介します。
- 多くの写真から写真を探しやすい
- 補正前後を見比べながら補正がしやすい
- 写真の一部分を切り抜きしやすい
- 年賀状のレイアウトに写真を自動配置
- 再編集してこだわりの年賀状が作れる
多くの写真から写真を探しやすい
写真年賀状作りで1番大変なのは、1年間かけて撮り貯めた数多くの写真から、どれを選ぶのかという作業です。画像編集ソフトには、写真の一覧を表示するツールがついていますので、多くの写真の中から年賀状用の写真を絞り込みやすいという利点があります。Adobe Photoshop Elementsでは、年賀状に使いたい候補の写真にたとえば「年賀状用」というキーワードをつけておくと、あとから1クリックでそれらの写真の一覧を開くことができます。
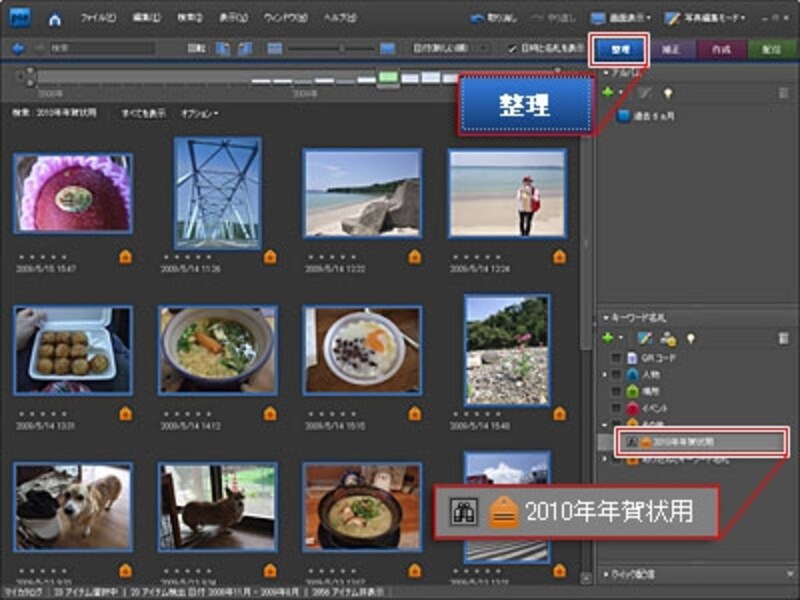
Adobe Photoshop Elementsの写真整理モード。ここで年賀状に使う写真を絞り込んでいきます。
補正前後を見比べながら補正がしやすい
年賀状などに使う写真を選んだら、よりキレイに見えるように補正をしますが、画像編集ソフトでは、補正前、補正後を見比べながら少しずつ調整ができます。Adobe Photoshop Elementsの「クイック補正」では、「スマート補正」で自動補正を試したあと、もう少し明るくしたい、色を整えたいというときには、右側のスライダーをドラッグしながら少しずつ理想の明るさ、色に近づけていきます。
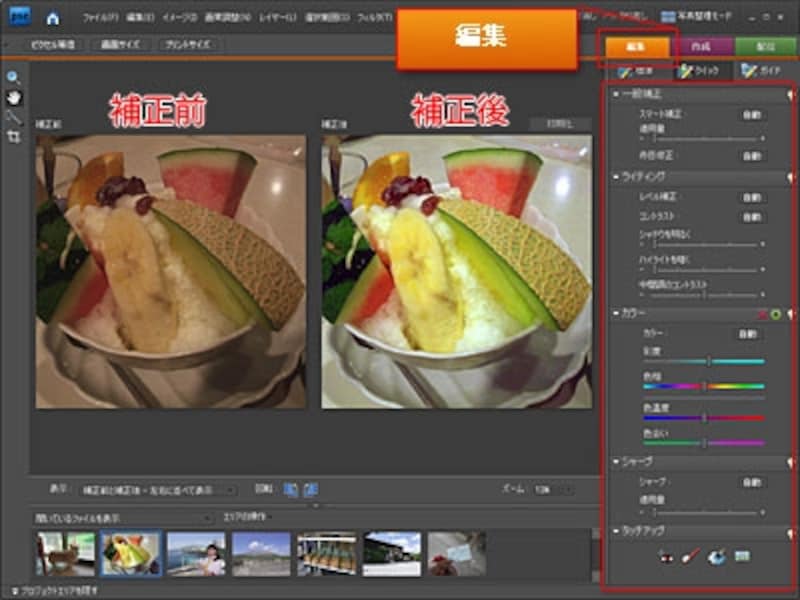
写真編集モードの「クイック補正」画面。右側に縦に並ぶスライダーを上から順に少しずつ調整して、納得のいく補正を行えます。






