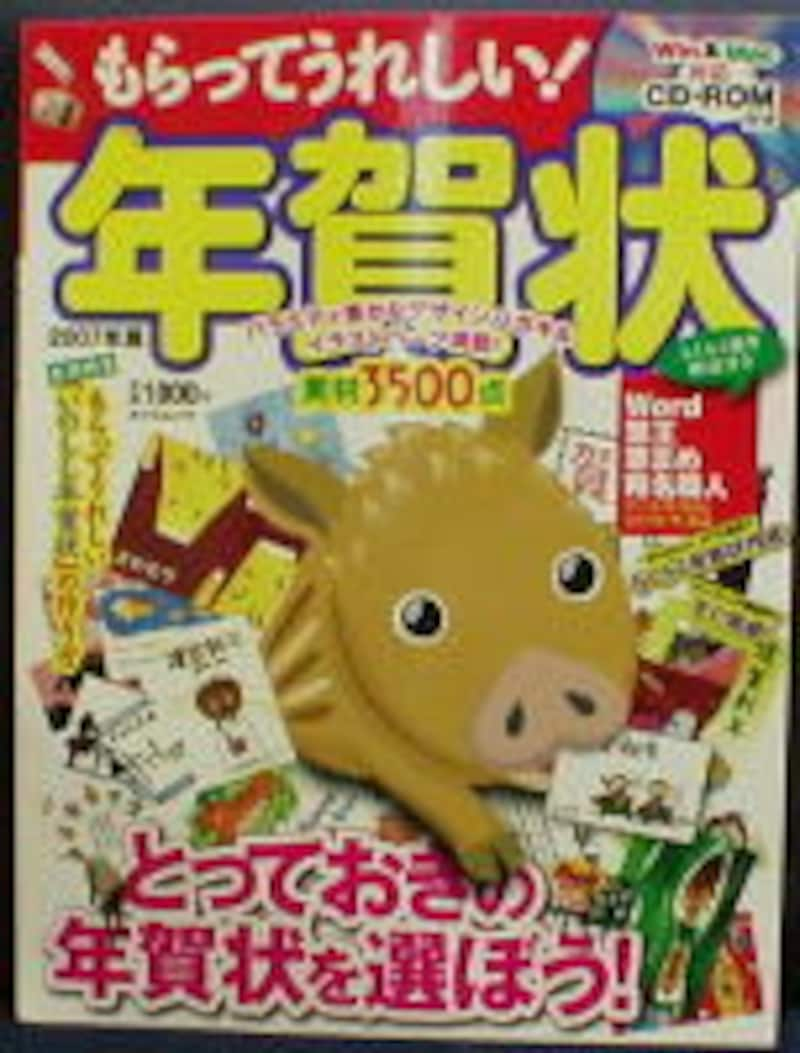 |
| 種類が豊富なムック本今回は『もらってうれしい年賀状』を使って |
【INDEX】
1ページ・・・ムック本の種類・用紙設定
2ページ・・背景・イラストの挿入
3ページ・・文章の挿入
ムック本の種類
【価格】500円から3000円くらいまで。値段により使えるソフトの種類や、用意されている素材の量が違います。本を手に取って内容を確認し、使いたいイラストがあるものを購入しましょう。【使えるソフト】その本ごとにどのソフトで作成できるかが表紙などに書かれています。筆まめ、筆王、筆ぐるめ、Word、宛名職人などのソフトをお持ちのかたは、そのソフトで作成できる本を買ってください。
【作成可能な年賀状の種類】・テンプレートと呼ばれるひな形(これはあらかじめ用意されたデザインを印刷)
・写真データを入れた年賀状
・背景を使った年賀状
・イラストを組み合わせた年賀状
全てに文章やイラストの追加ができます。
【その他】本によっては、挨拶状の書き方や、年賀状だけでなく寒中見舞いなどの礼儀など説明されているものもあります。「ちょっと知っていると便利」なことがあると選択するポイントの1つになりますね。
今回、私は値段の手ごろな、『もらってうれしい年賀状』(辰巳出版・1000円)を使っています。この本では、Word、筆王、筆まめ、宛名職人のソフトを使用して年賀状作成ができますが、説明はWordを使っています。
Wordの用紙設定
ふちなし印刷ができないプリンタ用1)Wordを起動します。
2)[ファイル]-[ページ設定]をクリックし[ページ設定]ダイアログボックスを表示します
3)「用紙」タブをクリックし、用紙サイズを「ハガキ」にし、「余白」タブで全ての余白を「0mm」にします。[OK]をクリックします。
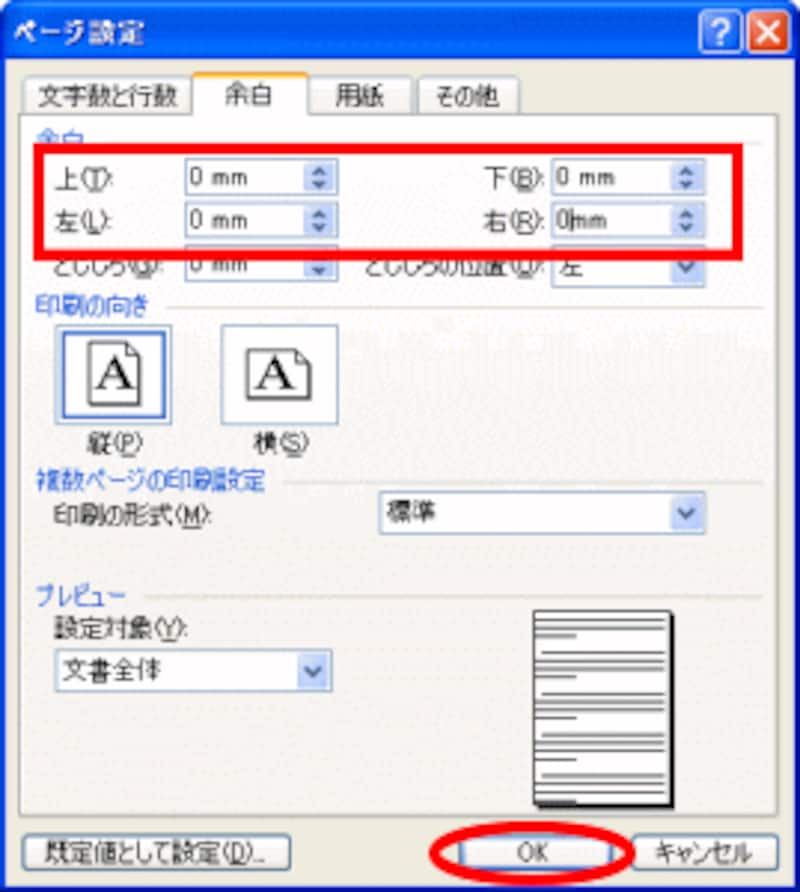
4)修正するメッセージでは[修正]ボタンをクリックします。これをすることにより繋がっているプリンタの印刷できる範囲が点線で表示されるようになります。

5)用紙がはがきサイズになりました。
Wordの用紙設定
ふちなし印刷ができるプリンタ用1)CD-ROMをドライブに入れると、「年賀(2007)」のウィンドウが開かれます。もし開かない場合は、[スタートボタン]-[マイコンピュータ]をクリックし、開いた中の、「年賀(2007)」のアイコンをダブルクリックして開きます。
2)開かれたウィンドウの中にある、縦書き(hagaki_tate.doc)か、横書き(hagaki_yoko.doc)をダブルクリックすればはがきのサイズのファイルが開かれます。先に本を見て自分の作成する年賀状が縦なのか横なのかを確認しておきましょう。
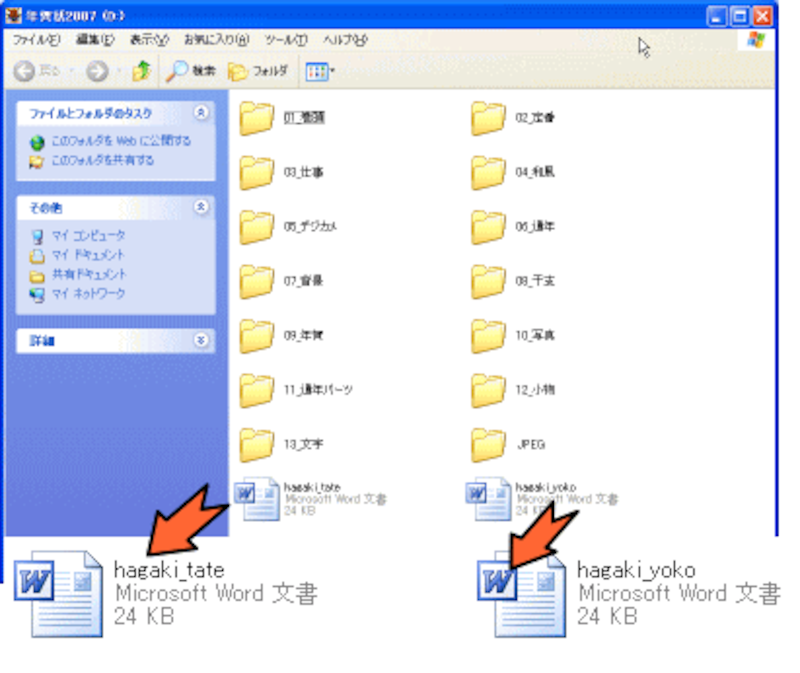
次のページでは背景を入れて年賀状作成開始です⇒






