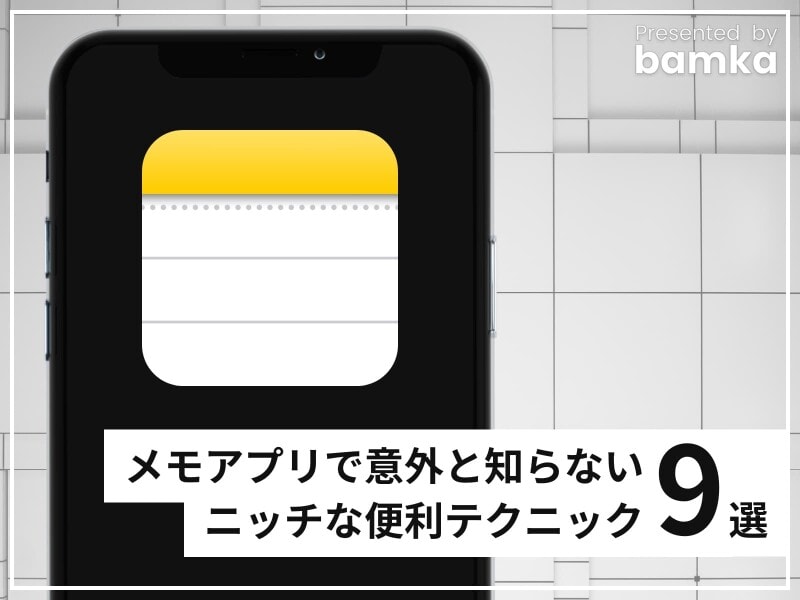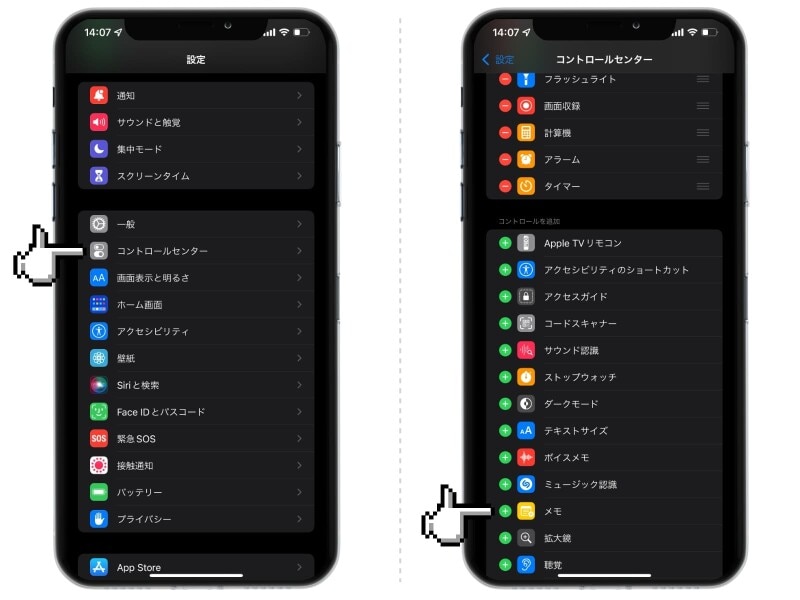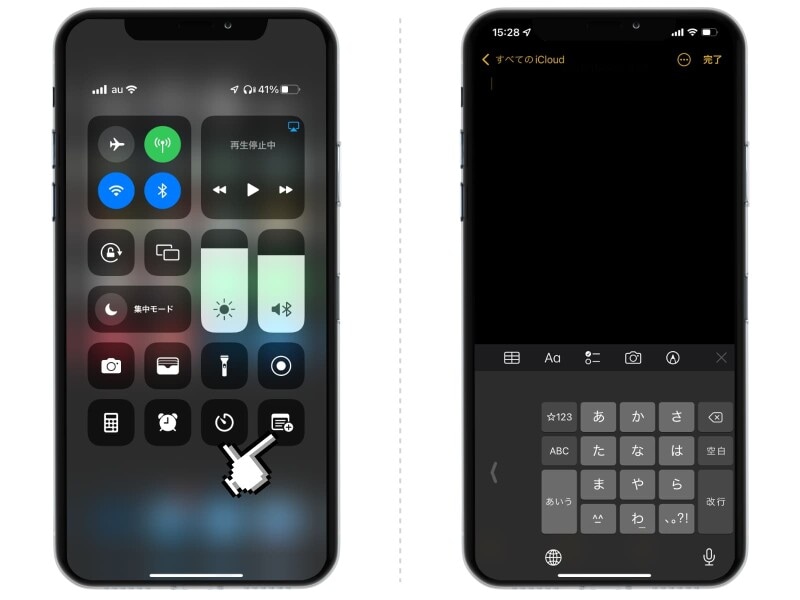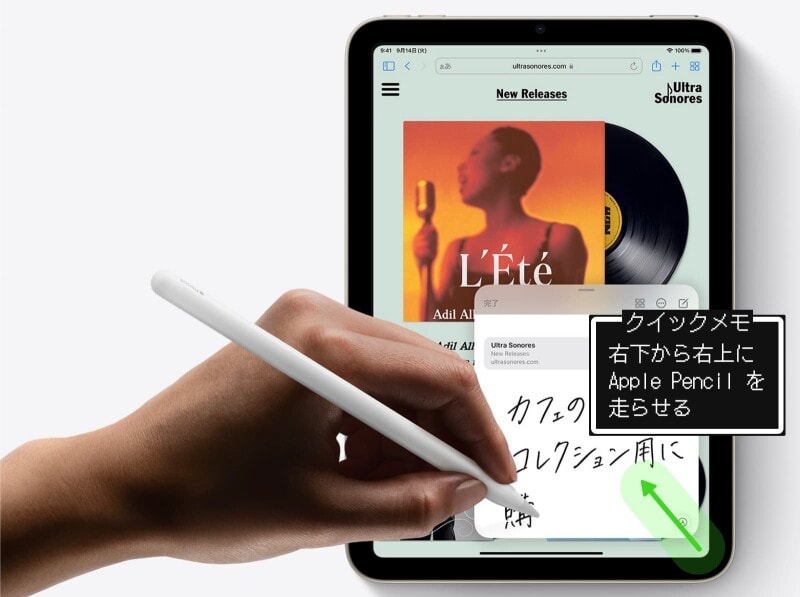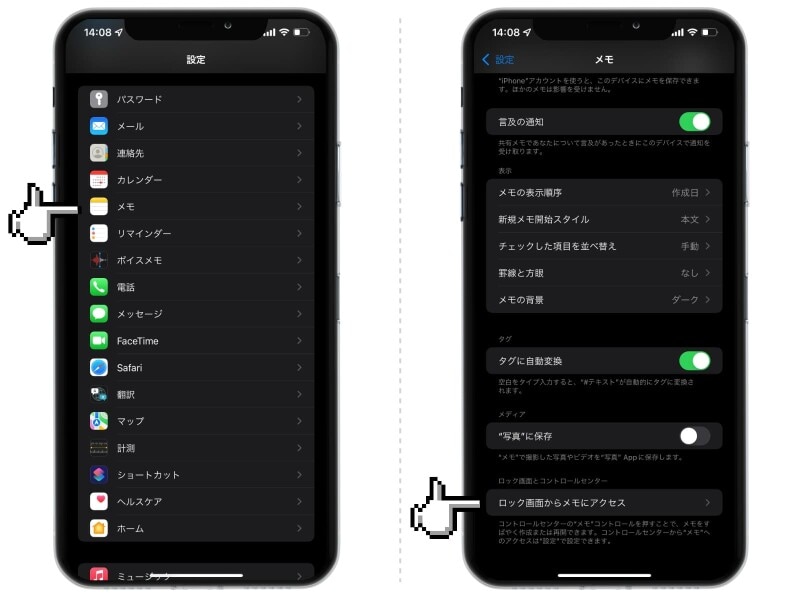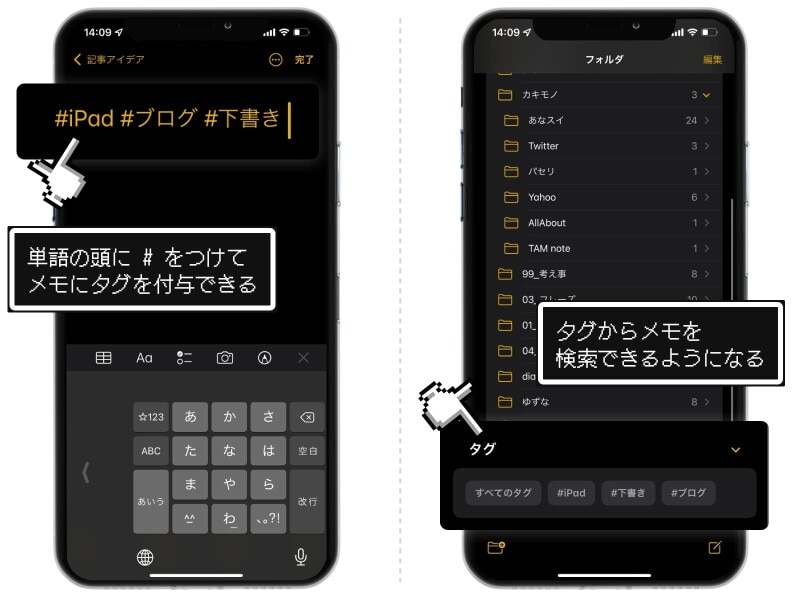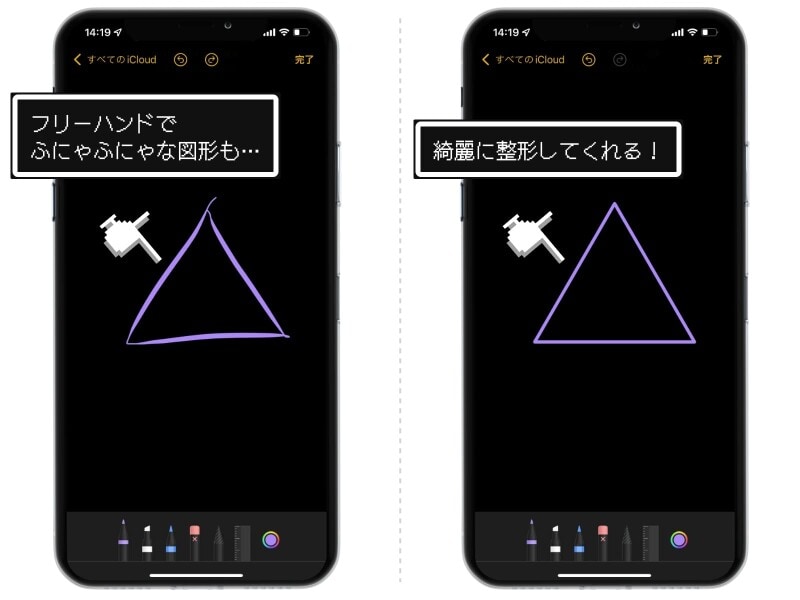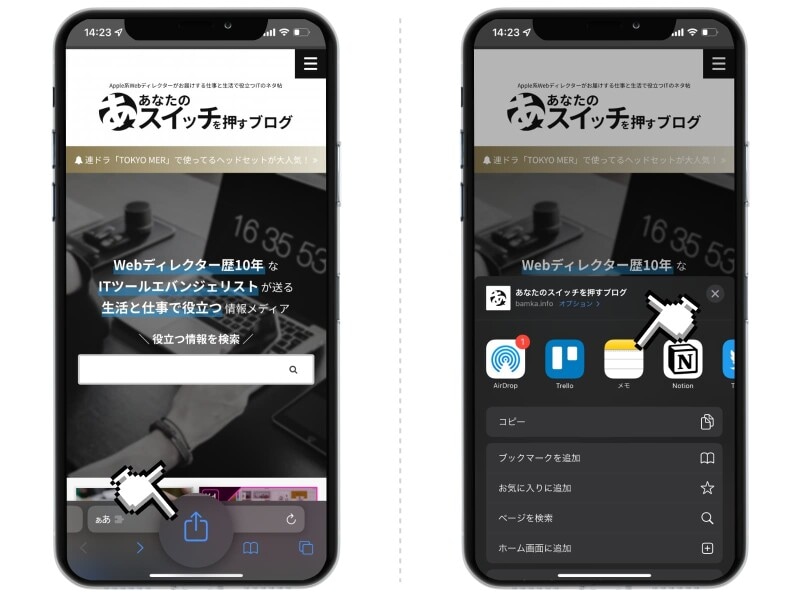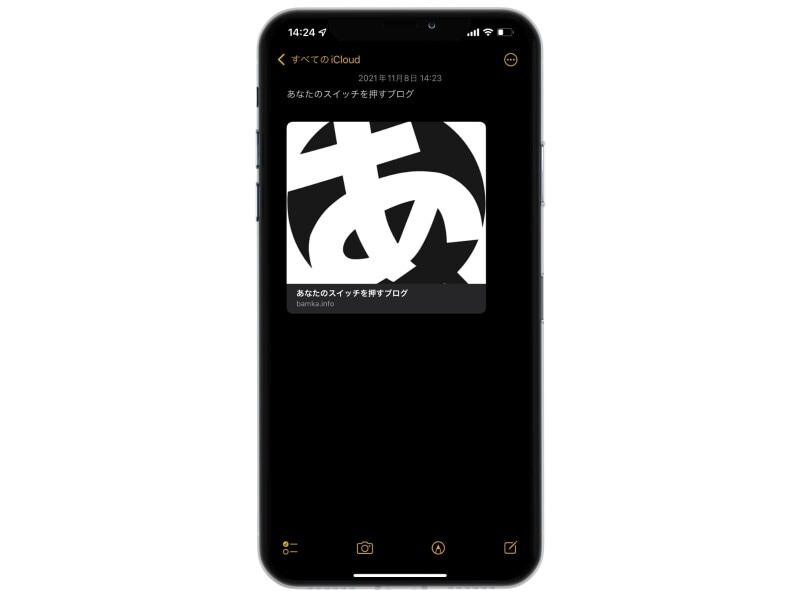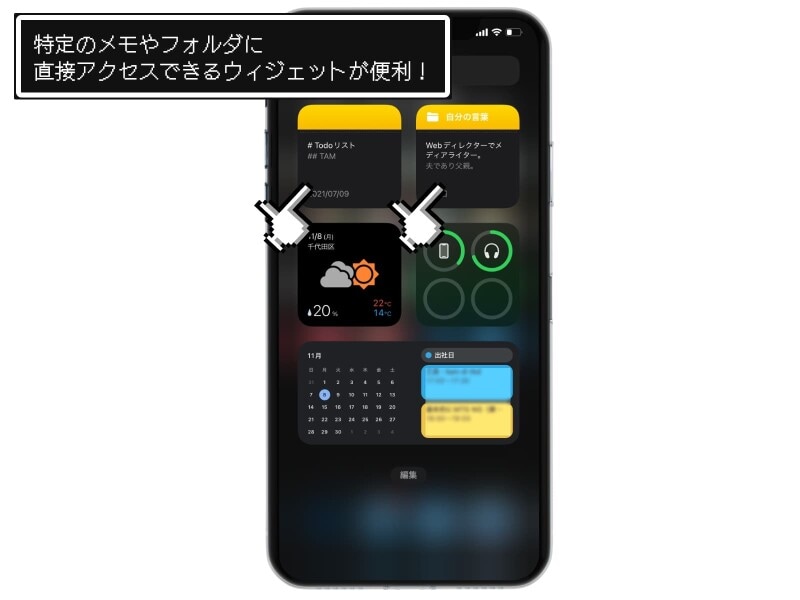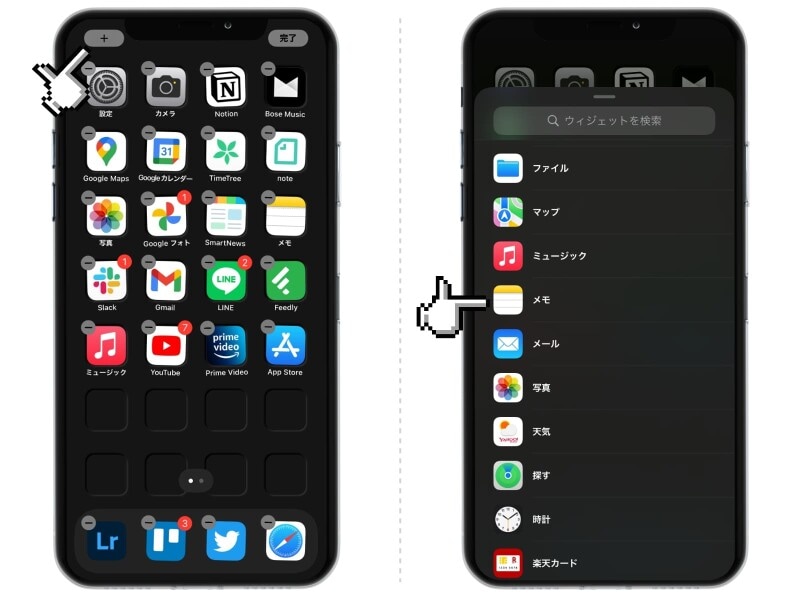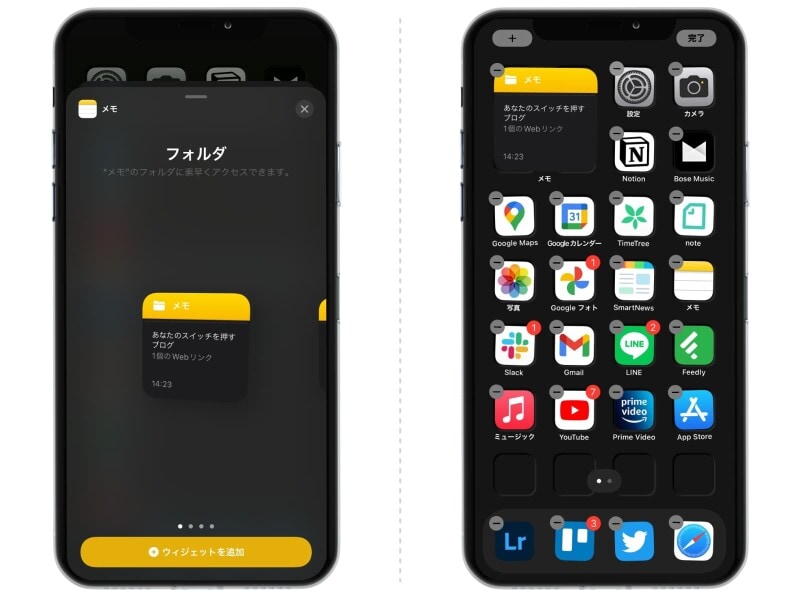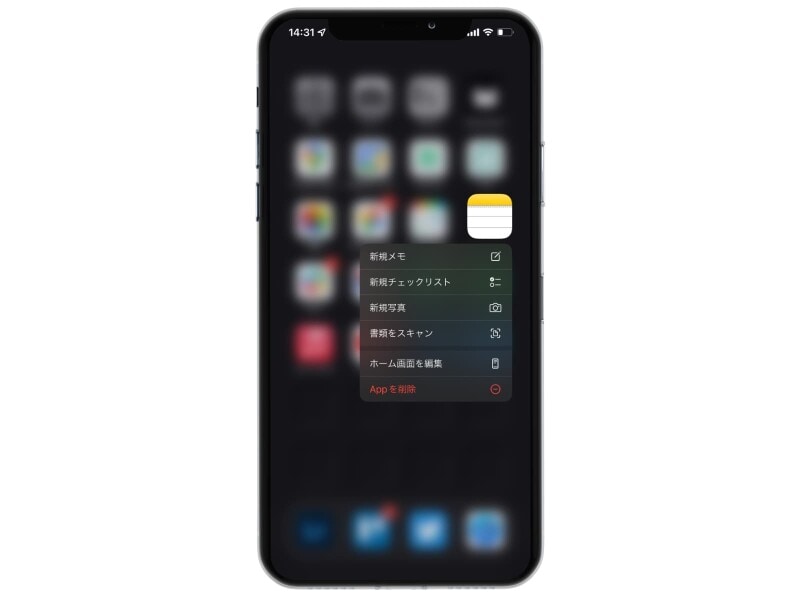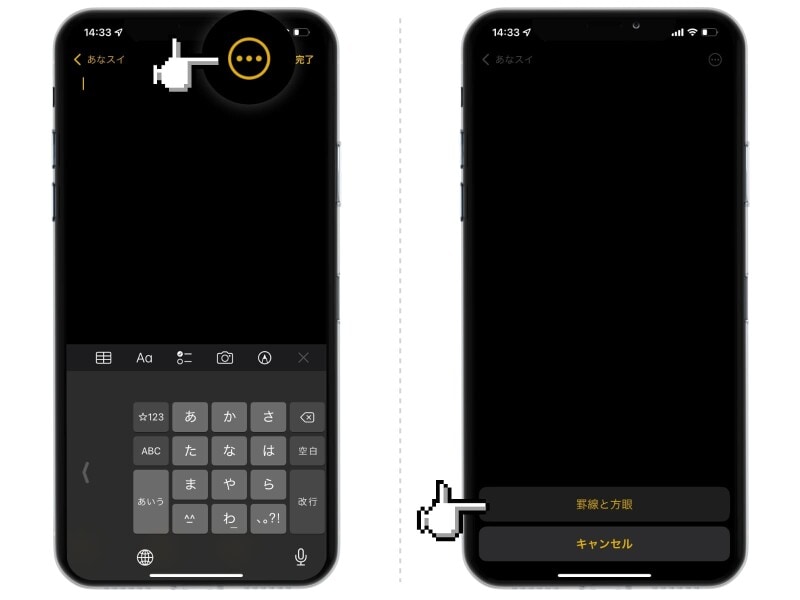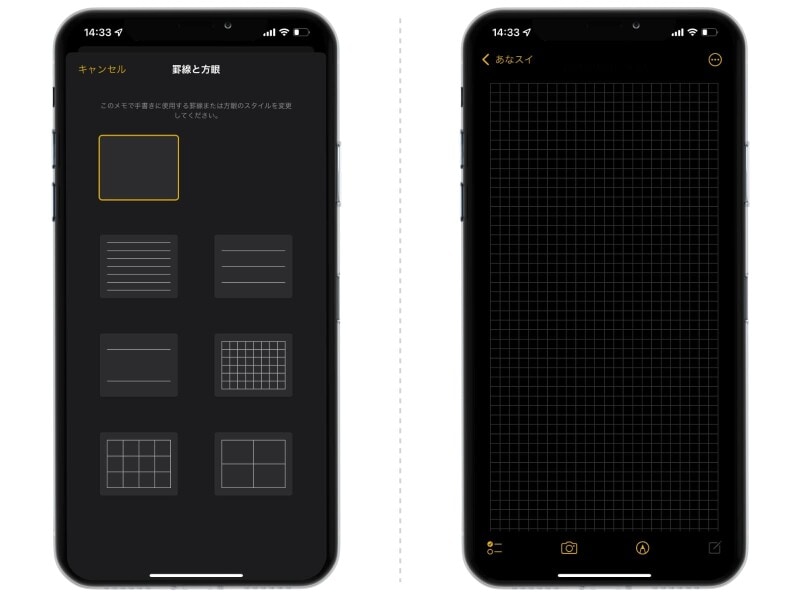iPhone、iPad、Macでシームレスに同期できたり、手書きメモとテキストメモを共存させられたり、ウィジェットやクイックメモが充実していたりと、細かい配慮が散りばめられているのが使いやすさの秘訣かなと思います。
そこで今回は、そんなAppleのメモアプリについて、便利な9つの機能をご紹介します。
紹介するにあたっては、すでに知られているような有名な機能ではなく、意外と知られてないニッチでマニアックなテクニックを厳選してみました。知らない機能があったら、ぜひ友達にも教えてあげてくださいね。
1. コントロールセンターからのクイックメモ
思いついたその瞬間にメモを取りたいなら、コントロールセンターからメモアプリを立ち上げられるようにしておくことをオススメします。設定アプリの「コントロールセンター」を選択し、「メモ」の項目を「+」を押して追加しましょう。 すると、コントロールセンターにメモアイコンが追加されます。タップすると、新規メモが立ち上がり、すぐに書き始めることができます。
2. iPadのクイックメモ
iPadでは、わざわざコントロールセンターを開かなくても、即座にメモを取り始められる機能があります。それが「クイックメモ」。iPadの画面の右下から、左上に向けてスワイプ。すると小さなメモ画面が表示されます。 このメモには、テキストメモも書けますし、Apple Pencilによる手書きのメモも残せます。どんな状態からでもすぐにメモを取り始められるので、アイデアを逃さないですみますね。
3. ロック画面からメモを起動
先ほどのコントロールセンターの設定が完了したら、ぜひロック画面からもメモを立ち上げられるようにしましょう。設定アプリを開いたら、「メモ」→「ロック画面からメモにアクセス」と進み、「常に新規メモを作成」「最後のメモを再開」のどちらかにチェックを入れましょう。 すると、iPhoneのロックを解除しなくても、コントロールセンターからすぐにメモを取ることができます。マスクをしていてすぐに認証を解除できないようなときに、非常に便利です。
4. ハッシュタグによる検索
メモアプリは、最新のアップデートで「タグ」機能に対応しました。SNSのように、シャープ記号「#」を単語の頭につけると、それをタグとして自動認識。あとからの検索に役立てることができます。
5. 図形の自動補正
メモアプリは、手書きのメモを取れるのが強みでもありますね。その手書きメモのときに役立つTIPSです。メモアプリでは、図形を自動補正してくれます。
たとえば三角形をフリーハンドで書いたあと、最後の指を画面から離さず、少し待ってみてください。すると、綺麗な三角形に自動的に整形し直してくれます。 対応している図形は幅広いので、いろいろトライしてみてください。筆者が調べただけでも、「直線」「曲線」「矢印」「円」「三角形」「四角形」「五角形」「星」「くも型」「吹き出し」「ハート」は描くことができました。
6. Webサイトの保存
面白かった記事、参考になったWebサイト。そういったものをメモしたいときに便利なメモ方法があります。保存したいWebページで共有アイコンをタップ。出てきたメニューから「メモ」を選択します。 保存先やメモを記入し、最後に右上の「保存」をタップ。すると、保存したメモのほうでは、単なるURLではなく、Webページへのリンクがサムネイル付きで保存されます。
7. ウィジェット機能
ウィジェット機能を活用しているでしょうか。iPhoneのホーム画面に、アプリ以外の便利な機能を追加できる機能です。メモアプリもウィジェットに対応済。特定のメモを瞬時に開くためのものや、特定のフォルダに直接アクセスするためのウィジェットを設置できます。 設置する手順は以下の通りです。
まず、ホーム画面の空いているスペースを長押しし、ホーム画面の編集モードにします。アプリがプルプルと震えだしたら、左上の「+」アイコンをタップします。 ウィジェットの選択画面で「メモ」を選択。最後に、設置したいウィジェットのタイプを選択したら完了です。
8. ホーム画面のアイコンを長押しでショートカット
ホーム画面に置いたメモアプリのアイコンを長押ししてみましょう。するとメニューが表示され、いろいろな形式ですばやくメモを始められます。9. 用紙のデザイン変更
メモのデザインを変更することも可能です。メモの右上にある「…」のアイコンをタップし、「罫線と方眼」を選択します。 いくつかのデザインパターンがありますので、好きなものを選びます。すると、選んだデザインがメモに反映されます。 ただしこれは手書きのメモにのみ有効。テキストのメモを入力しようとすると、罫線・方眼を避ける形でテキストが入力されます。【おすすめ記事】
・「iPhoneの裏技」記事一覧
・知らないともったいない! iPhoneの標準アプリ「計算機」の便利な5つのテクニック
・地味に使える…! iPhone「計測アプリ」の使い方と正確に測るコツ
・iPhoneの標準アプリは削除してOK? 復元する方法とは?
・iPhoneで動画を見ながらアプリ操作! ピクチャ・イン・ピクチャの使い方
・iPhoneで見られたくないアプリアイコンを隠すショートカット活用術