Windows標準装備の「ペイント」で、縁起物の定番「松竹梅」のイラストを描いて、 年賀状のちょっとしたアクセントを加えてみませんか?梅と松は素材を用意していますので各パーツをドラッグして重ねるだけで、簡単にできあがります。描くというより、貼り絵をする感覚でお楽しみください。
▼各パーツを重ねると門松ができあがります

●ペイントを開きましょう |
前々回の「にわとりさん」や、前回の「はんこ風文字」と同様に、「ペイント」を起動します。
「1.スタート」→「2.すべてのプログラム」→「3.アクセサリ」→「4.ペイント」を選びます。ペイントのウィンドウを最大化しておきます。
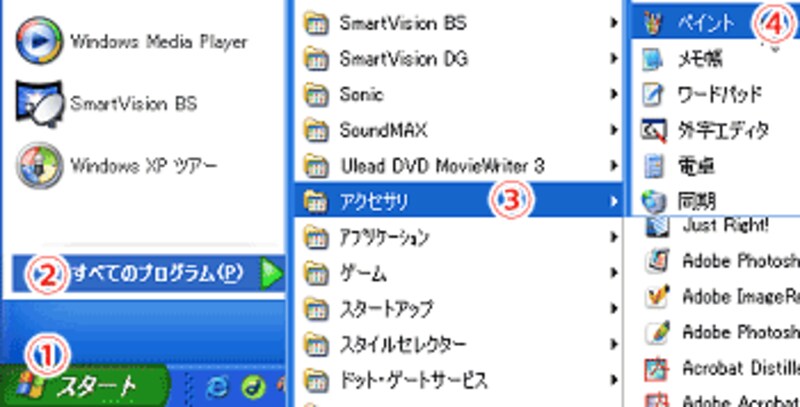
![]()
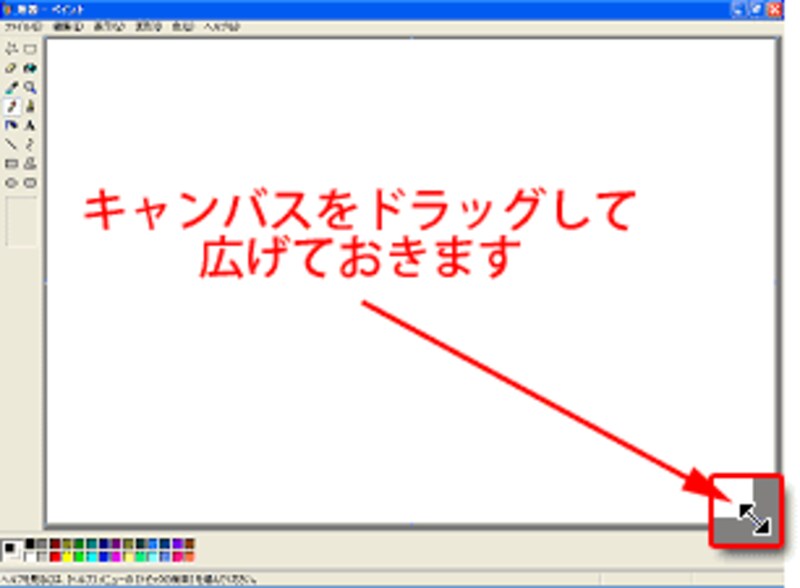
白いキャンバスの右下角にポインタを置き、の形に変わったところで、右下へぐぐっとドラッグして、キャンバスをめいっぱい広げておきます。こうすると作業がしやすくなります。
色のパレットで「濃い緑色」を1.クリックします。すると「前景色」が「濃い緑色」になります。

今度は色のパレットで「緑色」を2.右クリックします。すると「背景色」が「緑色」になります。

![]()

1.ツールボックスで「直線」の、2.「3番目の線」を選びます。続いて、3.「角丸四角形」で4.「線と塗り」を指定するボックスをクリックします。これを選ぶと「枠線」を「前景色である濃い緑色」で、「塗り」を「背景色である緑色」の角丸四角形を描くことができます。
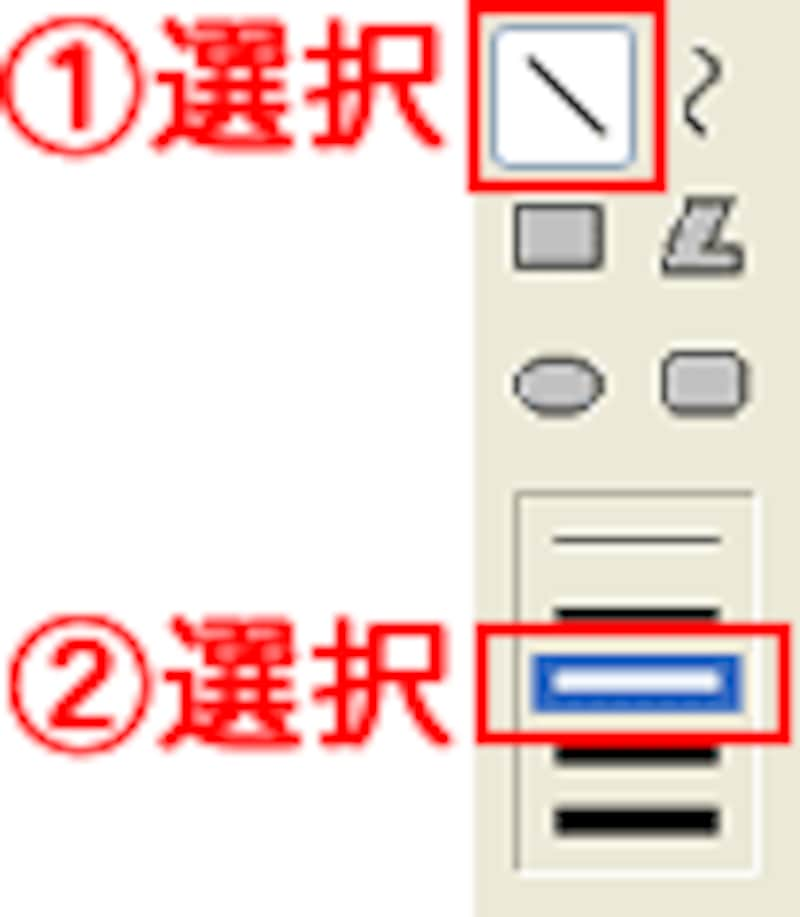
![]()

![]()
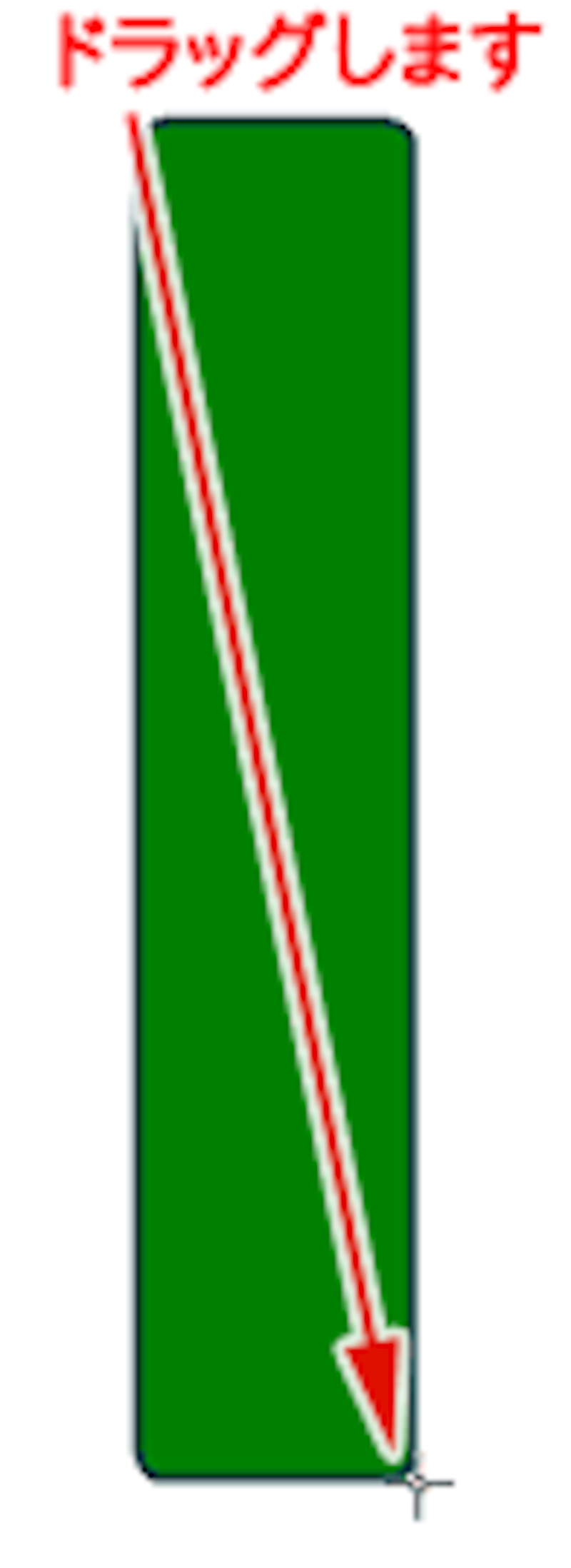
左上から斜め右下にドラッグして
縦長の角丸四角形を描きます▲
1.続いて先ほどの角丸四角形の上に横長にドラッグして、節を2つ描きます。
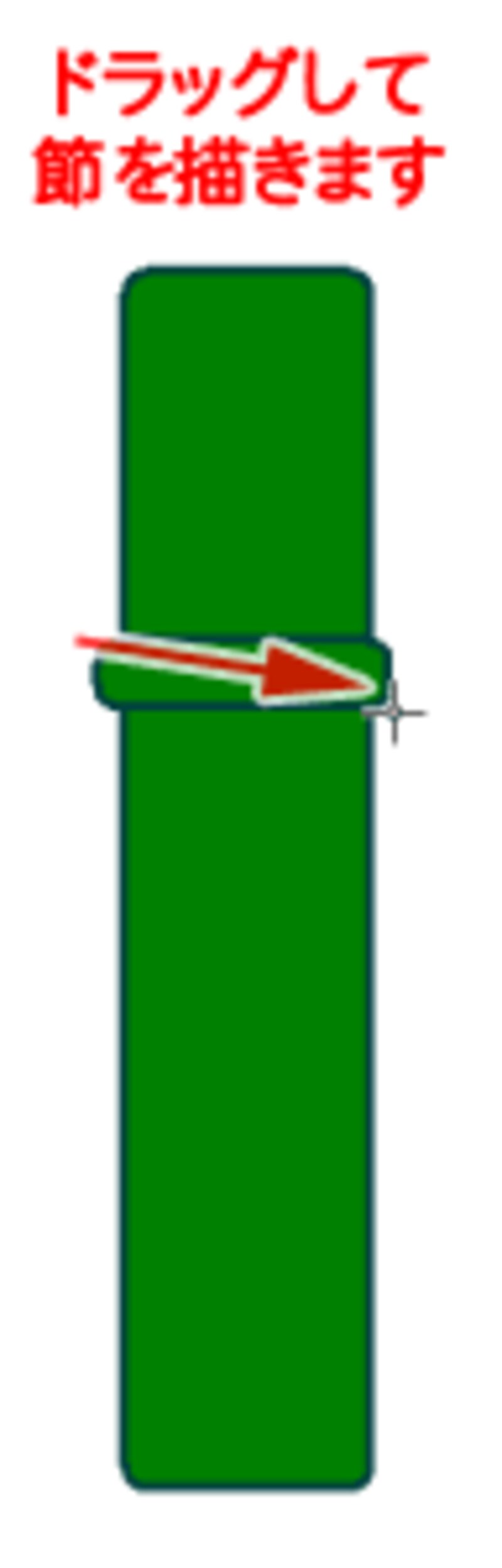
![]()
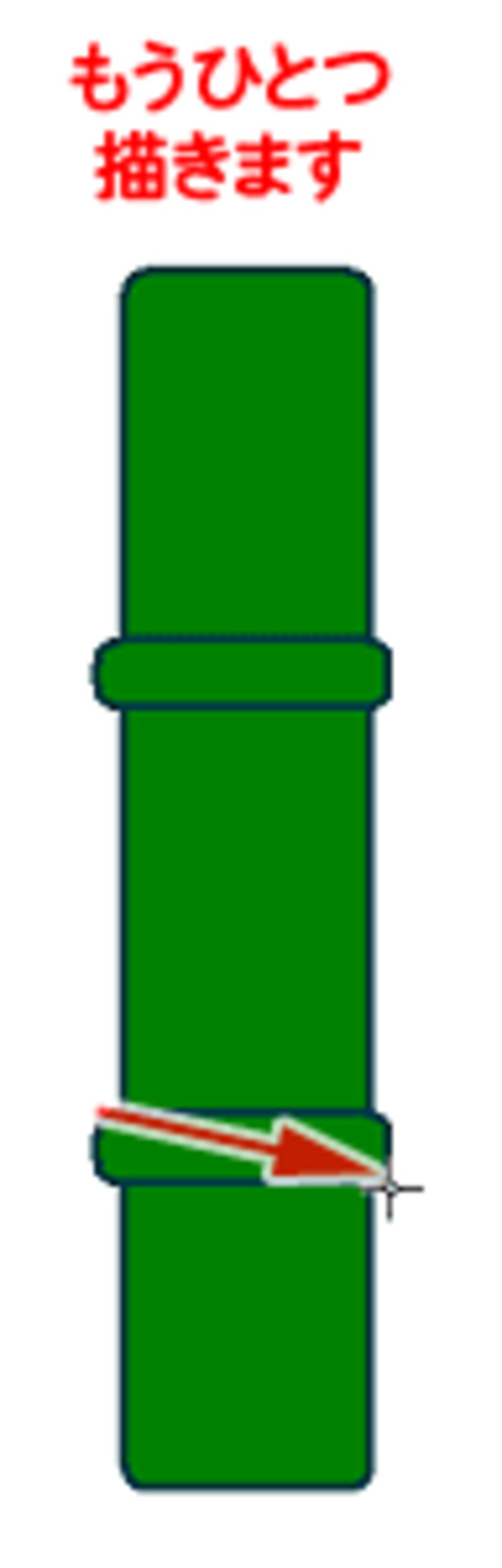
次のページでは、竹の切り口やスジを描き、立体感を付けて、竹の完成です。






