ハガキ台紙をペイントで開く
ここでは縦向きの白紙のハガキ大の台紙を作成します。幅と高さが1181×1748ピクセルという、ハガキに写真印刷するのに十分な高品質なサイズです。「スタート」→「すべてのアプリ」→「Windowsアクセサリ」→「ペイント」を選び、ペイントを起動します。
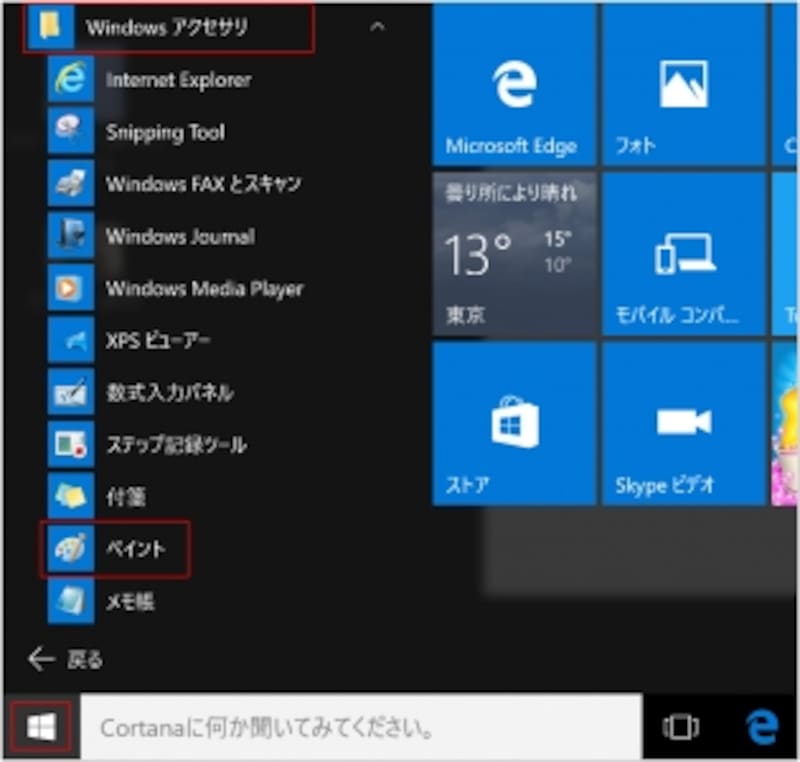
「スタート」→「すべてのアプリ」→「Windowsアクセサリ」→「ペイント」を選び、ペイントを起動します。
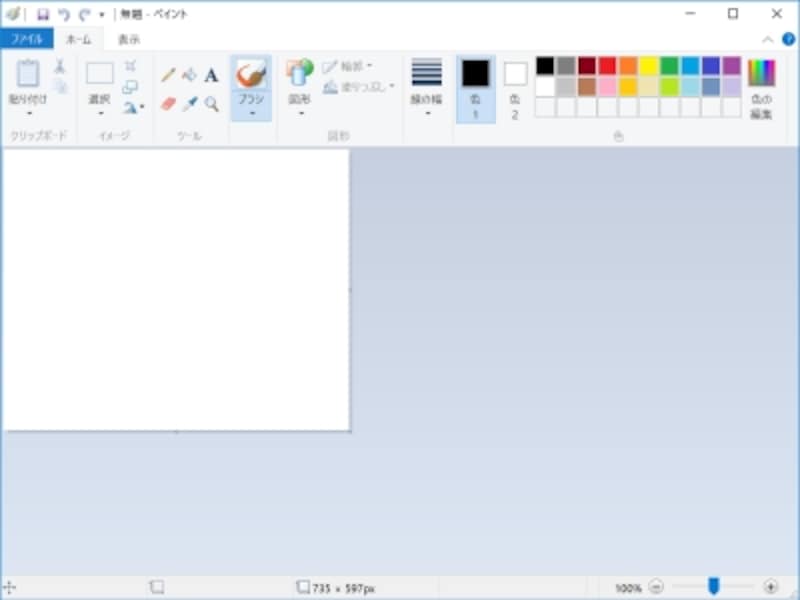
ペイントが開いたところです。
「ファイル」→「プロパティ」で「イメージのプロパティ」を開きます。
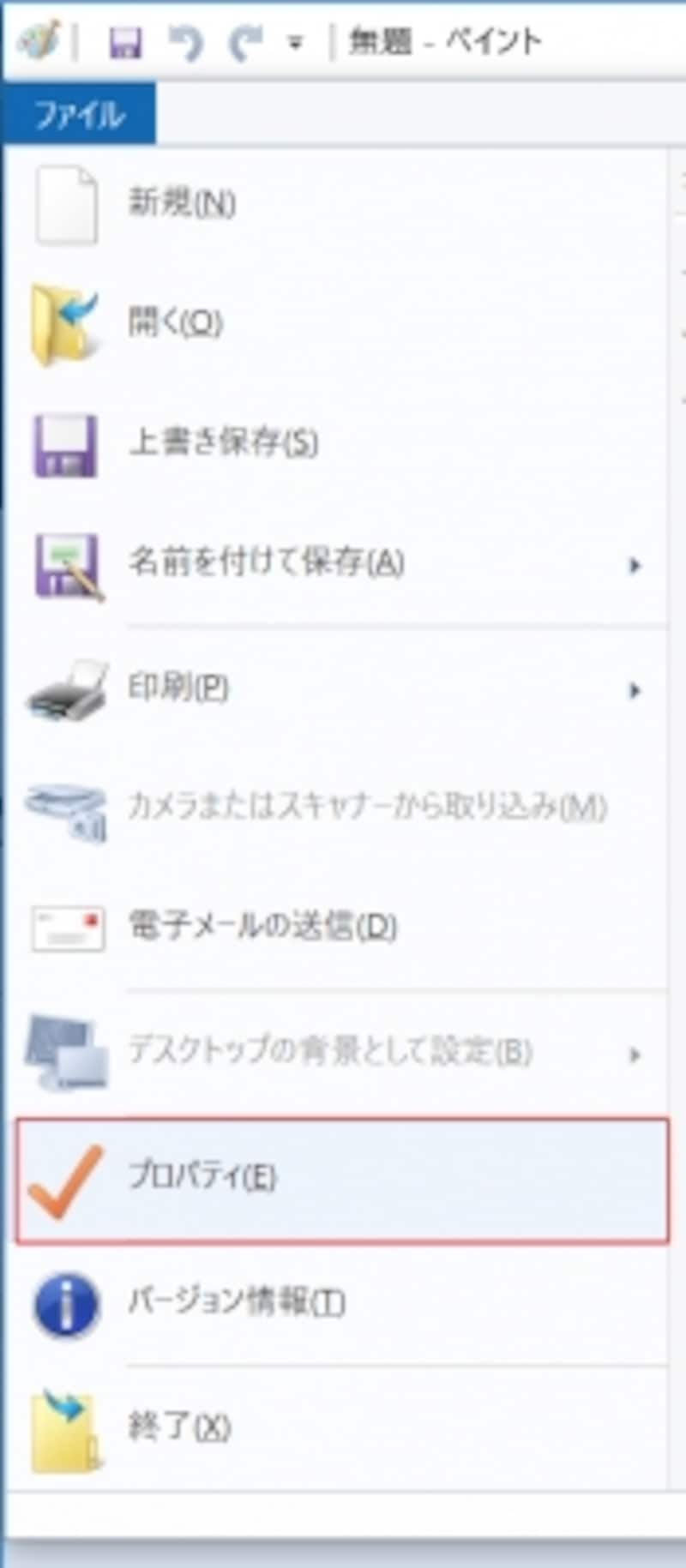
「ファイル」→「プロパティ」で「イメージのプロパティ」を開きます。
単位は「ピクセル」に、色は「カラー」を選択します。
「幅」に「1181」、「高さ」に「1748」と入力して「OK」をクリックします。
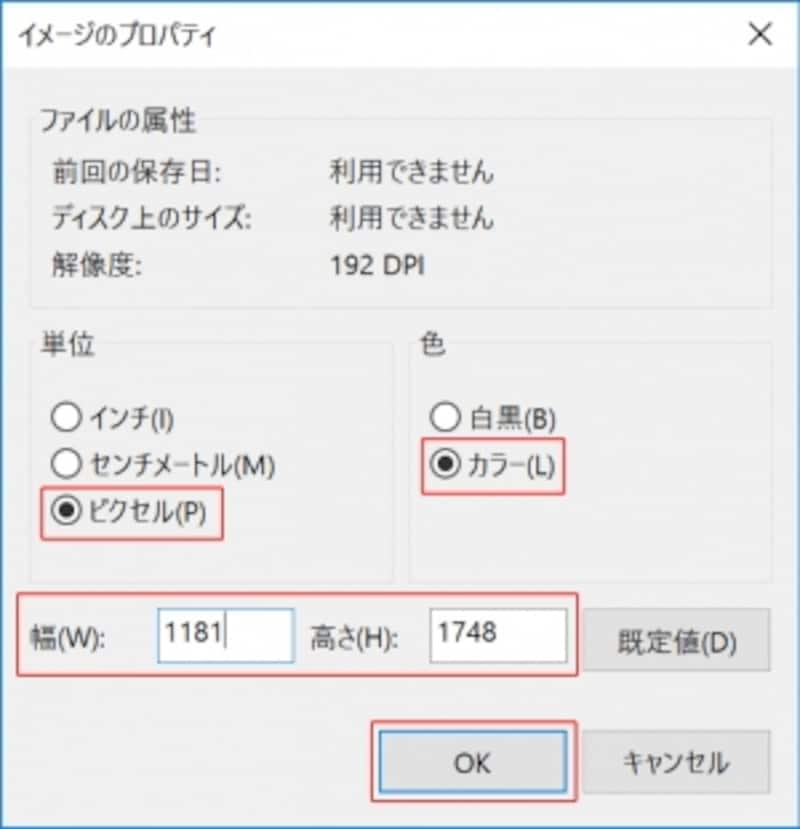
イメージのプロパティ設定。
縦長の白いキャンバスが開きますので、画面からはみ出している場合はウィンドウの右下の「ー」をクリックして表示を縮小し、キャンバス全体を表示させます。
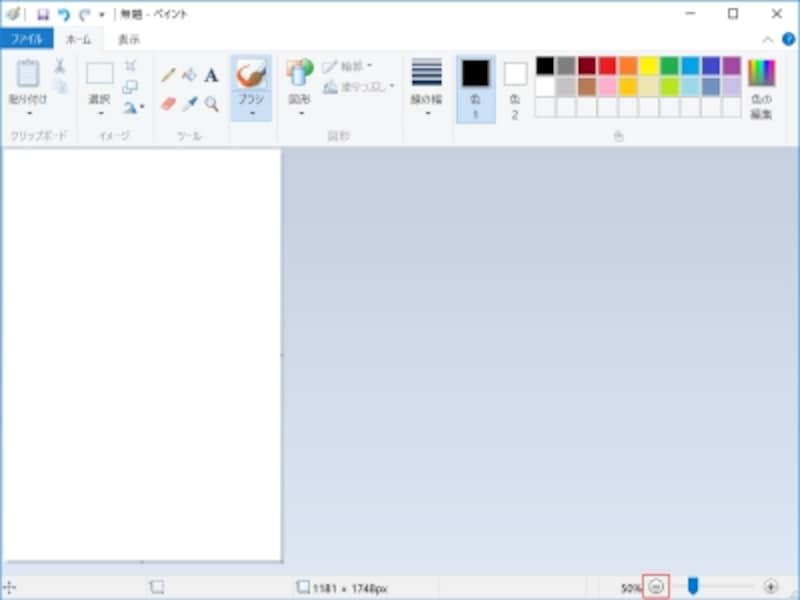
縮小して全体を表示させます。
印刷設定しておけばあとが楽
まず最初に面倒な印刷の設定を先にすませておきましょう。「ファイル」→「印刷」の右の三角形ボタンをクリックして、「印刷」をクリックして、プリンターの種類を選びます。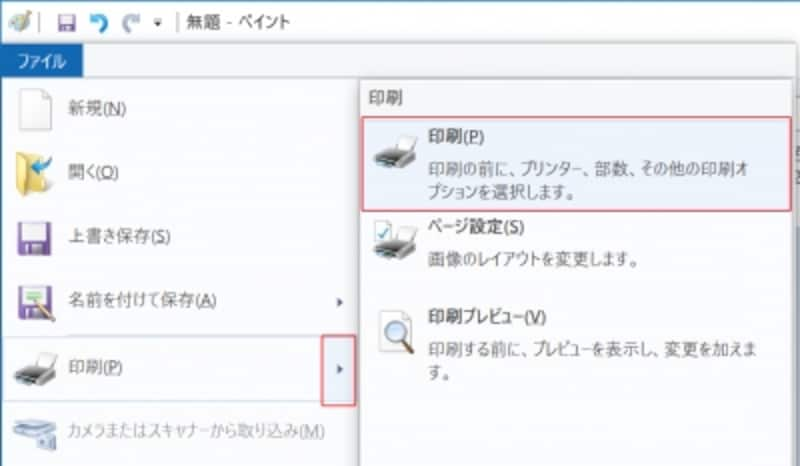
「印刷」を選びます。
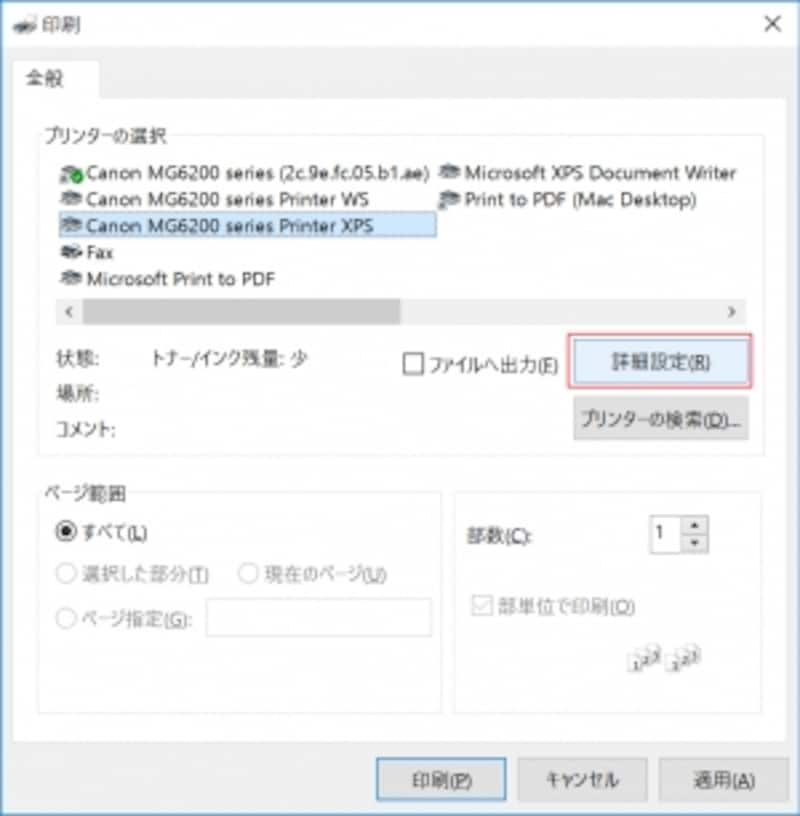
プリンターを選びます。
さらに「詳細設定」をクリックして、プリンターの設定をします。機種によって画面や設定項目が異なりますが、ここでは印刷の種類で「写真印刷」を選び、「フチなし全面印刷」を有効にして、用紙の種類は印刷するハガキの印刷用紙に合わせて設定します。サイズは「はがき」に、またハガキを給紙する方法を選択して、「OK」と「適用」をクリックして設定画面を閉じます。
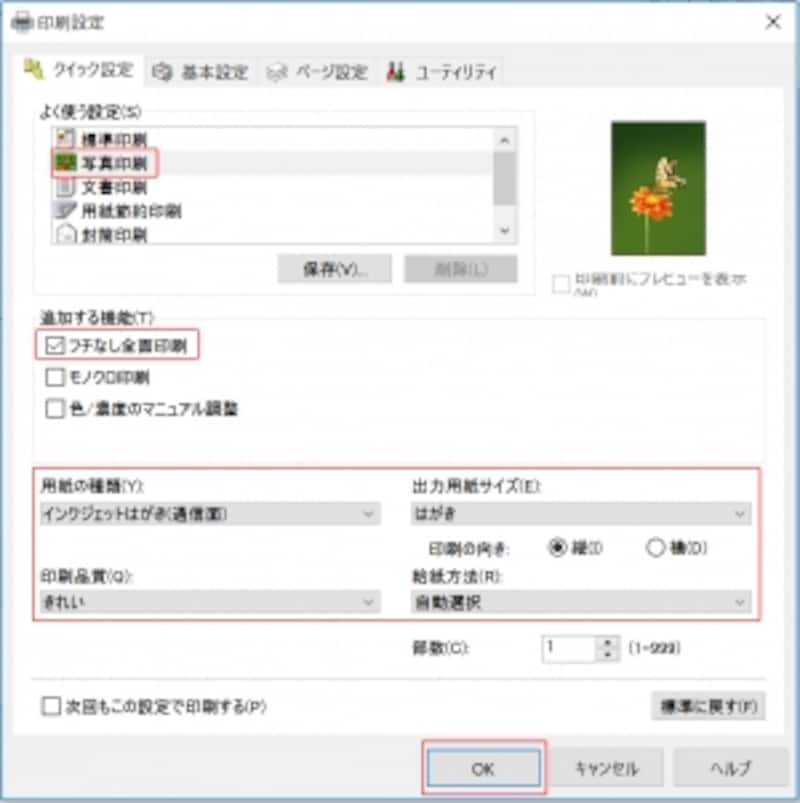
プリンターの設定をします。
もう一度「ファイル」→「印刷」から「ページ設定」を選びます。
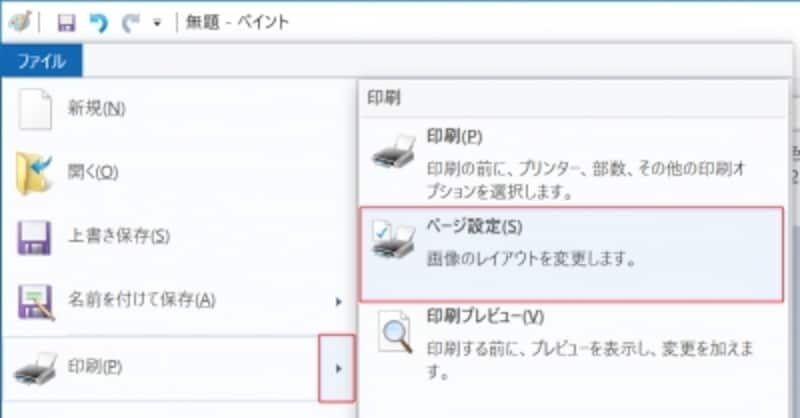
「ページ設定」を選びます。
印刷の向きはここでは縦向きなので「縦」を選択します。
余白は左右上下すべて「0」と入力します。
拡大縮小では「合わせる」を選択して「1×1」ページに設定します。

ページ設定をします。
設定できましたら「OK」をクリックします。
ペイントの画面にもどりましたら、一度この台紙を名前を付けて保存をしておきましょう。「ファイル」→「名前を付けて保存」で形式はPNGかBMPを選びます。このペイント画面を「最小化」しておきましょう。
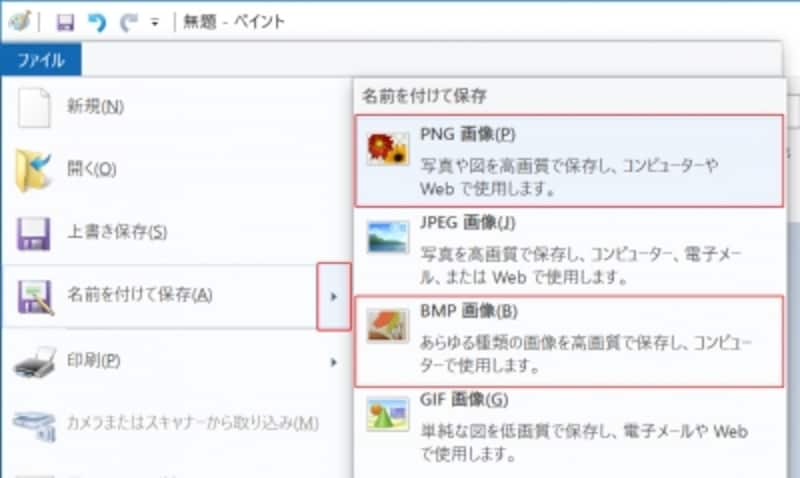
画像ファイル形式はPNGかBMPを選びます。
次は写真をハガキサイズに合わせてリサイズをします。






