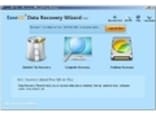「Videora iPod Converter」で動画ファイルをiPod用に変換
一般的に普及している動画ファイル形式には、WMAやAVIなどが挙げられますね。デジタルビデオカメラなどで撮影した場合もこれらの形式で保存されることがほとんどです。ここでは、あらかじめローカルPCに保存された動画ファイルを、iPodで視聴するための操作手順を説明します。
⇒公式サイト(英語)でも詳細な説明がされていますので、英語に抵抗のない方はこちらもご参照ください。
1.ホーム画面から「Video File」を選択
「Videora iPod Converter」は、Webブラウザと同様にウィンドウ内のリンクをマウスでクリックしていくことで操作します。
起動画面(ホーム画面と呼びます)から、「Video File」をクリックします。
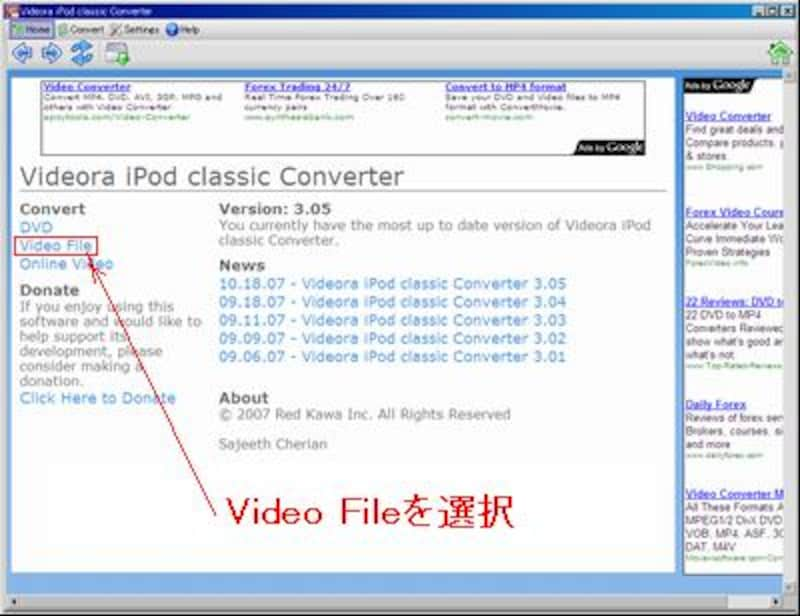 |
| Webブラウザ同様にリンクをマウスでクリックして操作できてカンタンだ |
2.モードを選択する
ビデオファイルの変換には、
- 「Normal Mode」……インターネットに接続して利用可能。操作がカンタンで、技術的な知識のない人でもシンプルにファイル変換できます
- 「Power Mode」インターネットに接続していない状態で利用するモード。ファイルのコーデック形式など、技術的な知識が多少以上ある人向け
ここでは、インターネットに接続して利用することを想定して、「Normal Mode」を選択します。
⇒「Power Mode」の操作法は、公式サイトの解説を参照ください。
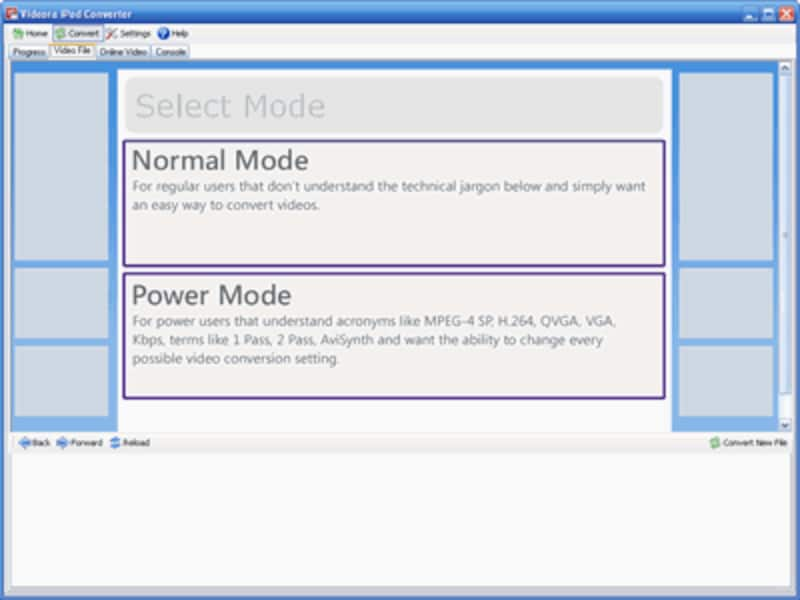 |
| モードの選択画面。初心者向けなら「Normal Mode」がおすすめだ |
3.変換するファイル・出力先・変換後ファイル名を確定する
ウィンドウの指示に従って、
- Step1……変換するファイルを選択
- Step2……変換後ファイルの出力先フォルダを選択
- Step1……変換後のファイル名を選択
(Step1のファイルを選択して数秒待つとStep2が表示される、などタイムラグがありますので焦らずに)
 |
| ファイルの指定などは画面の下半分で行うが、上半分は操作方法の説明が表示される。英語とはいえ、グラフィカルでシンプルな説明なので直感的に理解できるだろう |
4.変換時の設定を確認する
操作3が終わると、画面上部にオレンジの矢印で「NEXT」が表示されます。
それをマウスでクリックすると、変換フォーマットの確認画面が表示されます。
 |
| よくわからない場合はとりあえず、初期設定で表示される画面のまま「NEXT」を押して次へ進もう |
5.変換開始!
画面右下に表示される「Start Converting」を押すと変換処理がスタートします。
変換の進行度は、画面ツールバーにある「Convert」の「Progress」タブから確認できますよ。
 |
| 「Progress」画面ではファイル変換処理の進捗状況が残り時間の目安も含め表示されるので便利だ |
次のページでは、「YouTube」から動画をダウンロードする手順について説明します!