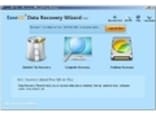「D-ORDERS!フリー版」操作ガイド
「D-ORDERS!フリー版」では、起動画面上ですべての操作が実現できます。画面の上半分が変換するファイルについての情報、画面の下半分が変換処理の内容についての情報と覚えておけば、頭のなかが整理しやすいと思います。
基本的な変換作業の流れは以下の3ステップ。
1.変換するファイルを選ぶ
画面の上半分で変換処理を行うファイルについての設定を行います。
画面左の「読込」ボタンをクリックするとファイルの登録ウィンドウが開くので、変換したい画像ファイルを選択します。
また、「保存先」の項目で、変換処理した後の画像をどのフォルダに格納するかも併せて指定しておきます。
[裏ワザ!?]
複数の画像ファイルを一括で登録したい場合は、画像ファイルの入ったフォルダアイコンをファイルのリスト領域にドラッグ&ドロップすると、大量の画像ファイルを一括登録することができます。
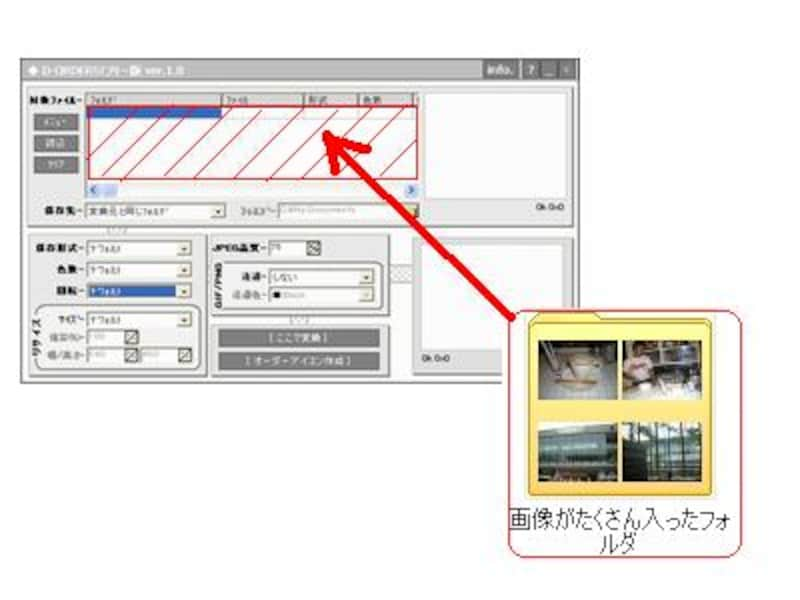 |
| 画像をフォルダごとリスト領域にドラッグ&ドロップすると、大量の画像を一気に登録できて便利だ |
2.変換処理の内容を設定する
画面の下半分にある各設定項目を設定することで、変換処理の内容を設定します。処理を施さない項目は「デフォルト」に設定しておき、変換処理を加えたい項目のみ、設定を変更しましょう。
変換できる処理内容は以下のとおりです。
- 保存形式の変換……BMPからJPEGへ、などと異なる形式にファイルを変換します。保存形式をJPEGにした場合はそれぞれ、画面中央部分にある「JPEG品質(どこまで高品質な画像に変換するか)」、GIFとPNGの場合は透過処理の有無を指定します。
- 色数……白黒やグレースケールなど、意図的に画像に用いる色の数を変更したいときに設定します。
- 回転……画像を90度、180度、270度のいずれか回転させることができます。デジカメを縦に構えて撮影した写真を正しい位置に補正するのに便利ですね
- リサイズ(画像サイズの変更)……元の画像に対して、倍率(%)かピクセルのいずれかを指定することでサイズを変更します。拡大にも縮小にも対応します。
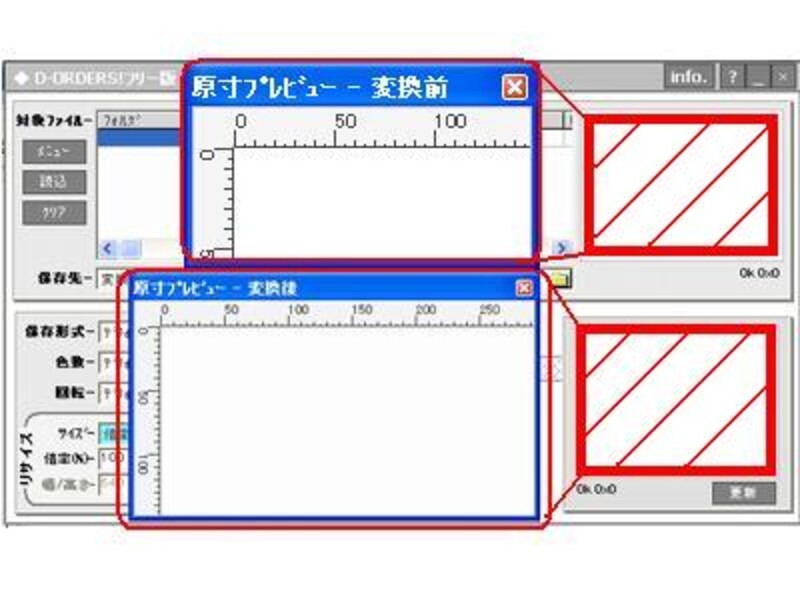 |
| 原寸プレビューは、画面右上のウィンドウをクリックすると「変換前」、画面右下のウィンドウをクリックすると「変換後」を見ることができる |
3.変換実行
画面中央下の「ここで変換」ボタンを押します。
指定したとおりの変換処理が実行されます。
実際によく使う変換処理としては、リサイズと回転がメインだと思います。保存形式や色、またJPEG品質やGIF/PNGの透過については必要に迫られるまでは「デフォルト」にしたままでOKでしょう。
ここまでの解説を読んで、
「変換処理するたびにいちいち設定しなおすのは面倒だよ!」
と思った方もいると思います。
そんな方におすすめなのが「オーダーアイコン」機能。
次のページで紹介する「オーダーアイコン」機能さえ設定してしまえば、2回目からの処理がものすごく楽になりますよ!