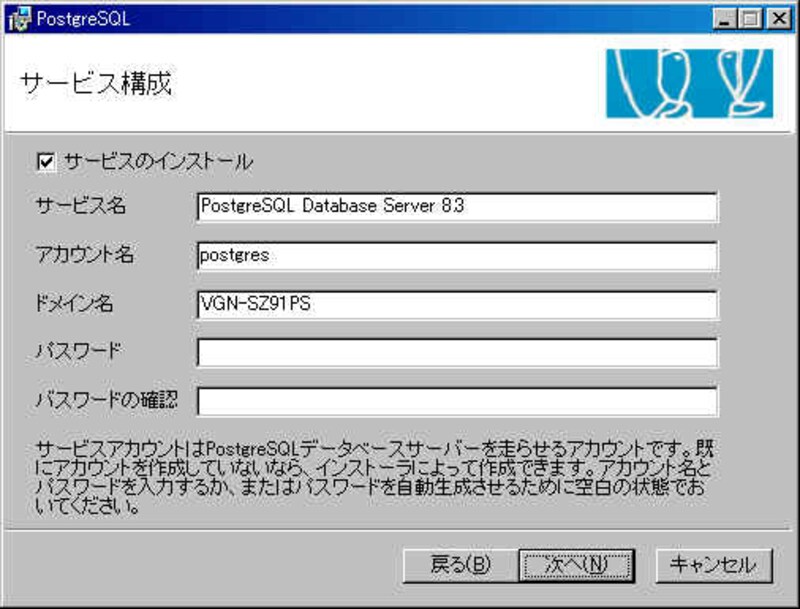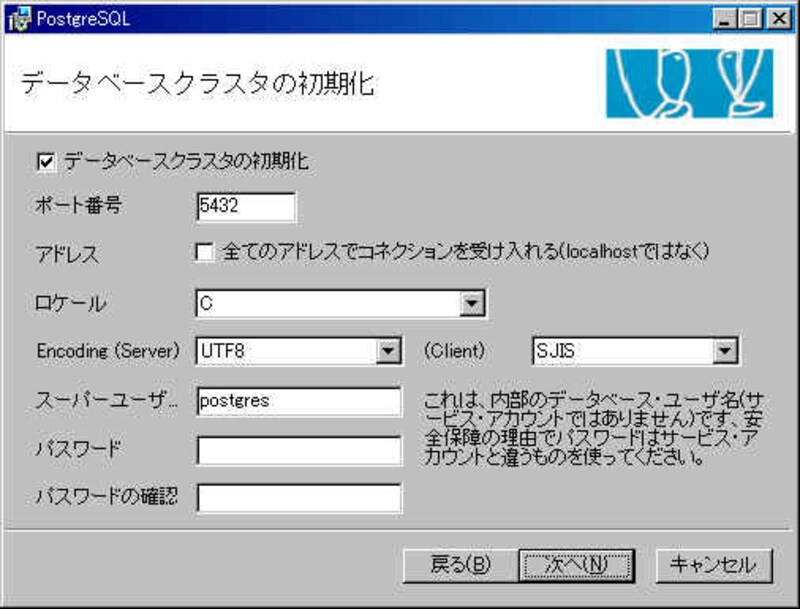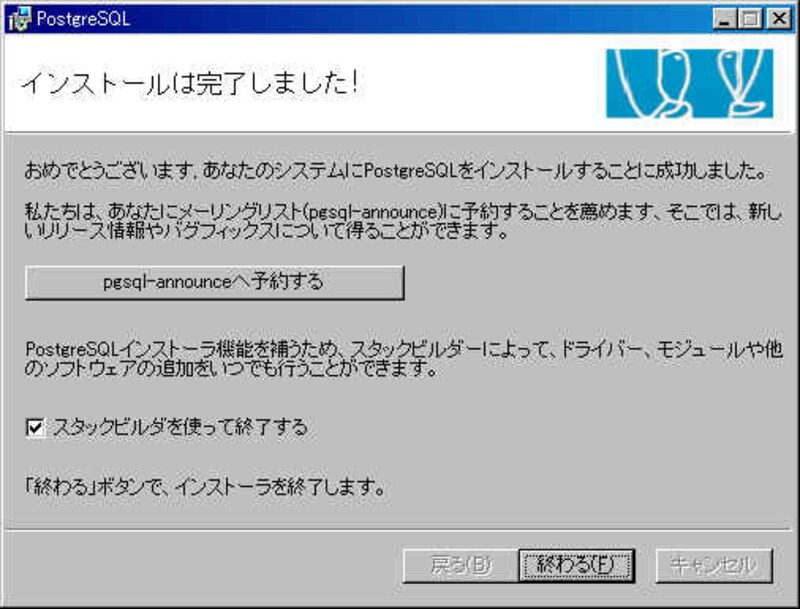テストに使用したPCのOSはWindows 2000 Pro SP4とWindows XP Pro SP2です。
旧バージョン8.2.4のインストール記事はこちらです。
旧バージョン8.2.xからのインストーラーの変更点
インストーラーは複数の言語対応になりました。
また、ODBC、JDBC、PostGIS、Slony-I等のインストールは、
外部プロジェクト専用のインストーラであるスタックビルダに移行しました。
PostgreSQL本体のインストール完了後にスタックビルダを用いて追加インストールしてください。
1. postgresql-8.3.0-1をダウンロード
8.3.0(8.3シリーズの最新版) 日本PostgreSQLユーザ会の Windows版のダウンロードをクリックし
postgresql-8.3.0-1.zip をダウンロードし解凍します。
または FTP Browserより直接ダウンロードします。
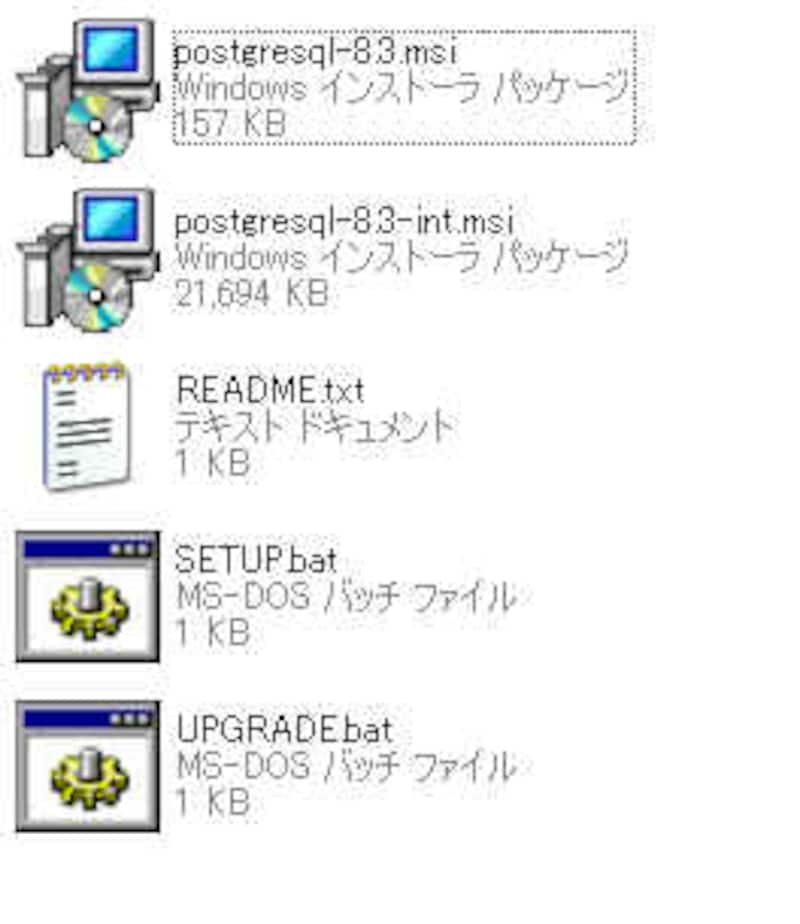 | 解凍してできたpostgresql-8.3.msiをダブルクリックしインストーラーを起動します。 |
2. インストール手順
2.1 インストール時の言語の指定
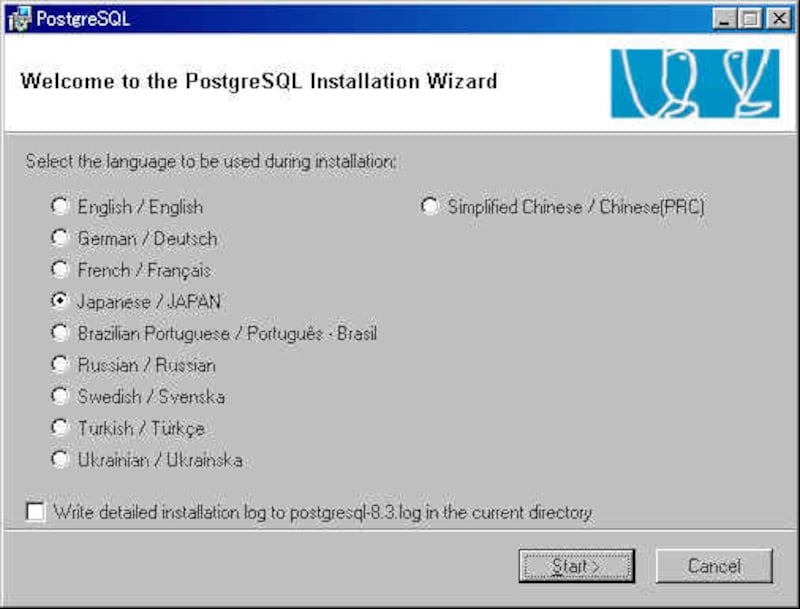 |
| (画像をクリックすると拡大表示できます) インストール時の言語を指定します。画面例では日本語で表示したいので「Japanese/JAPAN」を指定しています。 |
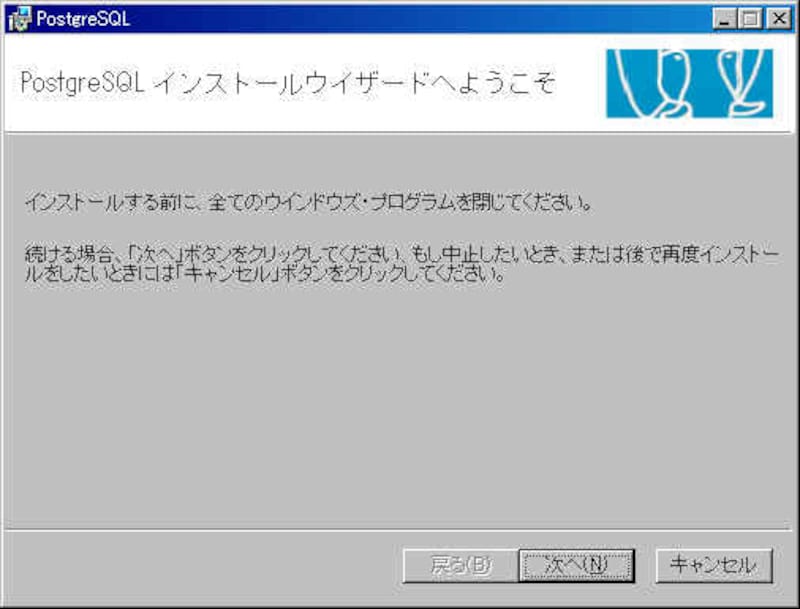 |
| (画像をクリックすると拡大表示できます) PostgreSQLのインストール開始メッセージが表示されますので「次へ」を押します。 |
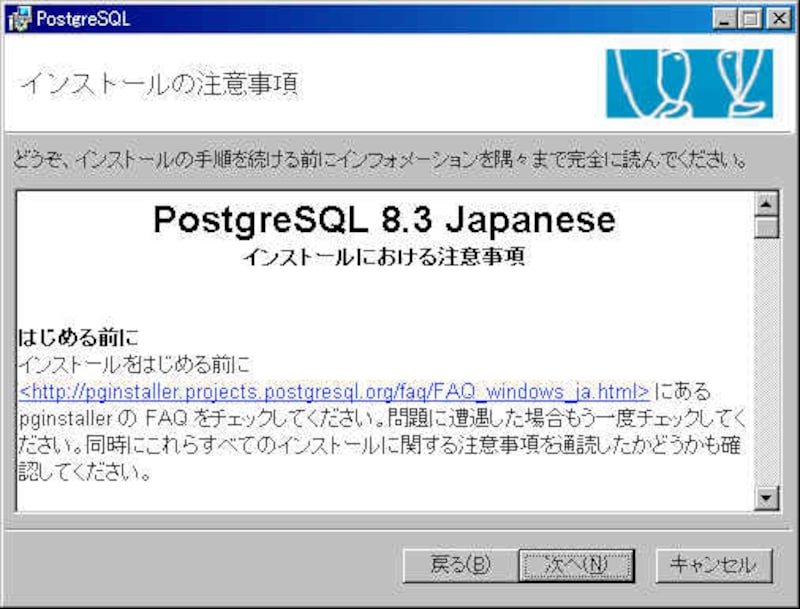 |
| (画像をクリックすると拡大表示できます) インストールに関する注意事項を読んだ後、「次へ」を押します。 |
2.4 インストールオプション
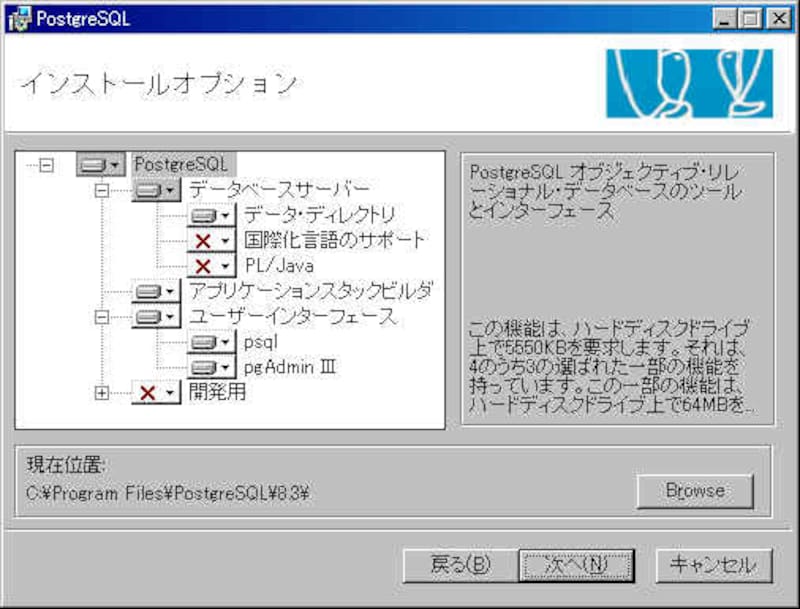 |
| (画像をクリックすると拡大表示できます) インストールオプションを指定し「次へ」を押します。 |
2.5 サービス構成
 |
| (画像をクリックすると拡大表示できます) PostgreSQLユーザーがまだ作成されていない場合は 「作成しますか?」と訊かれるので はいを押しPostgreSQLユーザーを作成します。 |
 |
| (画像をクリックすると拡大表示できます) セキュリティ上問題のあるパスワードを入力したと判断された場合は 「ランダムパスワードを設定しますか?」と 尋ねられますがランダムパスワードを設定しない場合は いいえを押します。 |
 |
| (画像をクリックすると拡大表示できます) ランダムパスワードを設定した場合は設定されたランダムパスワードを確認します。 |
2.6 データベースクラスタの初期化
2.7 手続き言語を可能にする
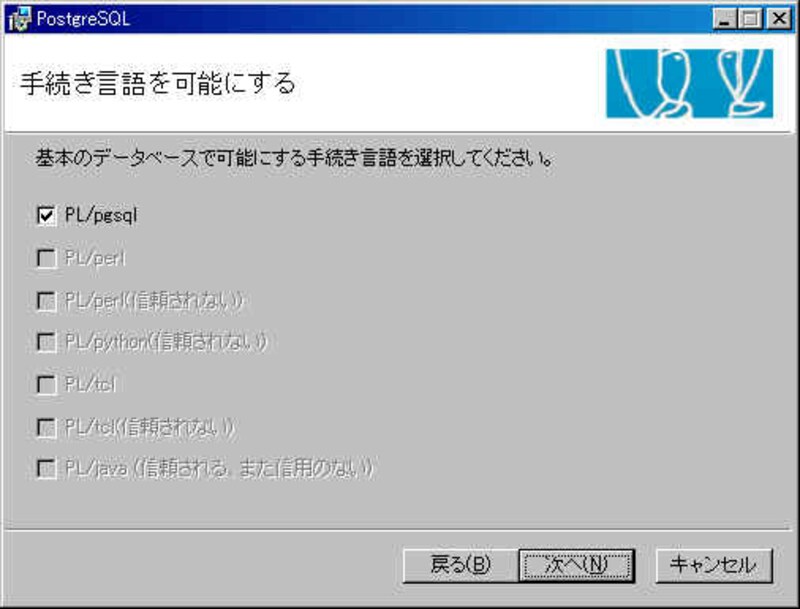 |
| (画像をクリックすると拡大表示できます) プロシージャー言語を指定します。 初期値でPL/pgsqlが選択されています。 |
 |
| (画像をクリックすると拡大表示できます) モジュールを指定します。初期値でDBsizeとpgAdminが指定されています。 |
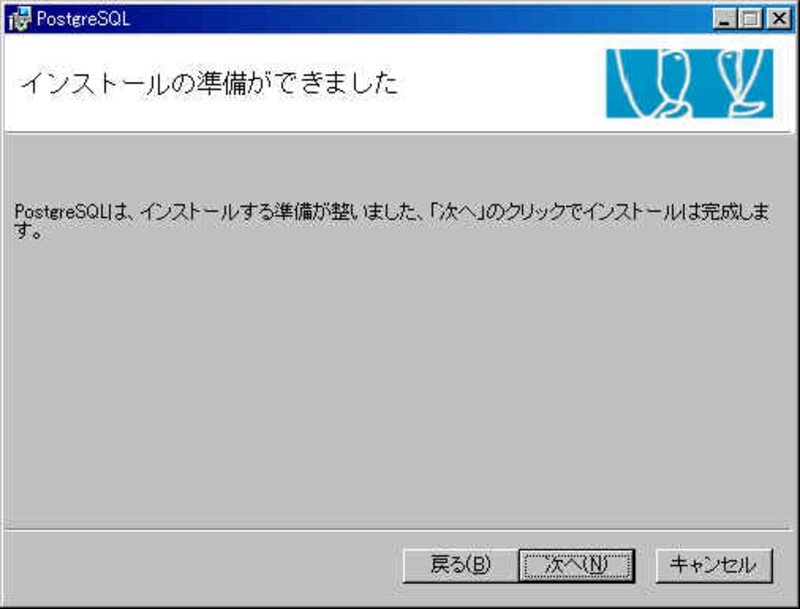 |
| (画像をクリックすると拡大表示できます) インストールの準備ができましたので、次に進む場合は「次へ」を押します。 ここまでのインストール設定をやりなおす場合は「戻る」を押して前画面に戻ります。 |
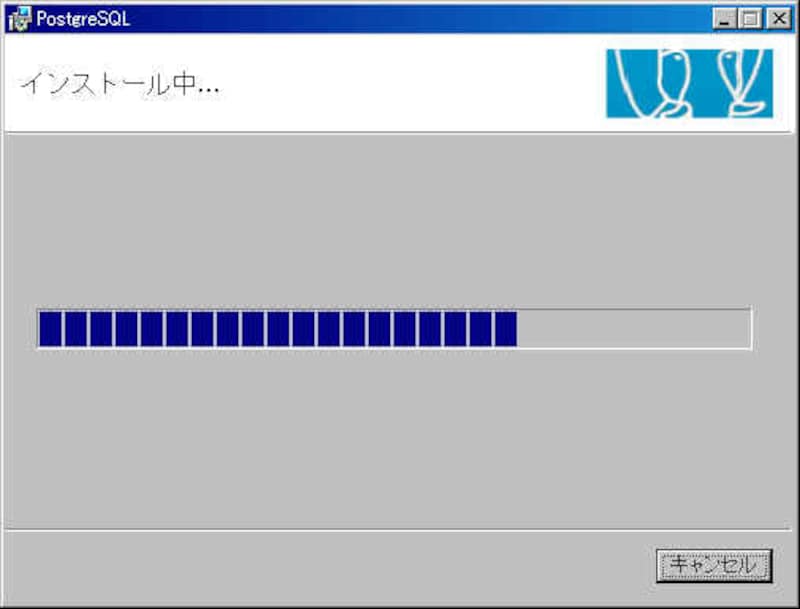 |
| (画像をクリックすると拡大表示できます) インストールが開始されます。 |
【関連情報】
・ Windows版PostgreSQL Version 8 関連記事一覧
・ Web+DBプログラミングの基礎 Apache + PHP + MySQL/PostgreSQL FAQ 一覧
・Apache + PHP + PostgreSQL編の記事一覧