パワーポイントの資料作り!第一印象を左右する「色」
プレゼンテーション資料で一番肝心なのはスライドの内容ですが、短時間で相手を説得するプレゼンテーションでは、スライドをぱっと見た時の印象も大事です。スライドの印象を大きく左右する要因のひとつが「色」。「赤」には力強さや購買欲を高める効果、「青」には知的でスマートな印象を与える効果、「緑」には穏やかで安心感を与える効果があるというように、それぞれの色には色が持つ効果があります。こういった色の効果を上手に利用すると、聞き手をより惹きつけるスライドを作成できます。パワーポイントでスライド全体の「テーマカラー」を決める
最初に、スライドの内容やコンセプトにあった「テーマカラー」を決めます。例えば、環境問題や自然を扱うスライドの場合は「緑」を使うのが適切ですし、食べ物を扱うスライドの場合は「オレンジ」などの暖色系の色がおいしさを引き立てます。売上報告会議などのビジネスシーンで使うスライドには、冷静沈着な印象がある「青」を使う場合が多いようです。また、企業のコーポレートカラーがある場合は、その色をテーマカラーにするのもいいでしょう。PowerPointの「テーマ」機能を使うと、スライド全体の色やデザインをまとめて変更できます。テーマを変更するだけでスライドの印象が大きく変わるので、用意されているテーマをいろいろ試してイメージとぴったりのものを探しましょう。

「デザイン」タブの「テーマ」の一覧からテーマを選ぶと、スライドの色やデザイン、フォントなどの書式をまとめて変更できる。ここではスライドのタイトルである「自然と触れ合う旅」に合わせて、緑のテーマを選んだ。

これは、スライドのタイトルとテーマの色や模様が合っていないので、ちぐはぐな印象を与えてしまう。
このとき、テーマのデザインが気に入っているからといって、スライドの内容に合わない色を使うと逆効果です。このようなときは、「バリエーション」や「配色」機能を使って、テーマのデザインを変えずに色合いだけを変更しましょう。
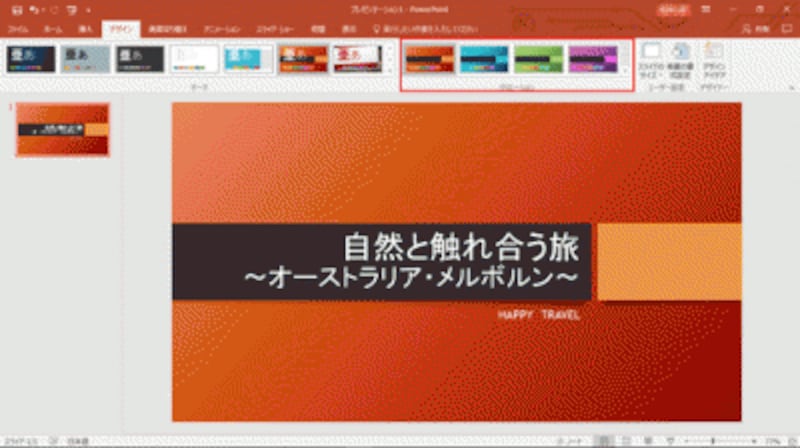
テーマのデザインは気に入ったが、色がスライド内容に合わない。「デザイン」タブの「バリエーション」には、同じデザインで配色や模様の違うデザインが用意されている。PowerPoint2010には「バリエーション」機能はない。

上図のテーマはそのままで、バリエーションを緑系に変更した結果。このほうがスライドのタイトルと一致する。

テーマによってはバリエーションの中に目的の色合いが表示されない場合もある。そのようなときは、「デザイン」タブの「バリエーション」の▼をクリックし、表示されるメニューの「配色」を選ぶ。PowerPoint2010では、「デザイン」タブの「配色」ボタンをクリックする。

上図のテーマはそのままで、配色を緑系に変更した結果。
テーマカラーを決めるタイミングは、スライドに文字などの要素を入力する前でもスライド完成後でもかまいません。PowerPointでは、テーマによってグラフや図形などの色合いが連動して変わるので、完成イメージに近い状態でスライドを作成したければ、早い段階でテーマを設定するのがおすすめです。
「暖色系の色」で文字を強調する
スライドに入力する文字の色は「黒」が基本です。ただし、黒1色だけでは単調になって印象に残りにくくなります。
黒だけの箇条書きは、ポイントとなる箇所が分かりにくい。
そこで、強調したい文字には別の色を付けて目立たせます。ポイントは、強調したい文字には「暖色系の色」を付けること。
下の2つの図を比べてみてください。左側の図で示したように、赤やオンレジなどの暖色系の色は「進出色」と言って、前方に飛び出して見える効果があります。一方右側の「後退色」と呼ばれる寒色系の色は、後ろに引っ込んで遠くにあるように見えますよね。つまり、色によって奥行きが変化して見えるのです。
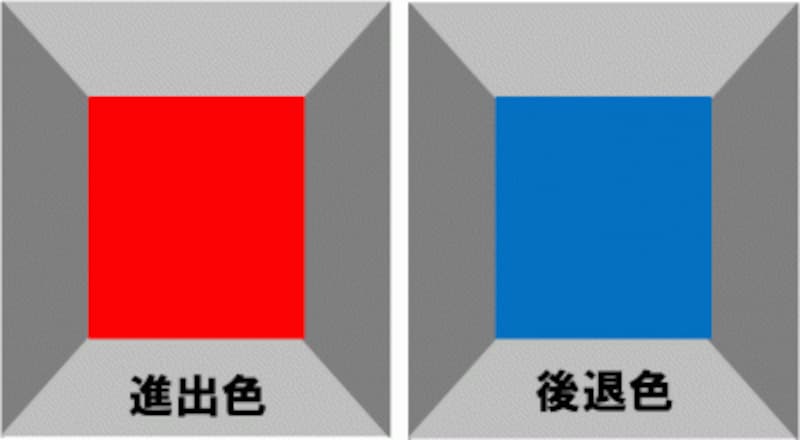
進出色と後退色では、奥行きが違って見える。この特徴を生かして、強調したい文字が前面に飛び出して見えるように「進出色」を使うとよい。
強調したい文字が奥に引っ込んでしまっては意味がないので、進出色の暖色系の色を付けて目立たせると効果的です。

箇条書きのポイントとなる箇所に、暖色系の「赤」を付けて目立たせた。箇条書きの一部に色を付けるには、対象となる文字を選択し、「ホーム」タブの「フォントの色」ボタンから色を選ぶ。
強調する色を統一するなど、色合いには要注意
文字を強調するときは使う色を1色に決めて、どのスライドでも同じ色を使うのが鉄則です。そうすると、繰り返しの効果が生まれ、特定の色が出てくると「これは重要なキーワードだな」ということを聞き手が無意識に感じるようになります。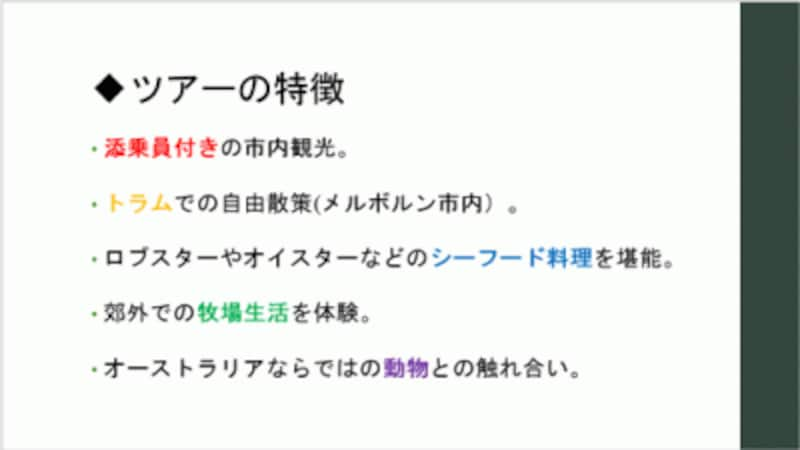
スライドにたくさんの色を使うと、ポイントがどこなのかがわからないまとまりのないスライドになるので注意しよう。
上図のように、むやみにたくさんの色を使うと、黒1色のときよりもスライドがごちゃごちゃしてまとまりがなくなります。スライドに使う色は3色程度に抑えておくのがいいでしょう。
グラフでは「無彩色」という見やすい色を
グラフは色を使う代表格です。たくさんの色が使われているグラフは華やかで見栄えがしますが、グラフで伝えたいポイントがわかりやすいかというと必ずしもそうではありません。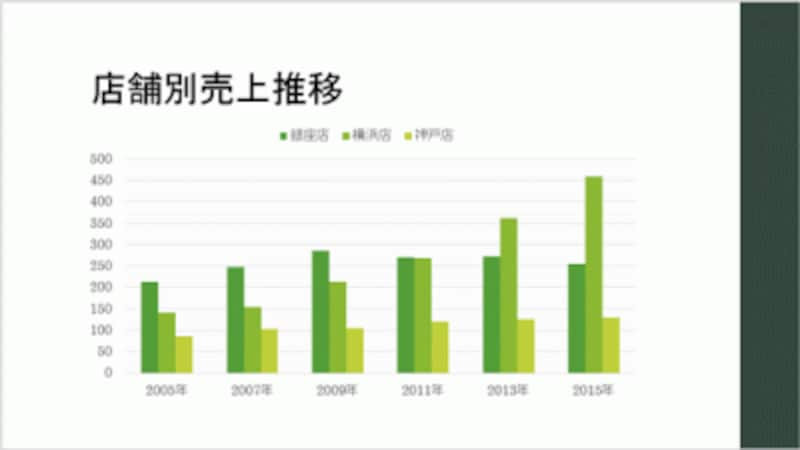
年度ごとの支店別売り上げを集合縦棒グラフで示した図。このままでは、グラフの中でどこに注目してほしいのかが分からない。
グラフの中で特に強調したい部分には、文字と同じように暖色系の色を付けるといいでしょう。下図の棒グラフでは、「2015年の横浜店」の棒を目立たせるために1本の棒の色だけを赤に変更しました。
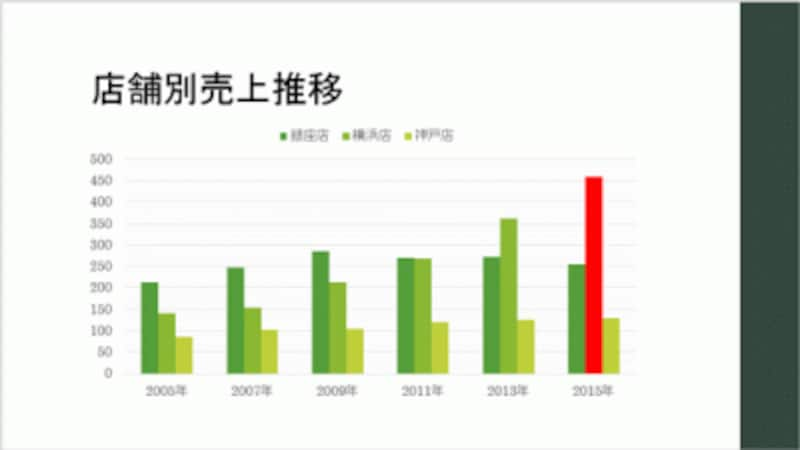
聞き手に注目してほしい棒に「進出色」の赤を付けた。これなら自然と赤い棒に視線が集まる。特定の棒だけに色を付けるには、対象となる棒をゆっくり2回クリックして選択し、「グラフツール」-「書式」タブの「図形の塗りつぶし」ボタンから変更後の色を選ぶ。
このとき、赤の棒がより目立つように他の棒の色を「無彩色」のグレーに変更すると、強調したい棒とそれ以外を明確に区別できます。「無彩色」とは、白・灰・黒のように色味を持たない色のことで、他の色を引き立てる効果を持っています。

赤い棒以外を無彩色にすることで、より赤い棒を引き立たせることができる。
PowerPointでプレゼンテーション資料を作成するときは、「色」を使って注目したい場所に聞き手の視線を誘導する仕掛けも必要です。
【関連記事】







