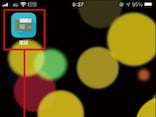自分専用のクラウドストレージは簡単に作れる
DropboxやOneDrive、Googleドライブなどクラウドストレージサービスはたくさんあり、いずれも無料で利用できます。PC、スマホ、タブレット間でファイルを共有するのにとても便利なので使っている人も多いのではないでしょうか。しかし、無料ユーザーは容量が数GB~15GB程度に制限されてしまうため、たくさんのファイルをアップするとすぐに容量がオーバーしてしまいます。そこで役立つのが、今回紹介する「Tonido」です。これは自分のPCを丸ごとクラウドストレージ化してしまうアプリ。PCをクラウドストレージ化というと難しそうに聞こえますが、特殊なネットワーク設定をしなくても利用できるスグレモノです。PCのHDDが許す限り無制限にファイルを保存できるので容量不足の心配もなくなります。
■Tonido
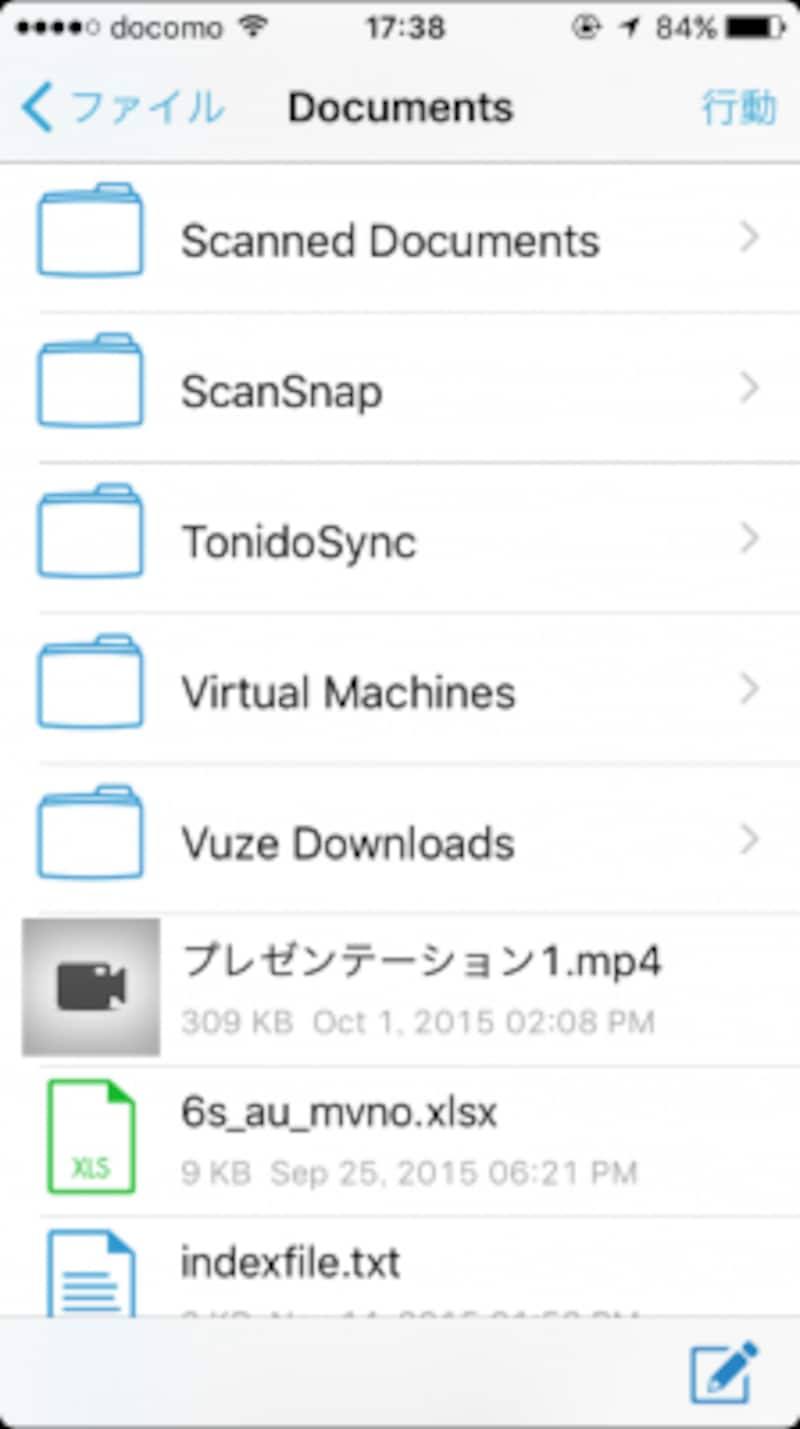
Tonidoで作成したクラウドストレージにはスマホやタブレットからもアクセスできます
Tonidoを導入しよう
Tonidoを利用するには、まずクラウドストレージ化したいパソコンにPC用のTonido(サーバーソフト)をインストールしなければなりません。公式サイトで配布されているので、ダウンロードしてインストールしましょう。インストール完了後、Tonidoを初めて起動するとブラウザーでアカウントの作成画面が表示されます。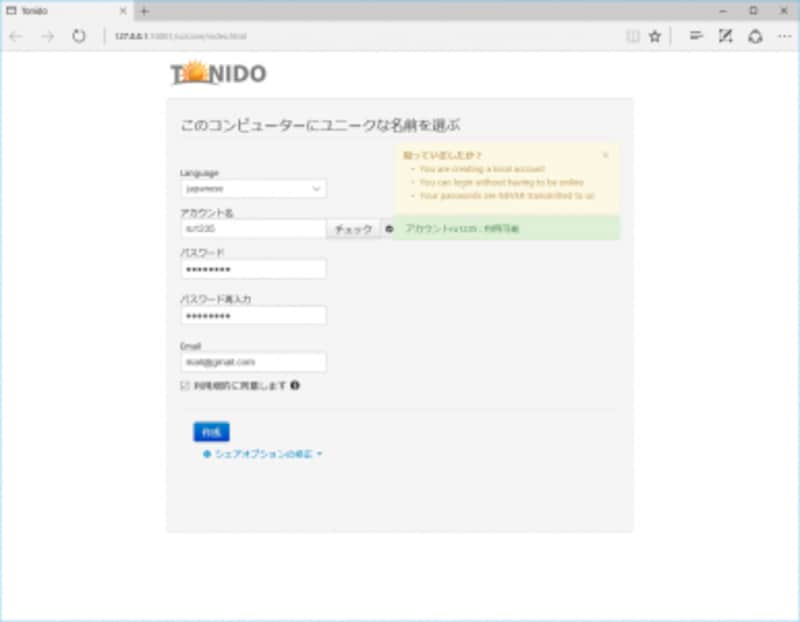
Tonidoの初回起動時にアカウントを作成します。Languageを「japanese」にして日本語化してからアカウントを作成しましょう
アカウントが作成できたら、次は共有設定ウィザードが表示されます。
ウィザードを進めていき、「Folders for Remote Access and Sharing」という画面になったら「Allow remote access to all folders(全フォルダーへのアクセスを許可)」か「Allow remote access to only specific folders(指定フォルダーへのアクセスのみ許可)」を選択します。
全フォルダーへのアクセスを許可すると便利ですが、スマホを紛失するなど、万が一不正アクセスされた際の危険が高まります。指定フォルダーへのアクセスのみを許可しておくほうがいいでしょう。ウィザードを最後まで進めればTonidoの導入は完了です。
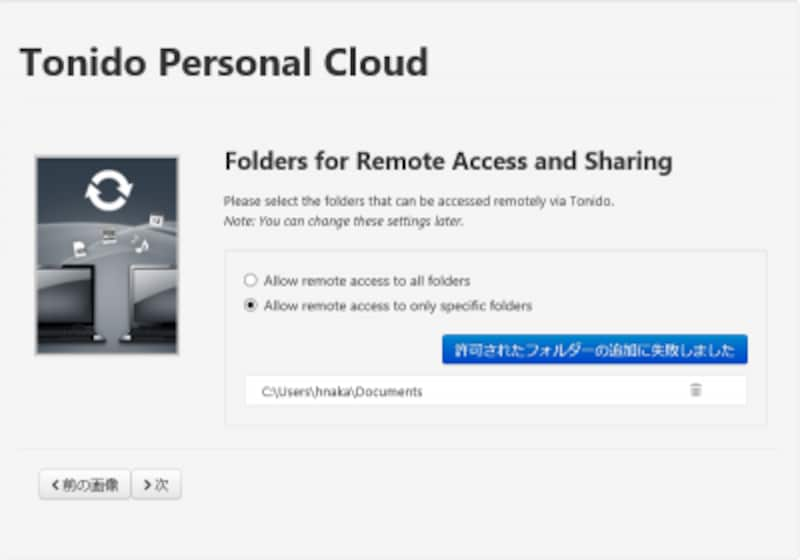
「Allow remote access to only specific folders」を選択してアクセスを許可するフォルダーを指定しておこう
スマホからTonidoにアクセスしてみよう
PC側の準備が整ったら、次はスマホにTonidoアプリをインストールして起動します(ここではiOS版を使用)。起動するとアカウント選択画面が表示されるので「+」ボタンから新規アカウントの登録画面を開きます。登録画面ではアクセス用URLとアカウント名、パスワードを入力します。アクセス用URLは「https://(アカウント名).tonidoid.com」となります。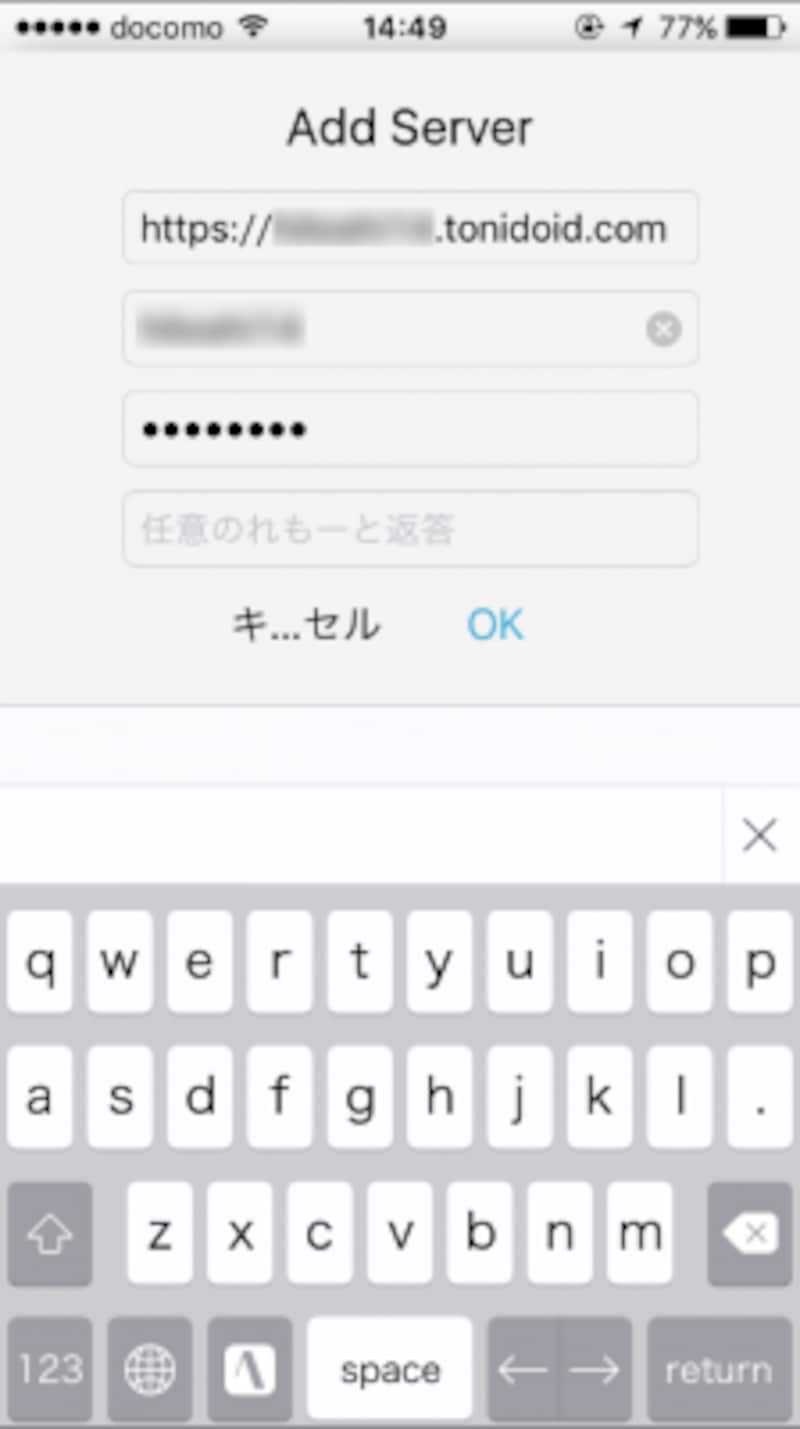
スマホのTonidoアプリを起動してアカウントを登録しておきましょう
アカウントの登録が完了したら、登録したアカウントを選択してPCにアクセスします。これでPCをクラウドストレージとして利用できるようになりました。Tonidoはメディアファイルやオフィスドキュメントをアプリ内で再生・表示できるのでとても使い勝手がいいですよ。
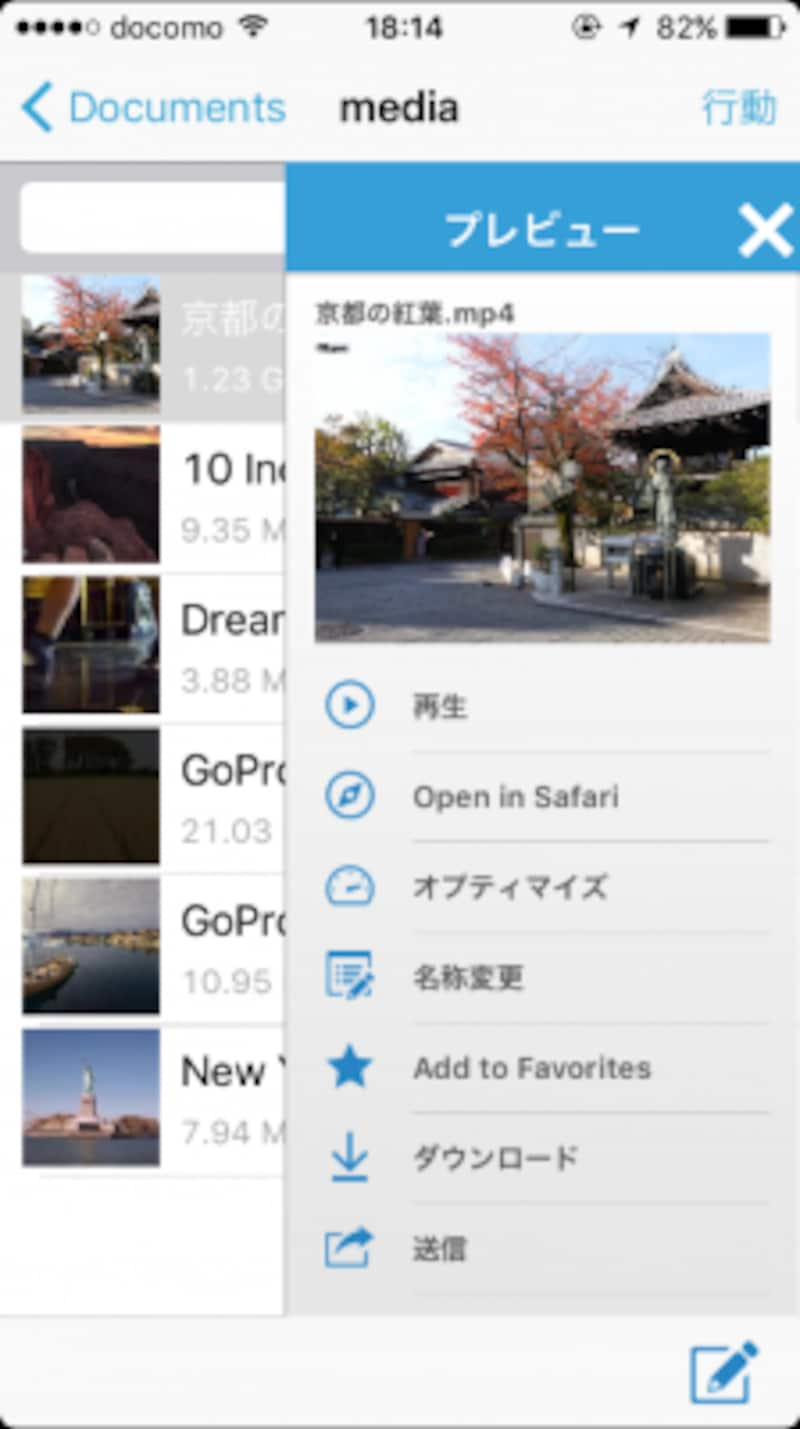
ファイルを選択すると、再生やダウンロードなどの操作ができる
スマホのファイルをアップロードするには右上の「行動」ボタンをタップしてメニューを開きます。そして、「このフォルダーにファイル...」からアップロードしたいファイルを選択すればOKです。
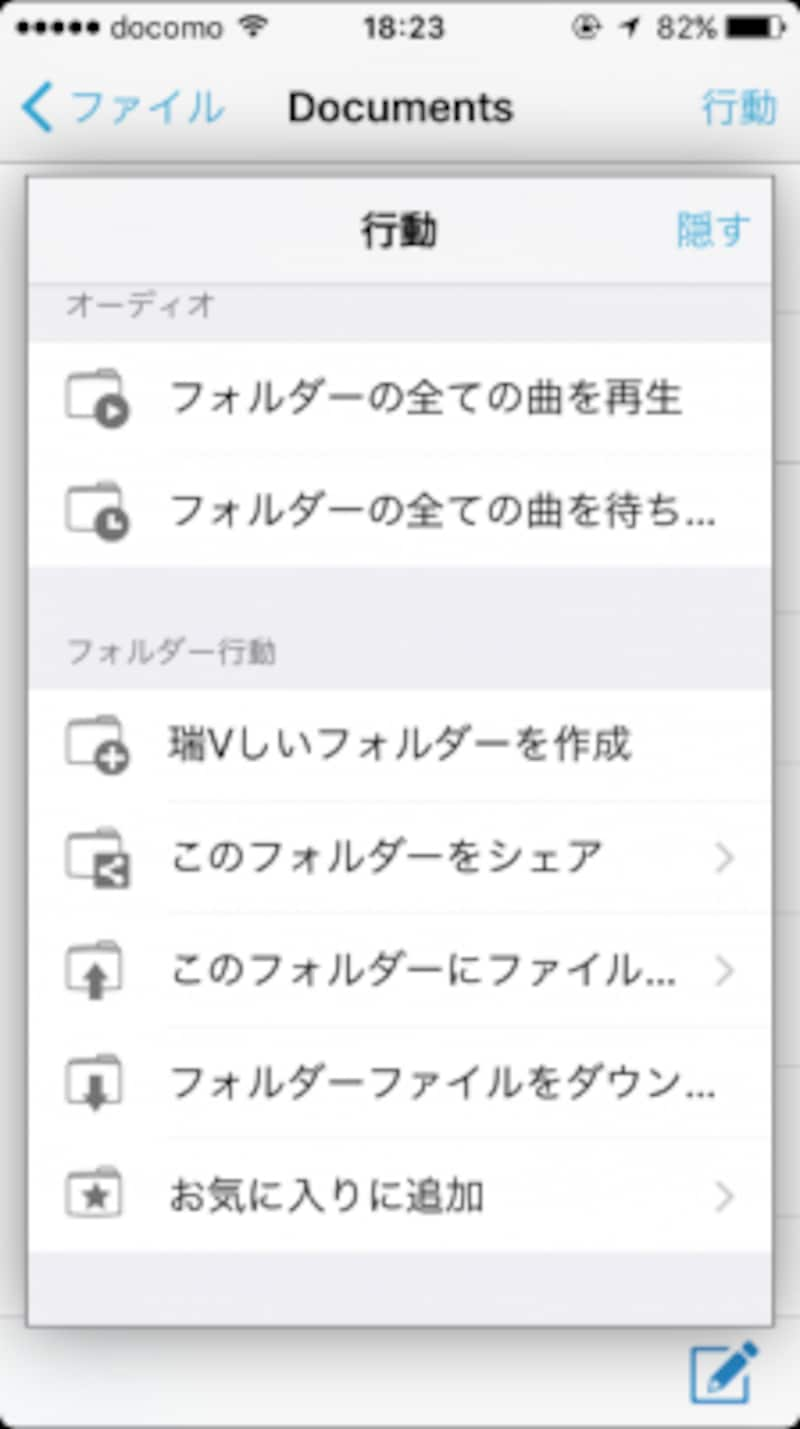
「行動」からメニューを開くとアップロード以外にもダウンロードや新規フォルダーの作成といった機能が利用できます
スマホで撮影した写真を自動でPCにアップロードさせる
スマホで撮影した写真を自動アップロードさせることもできます。この機能を有効にするには、PCにインストールしたTonidoを開き、「設定」→「その他」→「アップロード」内の「Enable Mobile Devices Camera Uploads」を有効にしてアップロード先のフォルダーを指定します。その後、TonidoアプリでCamera Upload機能を有効にすればアップロードが開始されます。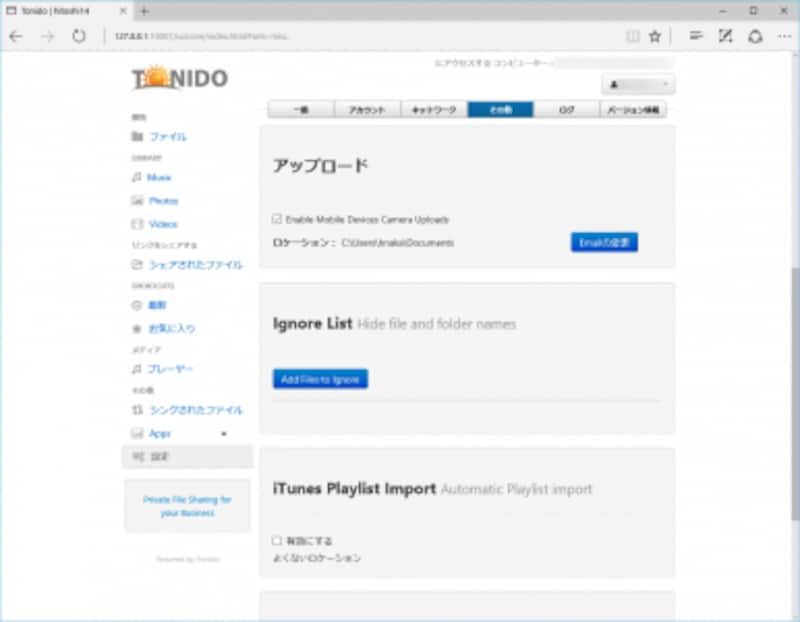
PC側でTonidoの設定を開き、「設定」→「その他」→「アップロード」内の「Enable Mobile Devices Camera Uploads」を有効にしてアップロード先のフォルダーを指定します
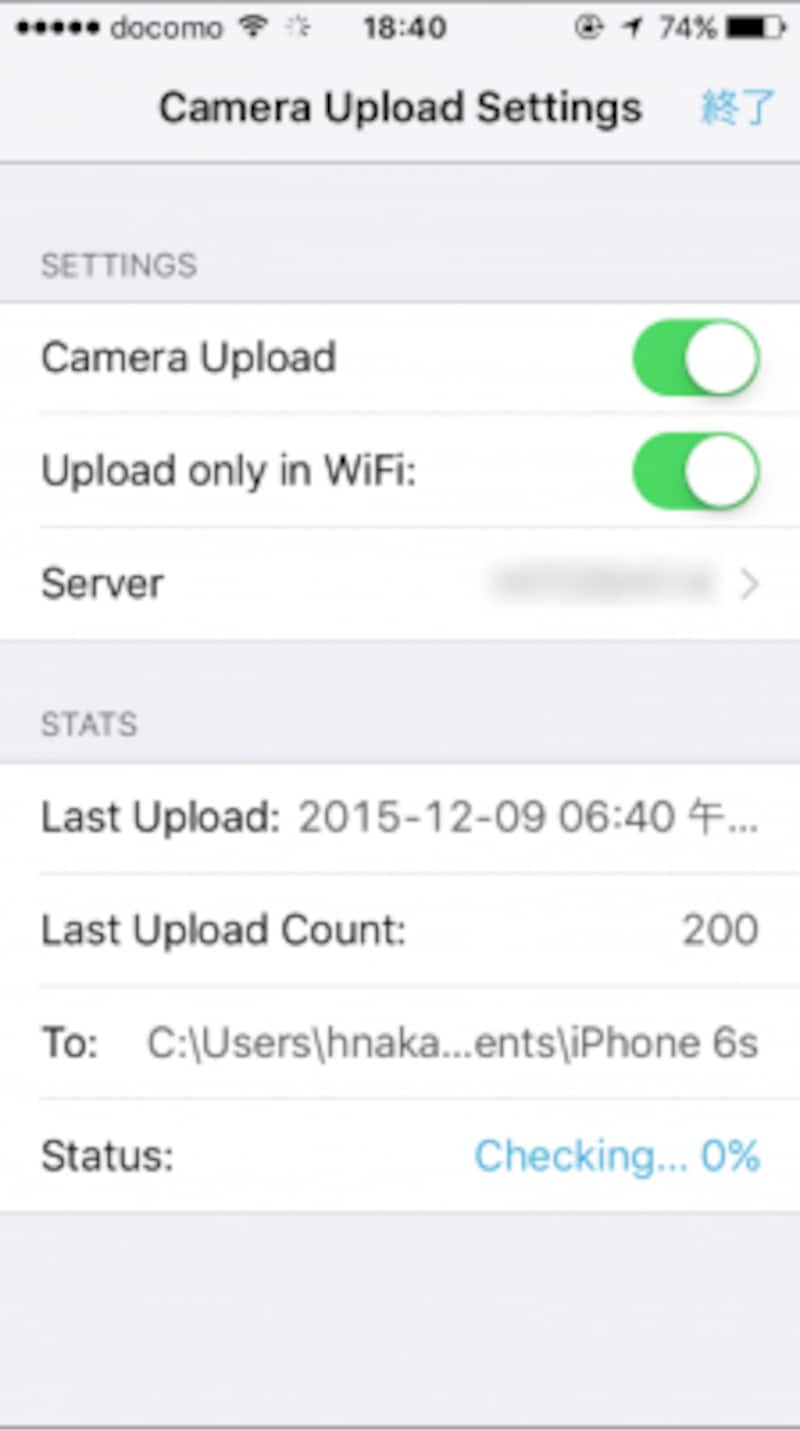
スマホでTonidoアプリを起動し、設定画面から「Camera Upload」を有効にします。そして、「Server」を利用しているアカウントにしましょう
以上、Tonidoの利用方法でした。
容量を気にせずファイルを保存できるのはとても便利ですね。その反面、PCを起動したままにしておかなければ利用できないのが難点です。デスクトップPCは電気代が高くなってしまうので、Tonidoをインストールするのは省電力で動作する小型ノートPCがオススメです。
また、Tonidoは日本製のアプリではないため日本語の表現が誤っていたり文字化けしていることがあります。誤った日本語だとかえって使いづらいこともあるので、英語が分かるなら英語表記にして利用しましょう。PCでTonidoの設定を開き、「アカウント」→「Language」を「english」にすれば英語表記になりますよ。