クリップアートは、MicrosoftのOfficeソフトに付属する素材集のことで、マイクロソフトのWebサイトの「Office.com」を介して、イラストや写真、サウンドなど数多くの素材を無料で使えるものです。

PowerPoint2013では、「挿入」タブの「オンライン画像」からクリップアートを使えた。今はこのメニューは表示されない。
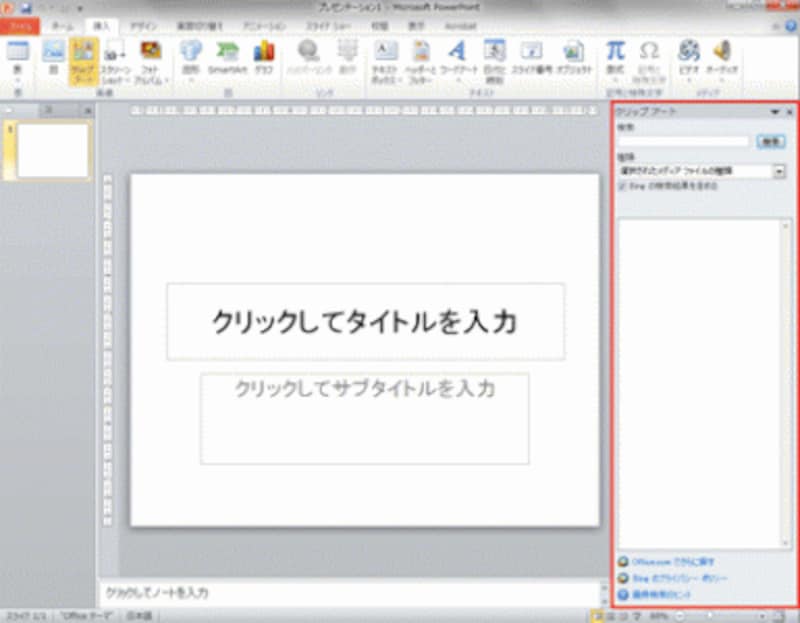
PowerPoint2010では、「挿入」タブの「クリップアート」ボタンをクリックすると、右側に「クリップアート」作業ウィンドウが表示される。
私自身、PowerPointのスライドのワンポイントとしてクリップアートを配置したり、クリップアートのイラストを組み合わせてオリジナルの図表を作るなど、クリップアートの恩恵を存分に受けているユーザーのひとりでした。何より、クリップアートは著作権を気にしないで安心して使えるので、イラストが必要なときには積極的に利用したものです。
クリップアートの提供は2014年12月で終了!
そんなときに飛び込んできたのが、クリップアート終了を告げるマイクロソフトのブログです。マイクロソフトによると、クリップアートの利用者数の減少により、クリップアートの終了が決まったとのこと。Officeソフトの中でも、PowerPointのユーザーはクリップアートを使う機会が多いだけに、利用者数が減少したと聞いてもピンときませんが、世界的に見ると確実に利用者が減っているそうです。Web上に、有料無料を問わず、たくさんの素材が溢れるようになったことが影響しているのかもしれません。
2015年6月時点で、PowerPoint2013では、クリップアートのメニューそのものがなくなっています。環境によっては、まだクリップアートの検索ができる場合もあるようですが、いずれ完全に終了します。
素材の入手はクリップアートから「Bingイメージ検索」に移行
クリップアートがなくなった今後は、どうやってイラストを入手すればいいのでしょうか。PowerPointを初めとするOfficeソフトでは、「Bingイメージ検索」がクリップアートの後を引き継ぎます。Bingイメージ検索とは、マイクロソフトの検索エンジンである「Bing」を使ってイラストなどの画像を検索するためのシステムのことです。
Bingイメージ検索を利用するには、PowerPoint2013の「挿入」タブの「オンライン画像」をクリックします。
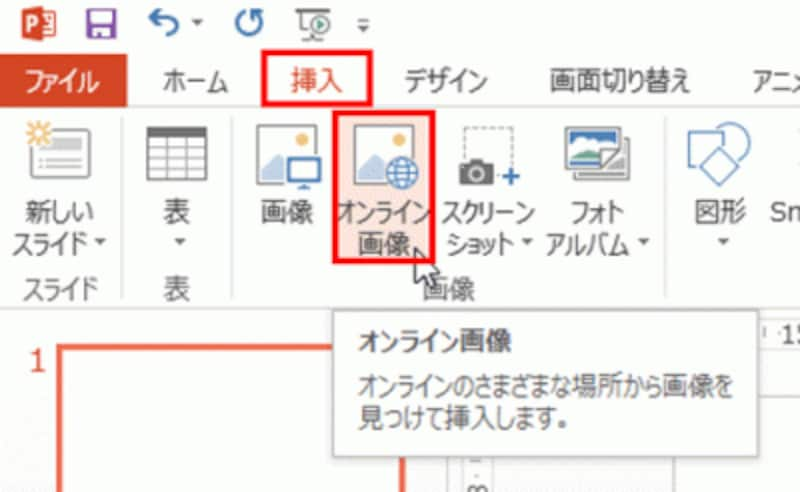
PowerPoint2010では、「挿入」タブの「クリップアート」ボタンをクリックする。
「画像の挿入」ダイアログボックスが表示されたら、「Bingイメージ検索」の検索ボックスにキーワードを入力して「検索」ボタンをクリックします。
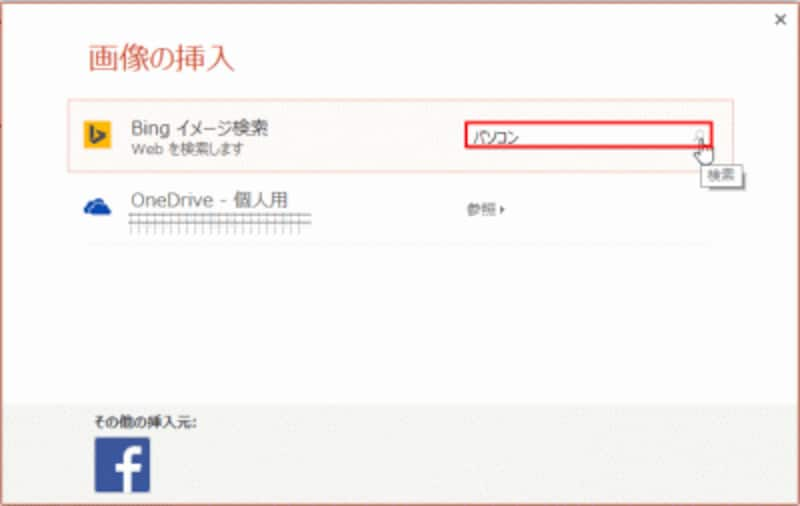
PowerPoint2010では、右側に表示される「クリップ アート」作業ウィンドウでクリップ アートを検索すると、自動的に Bing に接続される。
すると、キーワードに一致したイラストが表示されます。
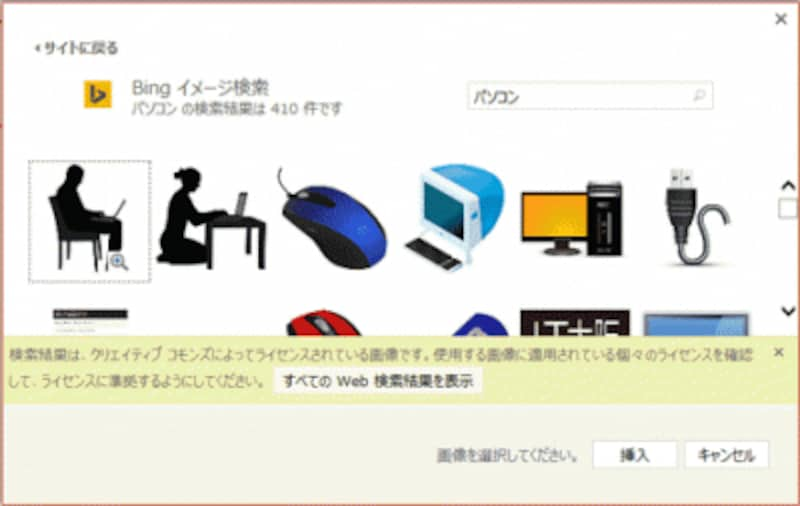
ここでは、「パソコン」のキーワードで検索した結果が表示されている。
検索エンジンが変わっただけで、クリップアートと同じような錯覚をおこしますが、ここで注意が必要です。Bingイメージ検索は「クリエイティブ コモンズ」によってライセンスされたイラストが表示されるようになっており、イラストを利用する前にライセンスを確認する必要があるのです。それには、画面左下のURLをクリックします。
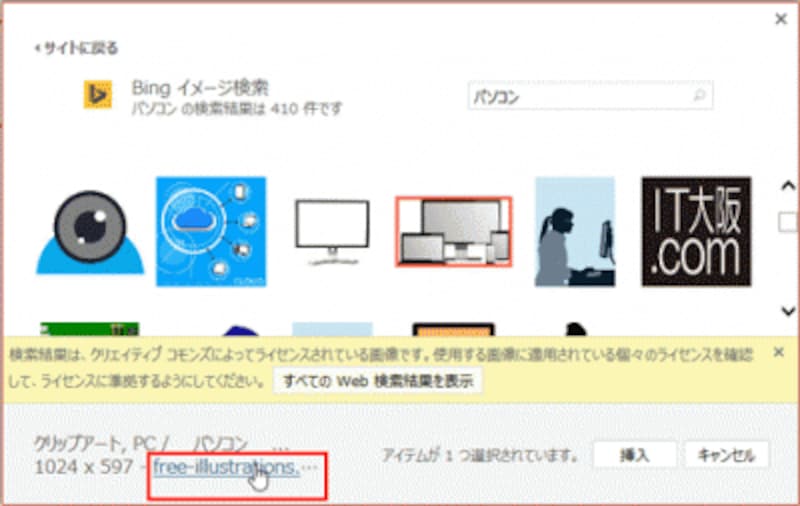
使いたいイラストをクリックしてから、左下のURLをクリックする。
自動的にブラウザーに切り替わり、それぞれのイラストのライセンスが記号で表示されているのがわかります。
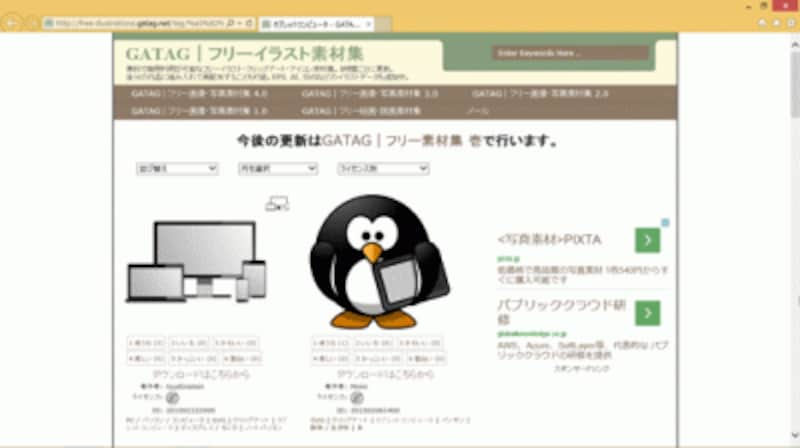
イラストのライセンス画面に切り替わる。
記号の意味は、Webページを下にスクロールしたときに表示される表で確認できます。

2015年6月時点では、4種類のライセンスの種類があることがわかる。
利用したいイラストのライセンスを確認できたら、PowerPoint画面に切り替えて、「挿入」ボタンをクリックします。
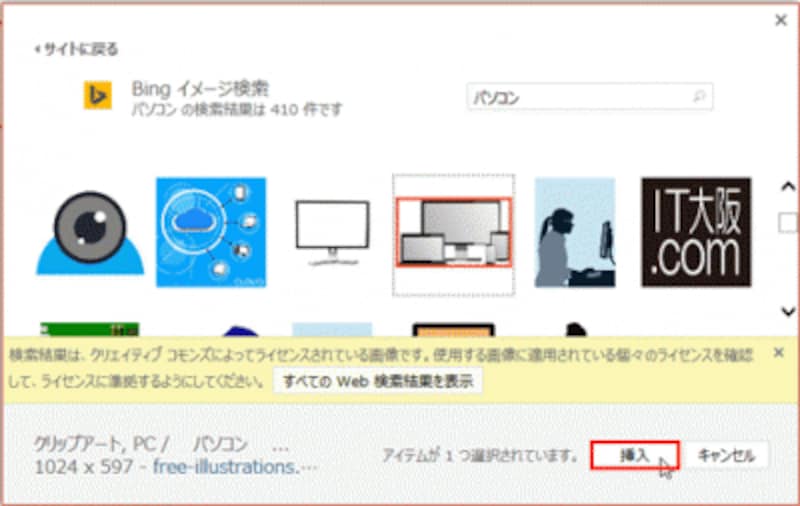
ここでは、「パブリックドメイン」のライセンスのイラストを使った。
これで、初めてスライドにイラストを挿入して使えます。ライセンスによっては、著作者を表示するなどの対応が必要です。Webページのライセンス確認画面をしっかり読んで、必要に応じて適切な対応を行いましょう。
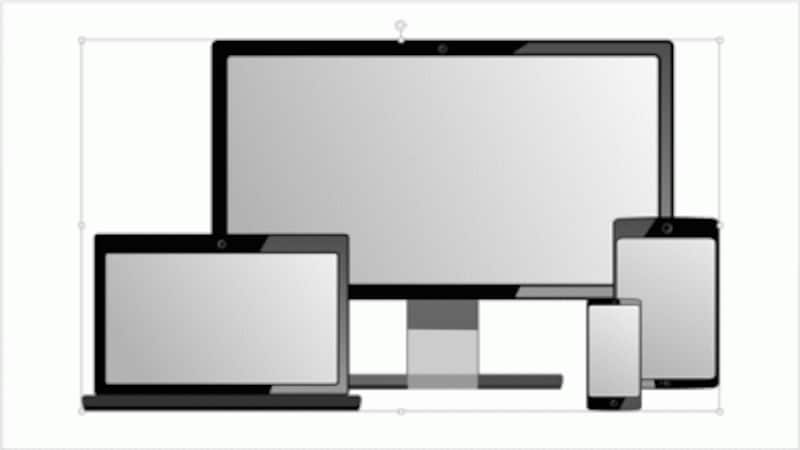
Bingイメージ検索を使って、スライドにパソコンのイラストを挿入できた。
フリーライセンスのイラストやイラスト集を入手しよう
ただし、イラストを使うたびにWebサイトでライセンスを確認するのは面倒です。頻繁にイラストを利用する場合は、ライセンスフリーで無料で利用できるイラストを提供しているWebサイトをいくつか見つけておくといいでしょう。あるいは、素材集のCDを購入して手元に置いておくのもひとつの方法です。【関連記事】






