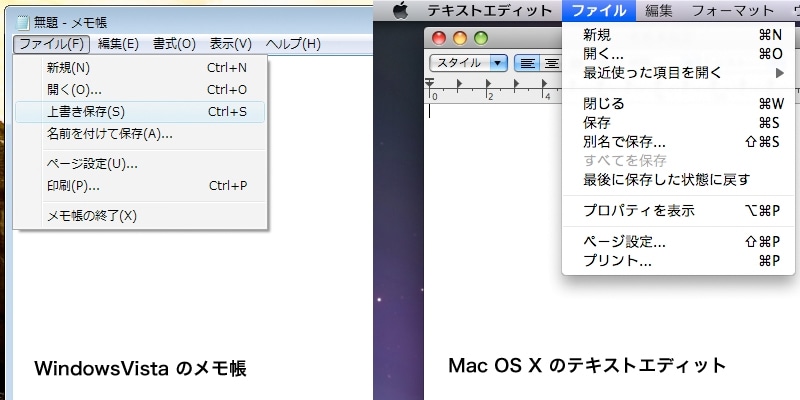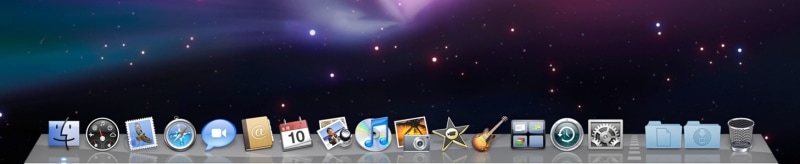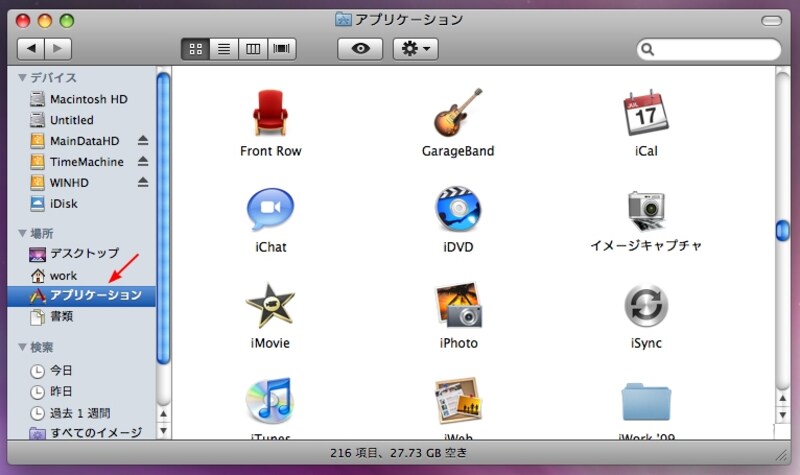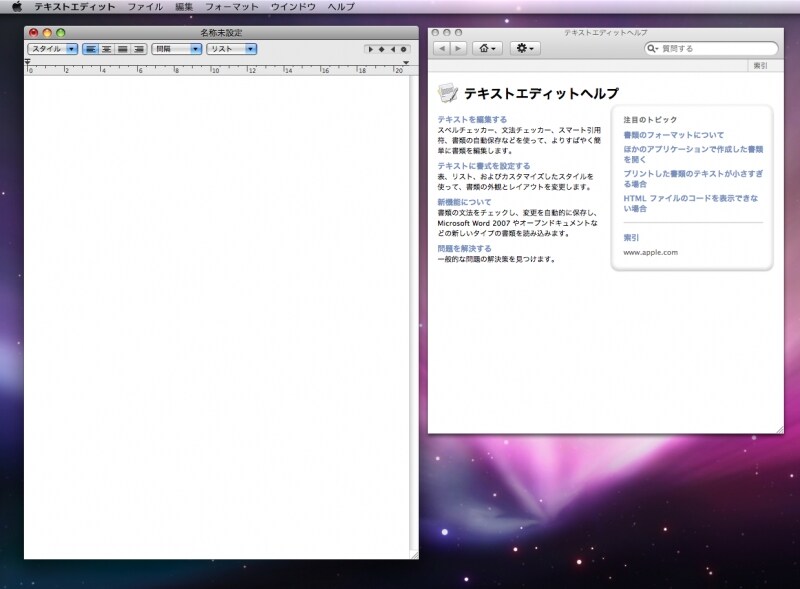MacとWindowsは全然違うものなのか?
新しいことを始めるとき、いままでの経験や知識がどれくらい使えるのかどうかがわからないと不安になります。Windowsを使っている人がMacに対して感じる不安も、Windowsの知識がどの程度Macに通用するのかわからないという点ではないでしょうか?アプリケーションを起動し、メニューを選び、文字や絵を入力し、保存するといった基本的な目的や使い方は、MacもWindowsとほとんど同じです。用語や機能などに微妙な違いはありますが、メニューの構成はよく似ていますし、ウインドウの操作もボタンの配置やデザインが少し違うだけで、基本操作に大きな違いはありません。
とはいうものの、Windowsの使い方に慣れた人にとっては、Macはわからないことだらけなのも事実。ここではMacに乗り換えたWindowsユーザーが疑問に思うポイントのうち基本的なものを紹介します。
※ここでは「MacにインストールされたMac OS Xの操作」のことを含めて「Mac」と表記しています。使用するOSはMac OS X 10.5.8です。
アプリケーションはどこから起動するの?
Macでアプリケーションを起動する場合は「スタートメニュー」の代わりに、「Dock(ドック)」を使用します。「Dock」はアプリケーションやウインドウを切り替える「タスクバー」の代わりにもなりますし、アプリケーションや書類を自由に登録・登録解除して、自分好みにカスタマイズできる道具箱としても使えます。なお、Windowsでいう「コントロールパネル」や「プリンタ」「ネットワーク」などの設定は、左上端にあるアップルメニュー - システム環境設定…から行えるようになっています。

左上にあるリンゴマークから開くメニューのことをアップルメニューと呼びます。Macではここから電源をオフにする「システム終了…」や「再起動…」なども実行できます
Dockに登録されていないアプリケーションを使いたい!
ではDockに登録されていないアプリケーションを使いたい場合にはどうするか?ここでは例として、テキストを編集できるアプリケーション「テキストエディット」をDockに登録してみましょう。まずはDock左端にあるFinderのアイコンをクリックして切り替えてください。最低でも1つのウインドウが開いた状態になるはずですのでウインドウ左側にある「アプリケーション」をクリックします。
そのままアプリケーションフォルダをスクロールしながら、「テキストエディット」を見つけてもよいですが、右上の虫眼鏡のあるエリアに“テキスト”と文字を入力して、Macを検索してもよいでしょう。
「テキストエディット」というアイコンが見つかったら、それをDockにドラッグして登録してください。
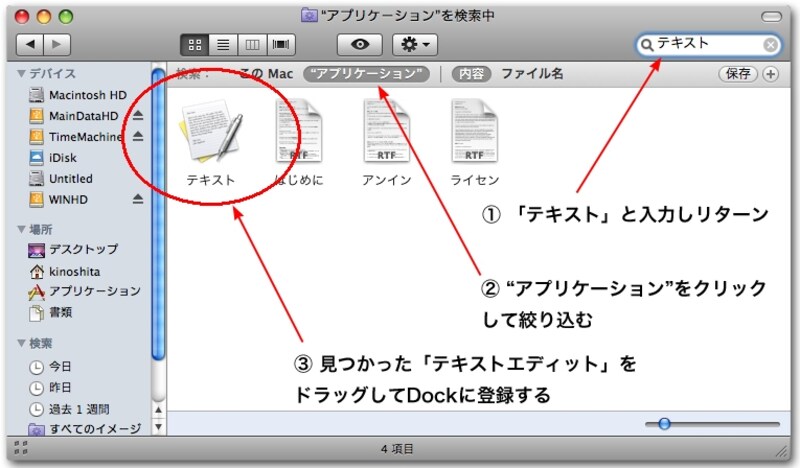
“テキスト”で検索すると一瞬で関連するファイルが見つかります。日本語を入力するにはキーボードの「かな」を1度だけ押してください。変換→確定の操作はWindowsと同じスペースキー→リターンキーです。日本語入力を中断するにはescキーを1~数回押してください(クリックで拡大)
【関連ガイド記事】