iPadでのパワーポイント(PowerPoint)の使い方

iPadでパワーポイントを使おう!
顧客との打ち合わせで、iPad画面でプレゼンテーションを実行したり、店頭でiPad画面を見せながらお客様に製品やサービスの説明をする機会が増えてきました。また、ノートパソコンを持って外出するのは大変でも、iPadなら気軽に持ち運びができるため、移動中の電車や飛行機の中でプレゼン資料を確認できます。
iPadでパワーポイントを使うには、iOS端末向けに開発された「Microsoft PowerPoint」アプリが必要です。 iPadにダウンロードすると、外出先でiPadからスライドの編集・表示・スライドショーの実行などを無料で行えます。
<iPadでパワーポイントを使おう 目次>
- iPadのパワーポイントは無料でダウンロードできる
- iPadのパワーポイントで使える機能
- iPadのパワーポイントでの文字の入力方法
- 充実したアニメーション機能
- Excelの表やグラフをコピーできる
- 写真はカメラロールから
- 使い勝手のよいスライドショー
- ファイル操作はバックステージ画面で行う
- iPadのパワーポイントは”使える!
iPadのパワーポイントは無料でダウンロードできる
iPad版のパワーポイント「Microsoft PowerPoint」は、iPadの他のアプリと同様に「App Store」からダウンロードできます。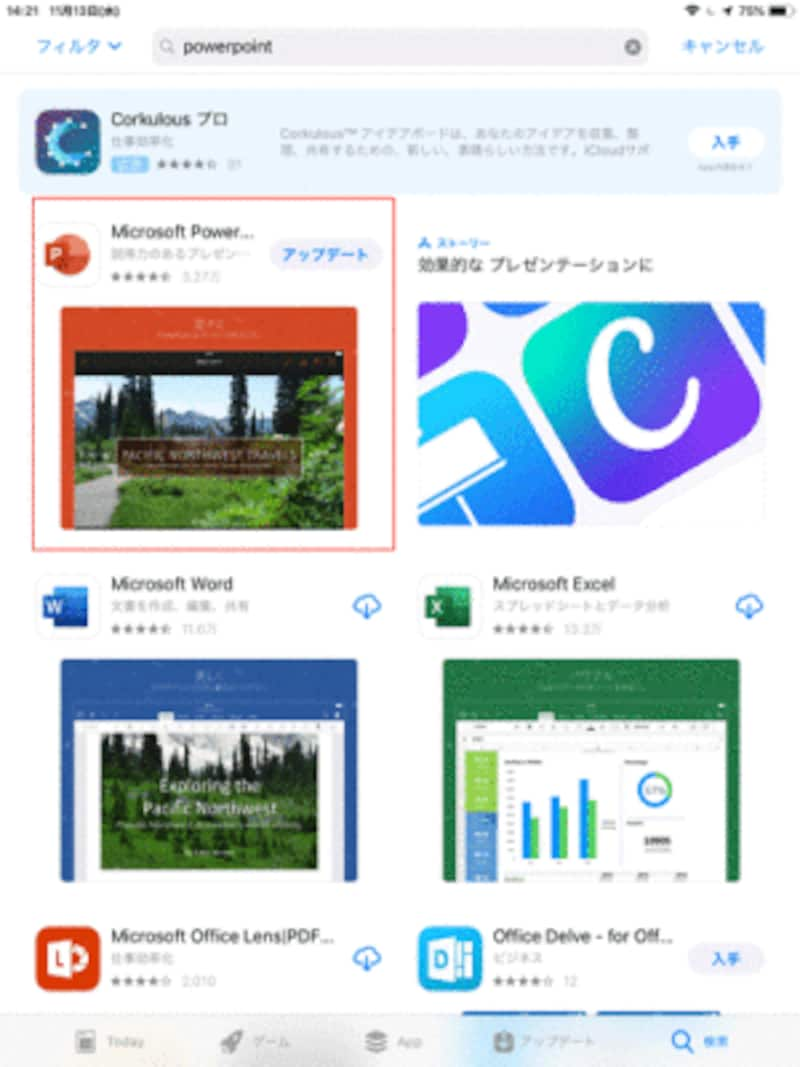
Apps Store画面で「PowerPoint」のキーワードで検索し、アプリ「Microsoft PowerPoint」をダウンロードする。すでにダウンロード済みの場合は、図のように「アップデート」などの情報が表示される場合もある
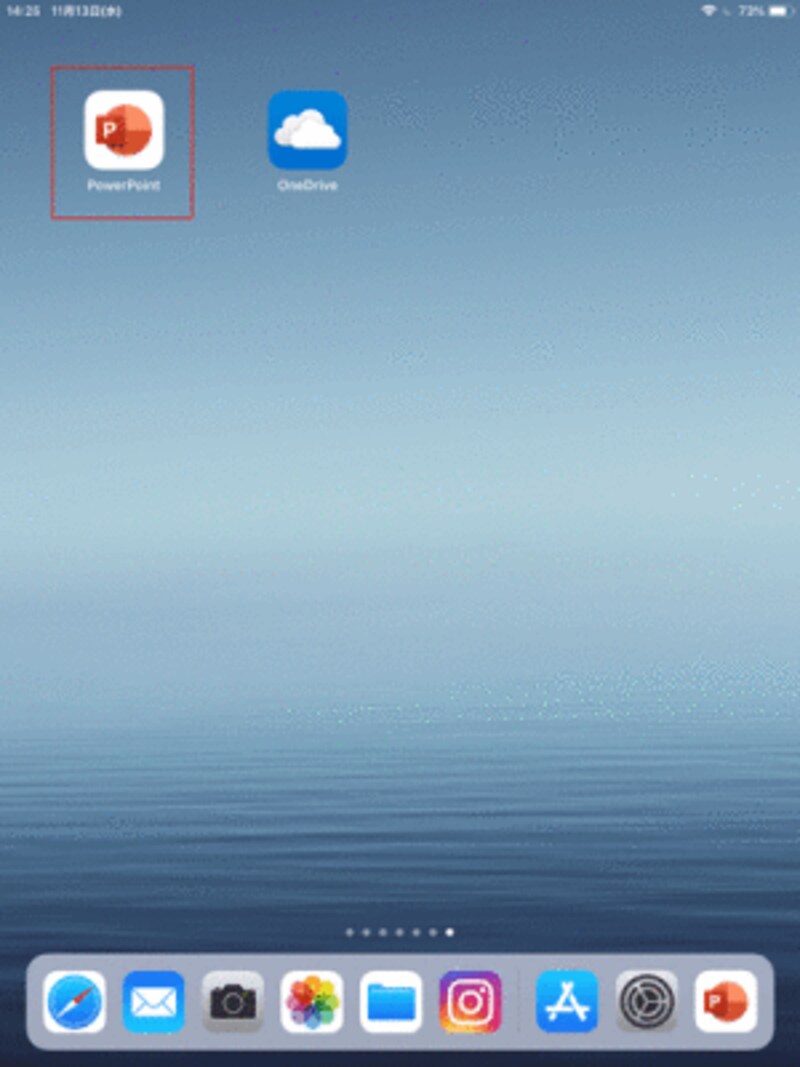
「Microsoft PowerPoint」のダウンロードが完了すると、iPadのホーム画面にアイコンが表示される
iPadのパワーポイント(PowerPoint)で使える機能
iPadのパワーポイント(PowerPoint)の操作は、基本的にはパソコン版と同じです。ただし、すべての機能が使えるわけではありません。
パソコン版のパワーポイントで作成したスライドをPowerPoint2013で作成したスライドをiPad版のパワーポイントで開いた図。iPadを縦置きにしたときは、スライドのサムネイルが画面下部に表示される
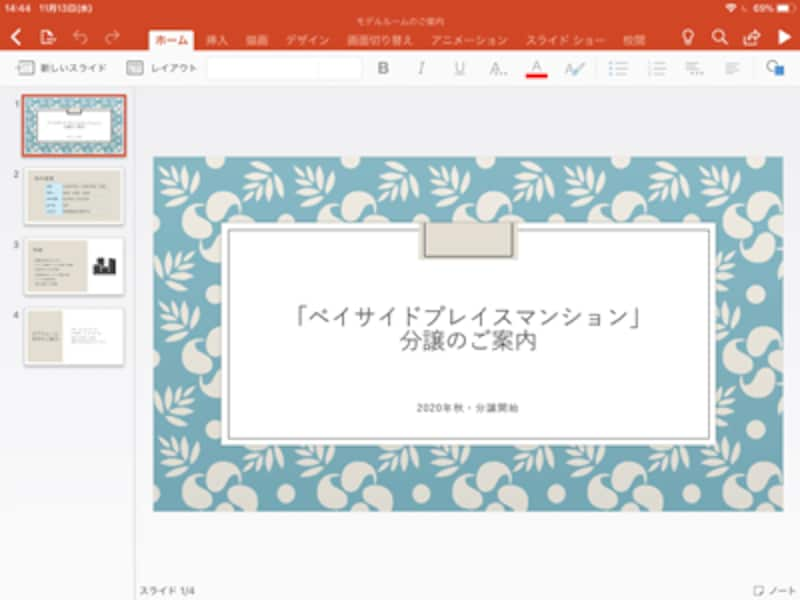
iPadを横置きにすると、スライドのサムネイルが画面左側に表示される
1. ホーム

「ホーム」タブ。新しいスライドを追加したり、文字に書式を付ける機能が並んでいる

「挿入」タブ。表や写真、アイコン、図形、ビデオは挿入できるが、グラフやSmartArt、オーディオの挿入はできない

「描画」タブ。タッチパネルディスプレイで利用できるタブ。ペンの種類や色を選んで、スライド上にフリーハンドで線や文字などを描画できる

「デザイン」タブ。スライドに適用するテーマや背景を選べる。テーマのバリエーションや配色を変える機能はない

「画面切り替え」タブ。スライドショーでスライドを切り替える際の動きを設定する

「アニメーション」タブ。「開始」「強調」「終了」の3つのアニメーションを設定できる。「軌跡」のアニメーションや「効果の追加」は見当たらない

「スライドショー」タブ。「発表者ツール」機能も使える

「校閲」タブ。コメントの追加や表示/非表示を切り替えられる
しかし、外出先で凝ったスライドを作成することは少ないと思われるので、スライドを修正したり、iPad画面でプレゼンテーションを行うには十分な機能といえるでしょう。
iPadのパワーポイント(PowerPoint)での文字の入力方法
パソコン版のパワーポイント(PowerPoint)しか使っていない人にとって、iPadのパワーポイントで最初に戸惑うのが文字入力かもしれません。スライドに文字を入力するには、プレースホルダー内をダブルタップします。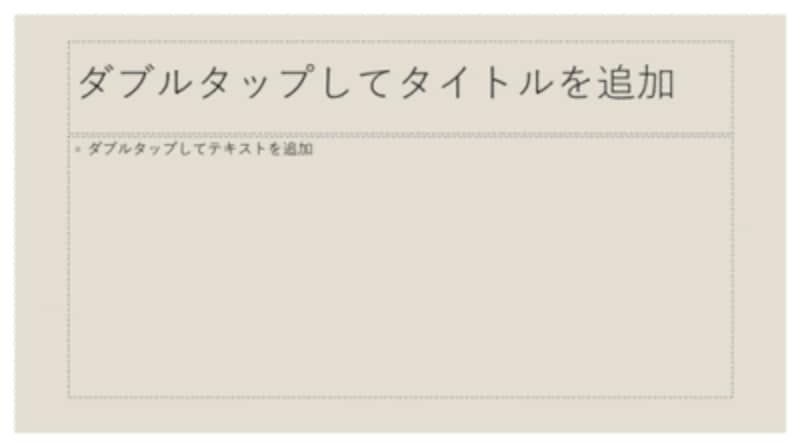
「ダブルタップしてタイトルを入力」や「ダブルタップしてテキストを入力」の枠内をダブルタップして文字を入力する
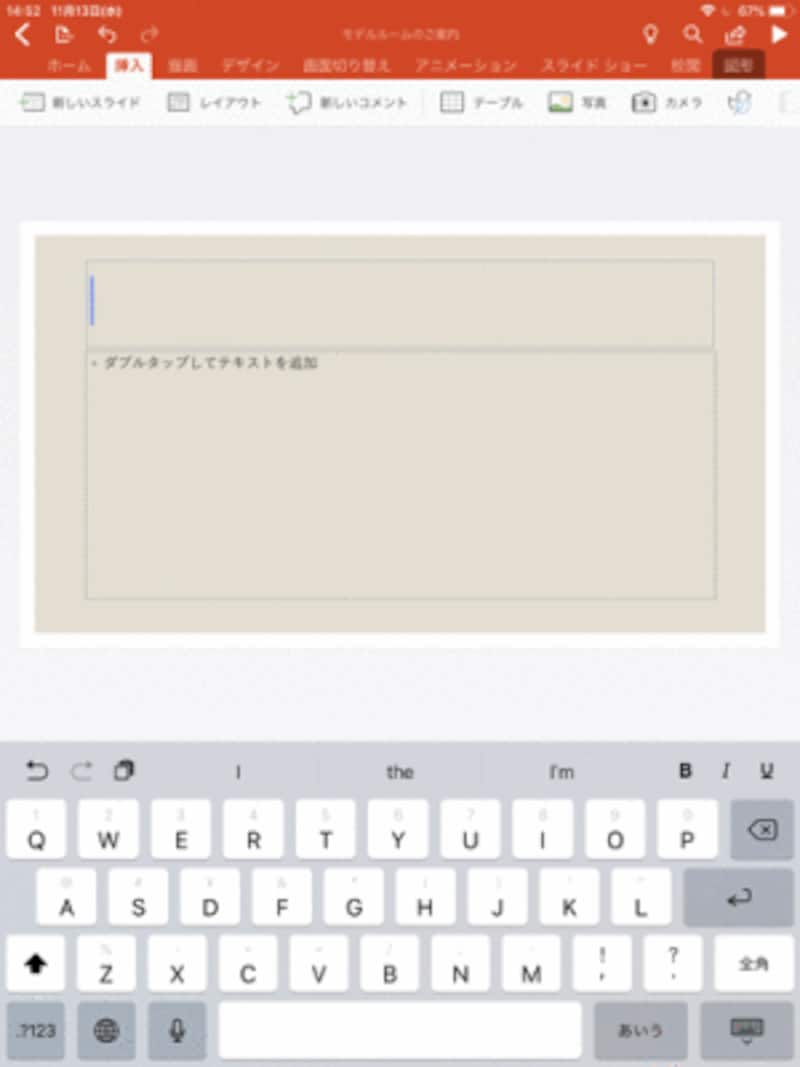
iPadが縦置きの状態でキーボードを表示した図。キーボードが表示されたら、キーをタップして文字を入力する。キーボード右下のアイコンをタップするとキーボードが非表示になる
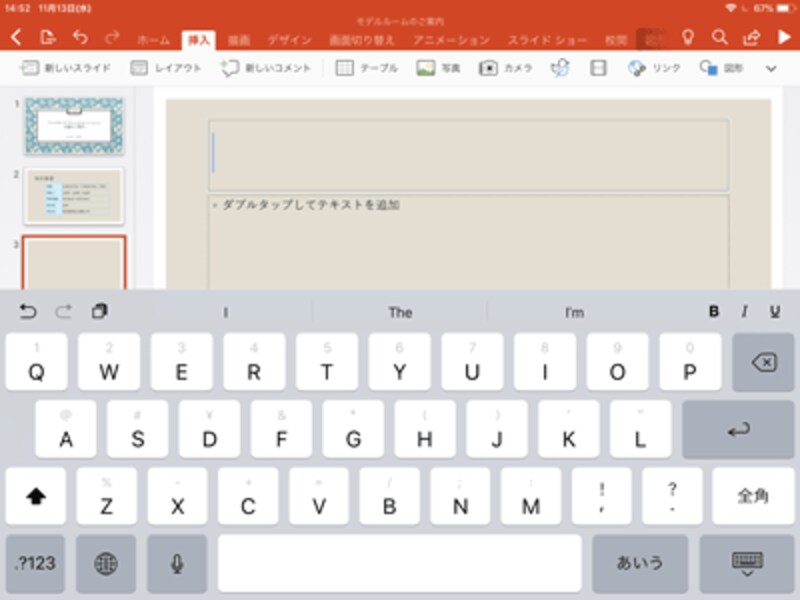
iPadが横置きの状態でキーボードを表示した図。画面の半分以上がキーボードで占領されてしまう。別売りの外付けキーボードを接続して使うこともできる
充実したアニメーション機能
パソコン版のパワーポイント(PowerPoint)と遜色なく使えるのが、「画面切り替え」や「アニメーション」です。「画面切り替え」タブと「アニメーション」タブに用意されている動きはパソコン版のパワーポイントとほぼ同じ。一覧から目的の動きをタップするだけでOKです。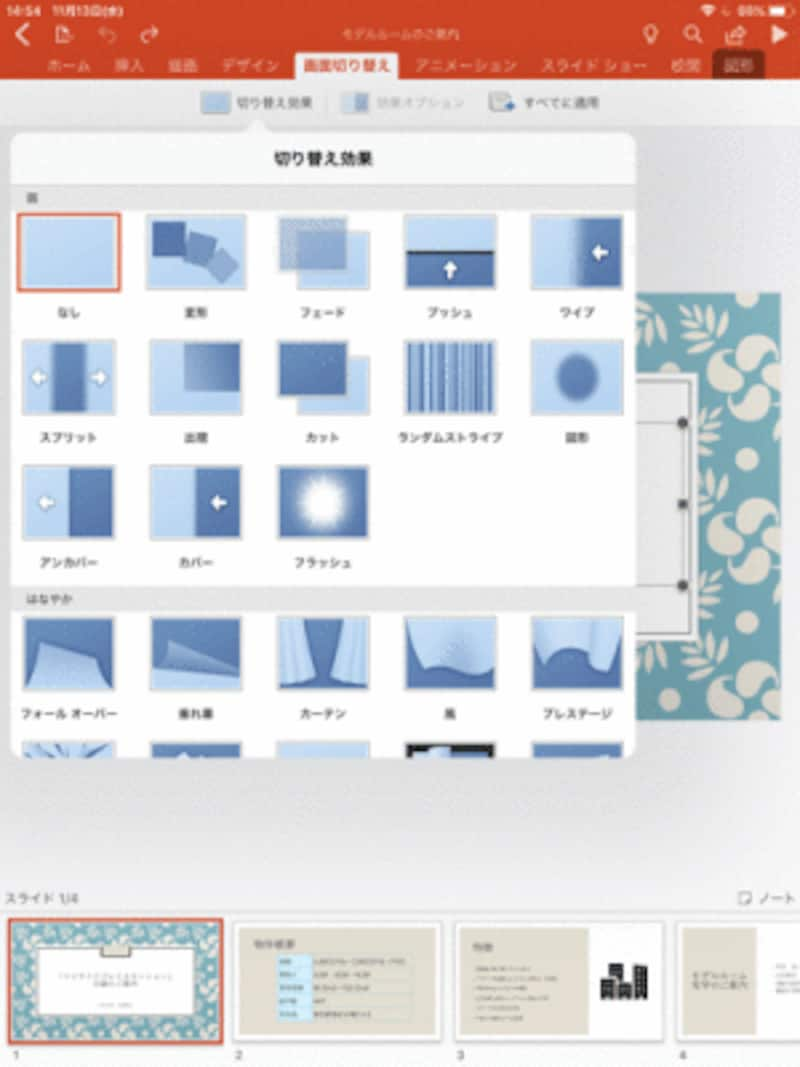
「画面切り替え」タブに用意されている画面切り替え効果の一覧。パソコン版とほぼ同じ種類が利用できる
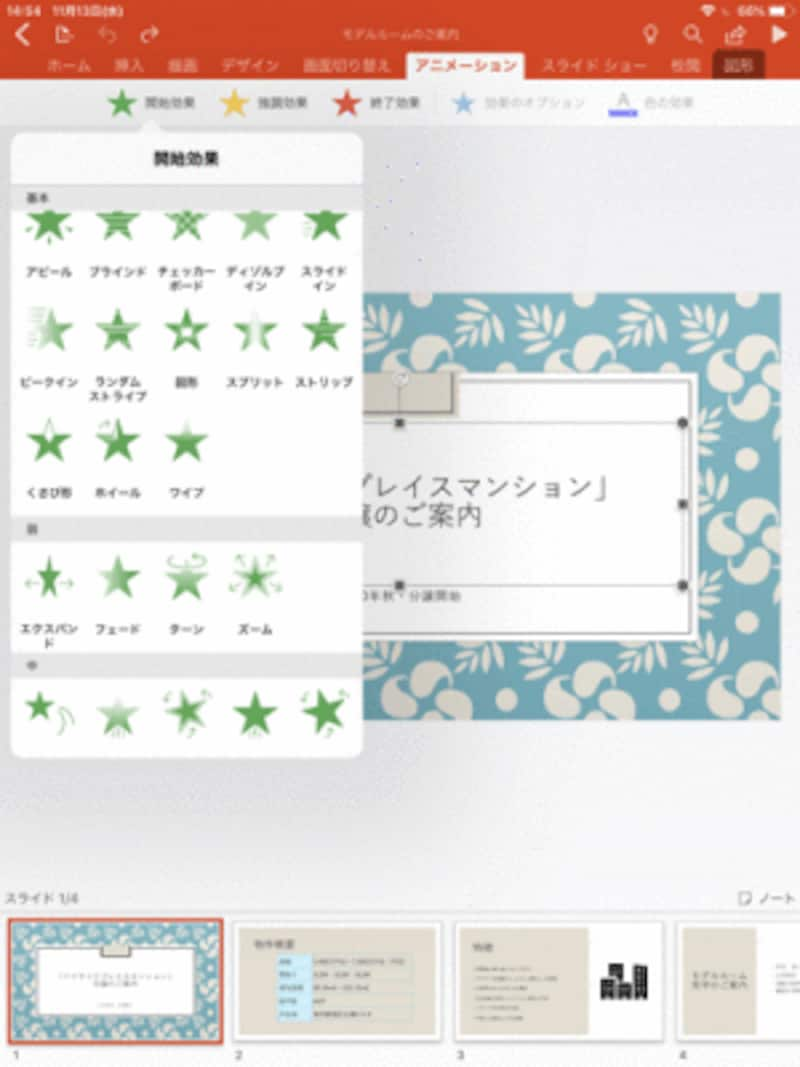
開始のアニメーションの一覧。iPad版では、アニメーションを単独で使うのが基本だ
Excel(エクセル)の表やグラフをコピーできる
iPadのパワーポイント(PowerPoint)には、表(テーブル)を新規に作成する機能はありますが、グラフを作成する機能はありません。そのため、Excel(エクセル)作成済みの表やグラフをコピー&貼り付けして利用します。コピー元のグラフやコピー先のスライドをタップもしくは長押しすると、上部に黒いメニューが表示されるので、ここから「コピー」や「貼り付け」を選びます。
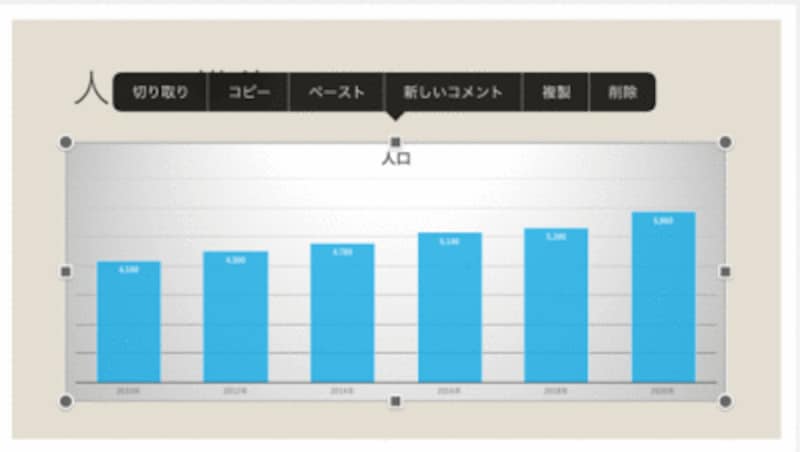
iPad版のエクセルで作成したグラフをコピーしてスライドに貼り付けた図。「コピー」や「貼り付け」は「ホーム」タブにないので、タップしたときに表示されるメニューを使う
写真はカメラロールから
スライドに写真を挿入するときは、「挿入」タブの「写真」をタップします。すると、iPadのカメラロールの中から画像を選ぶメニューが表示されます。必要な画像はあらかじめ、カメラロールに保存しておきましょう。スライドに挿入した画像をクリックしたときに表示される「画像」タブを使うと、画像のまわりに枠を付けたり、トリミングするといった画像の編集機能も利用できます。
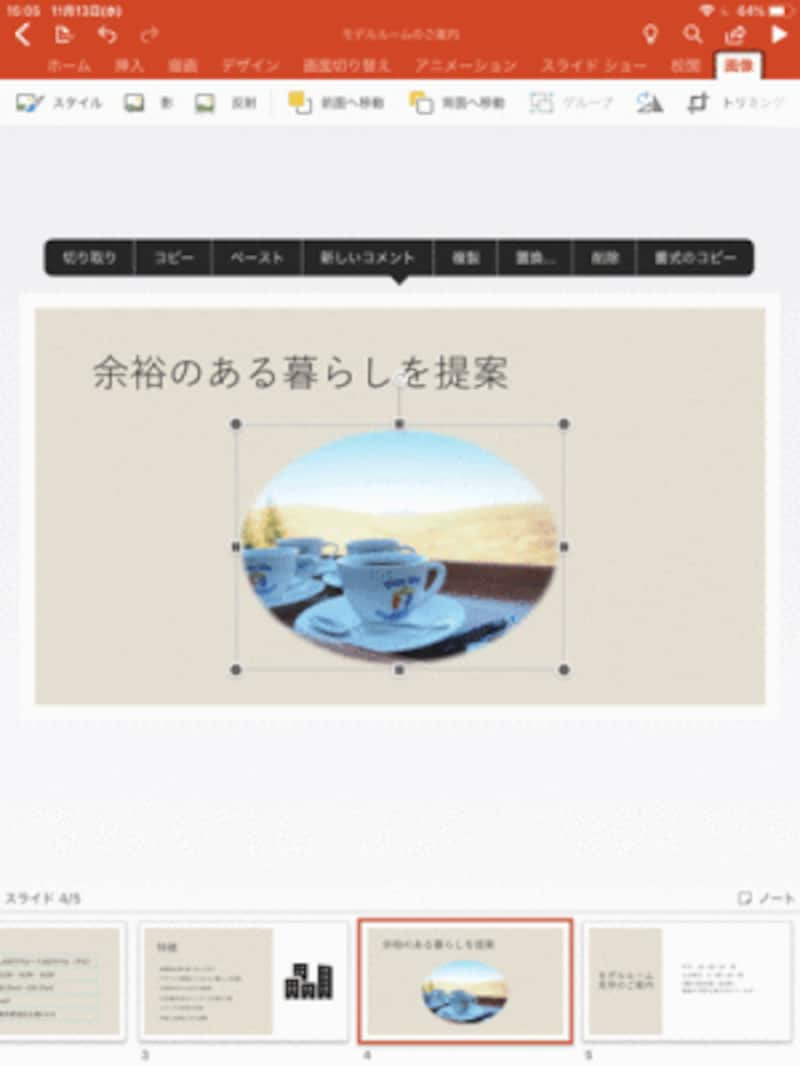
画像の編集機能も充実している。「画像」タブは、写真を選択したときだけに表示される。図は、「スタイル」機能を使って、写真を楕円形に切り抜いたもの
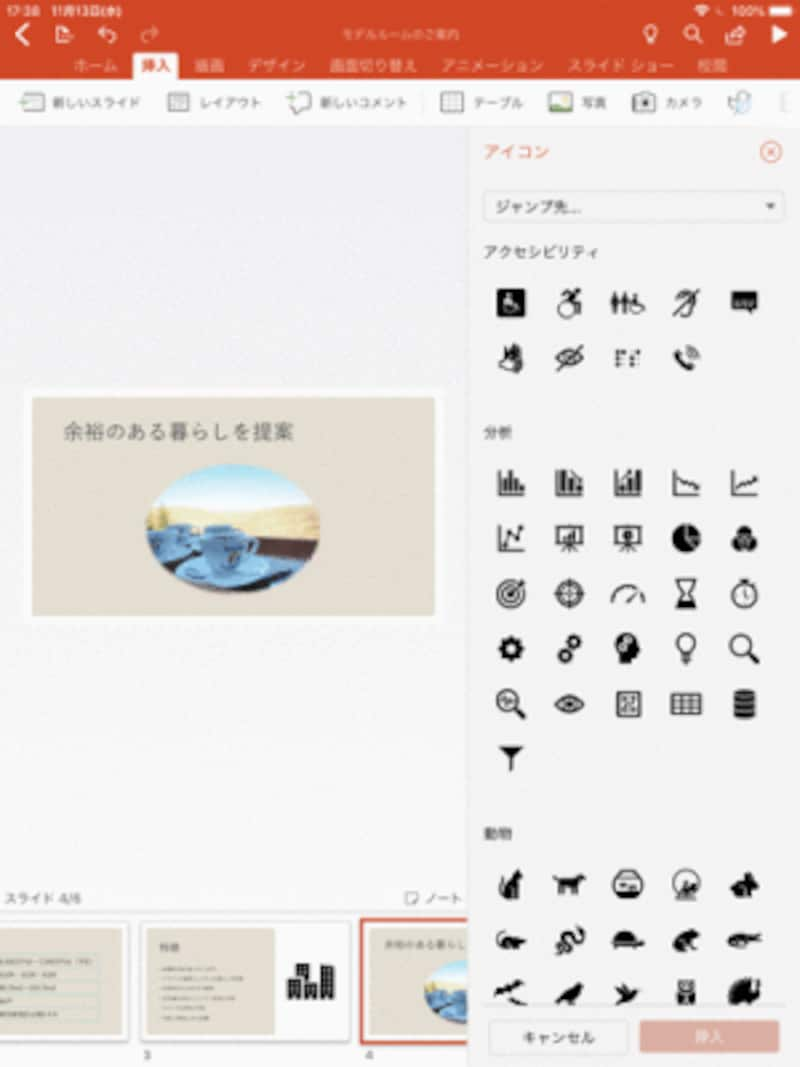
「アイコン」機能を使えば、スライドに無料のイラストを入れることもできる。挿入したイラストは、「グラフィックス」タブに用意されている機能を使って編集可能だ
使い勝手のよいスライドショー
iPadのパワーポイント(PowerPoint)が一番便利だと実感するのは、「スライドショー」タブの「最初から」をタップしてスライドショーを実行したときです。対面形式のプレゼンであれば、iPadの画面を見せるだけで十分です。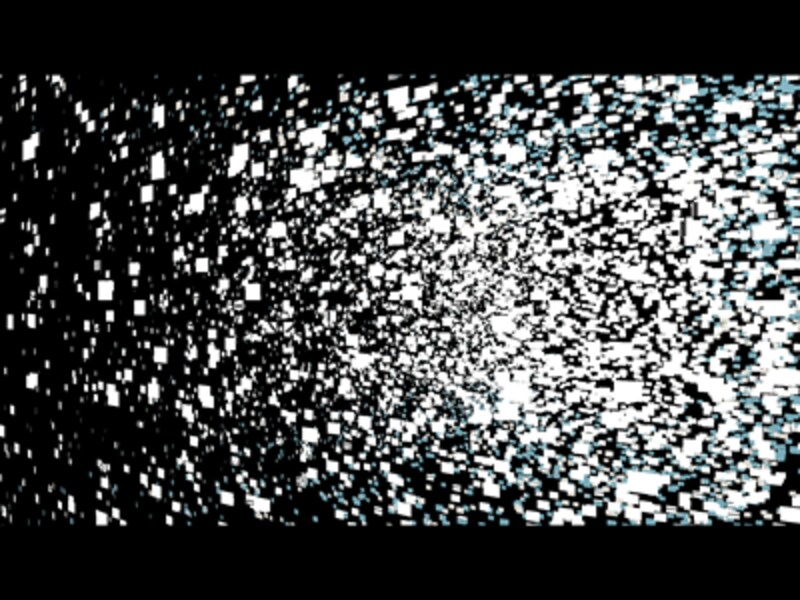
スライドショーを実行すると、設定済みの画面切り替え効果を再生しながら、iPad画面いっぱいにスライドが大きく表示される

スライドショーで、画面を右から左にスワイプすると……
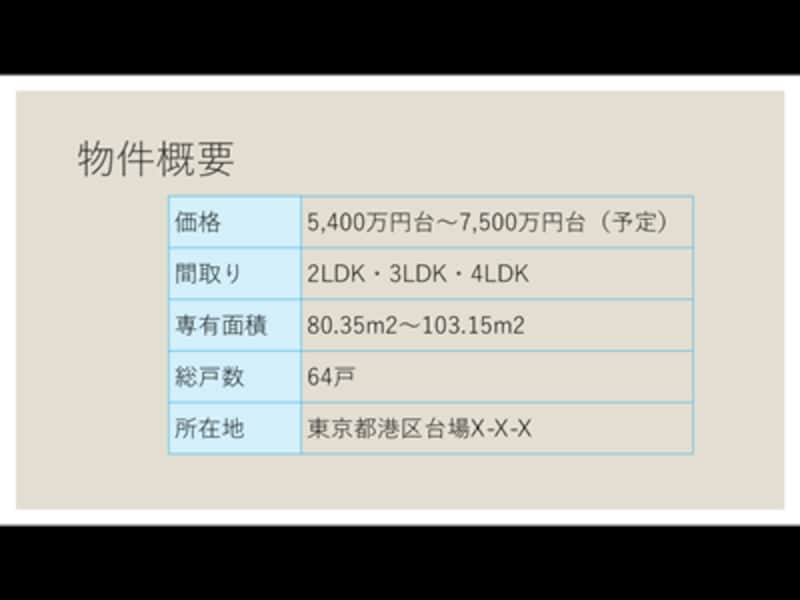
次のスライドに切り替わる
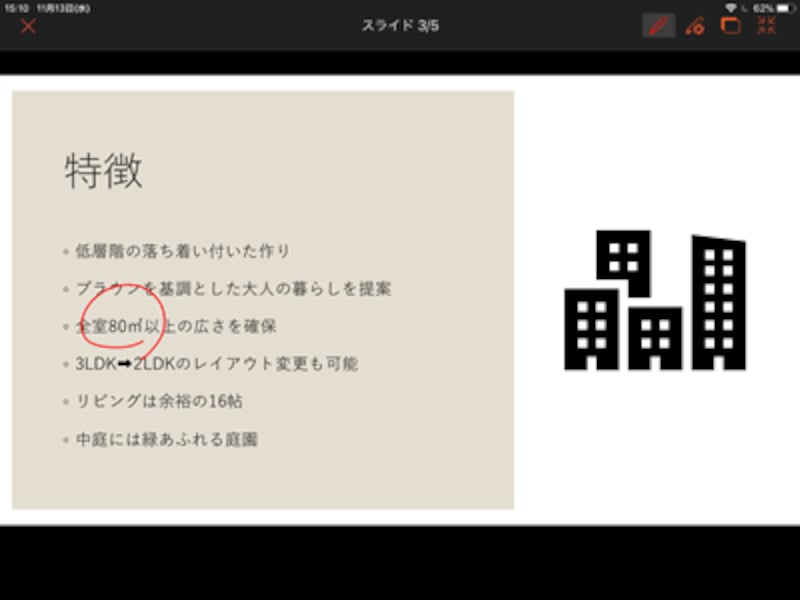
画面上部のメニューから「ペン」をタッチして、スライド上を指でドラッグして印を付けることができる
ファイル操作はバックステージ画面で行う
iPadのパワーポイント(PowerPoint)では、iPadそのものにファイルを保存することもできますが、マイクロソフトのWeb上の保存場所である「One Drive」を使うのが一般的です。パソコン版で作成したスライドをOne Driveに保存しておけば、外出先からでも同じスライドの編集や表示が可能です。また、初期設定では自動保存が選ばれているので、保存の操作を行わなくても常に最新の状態が保存される仕組みです。
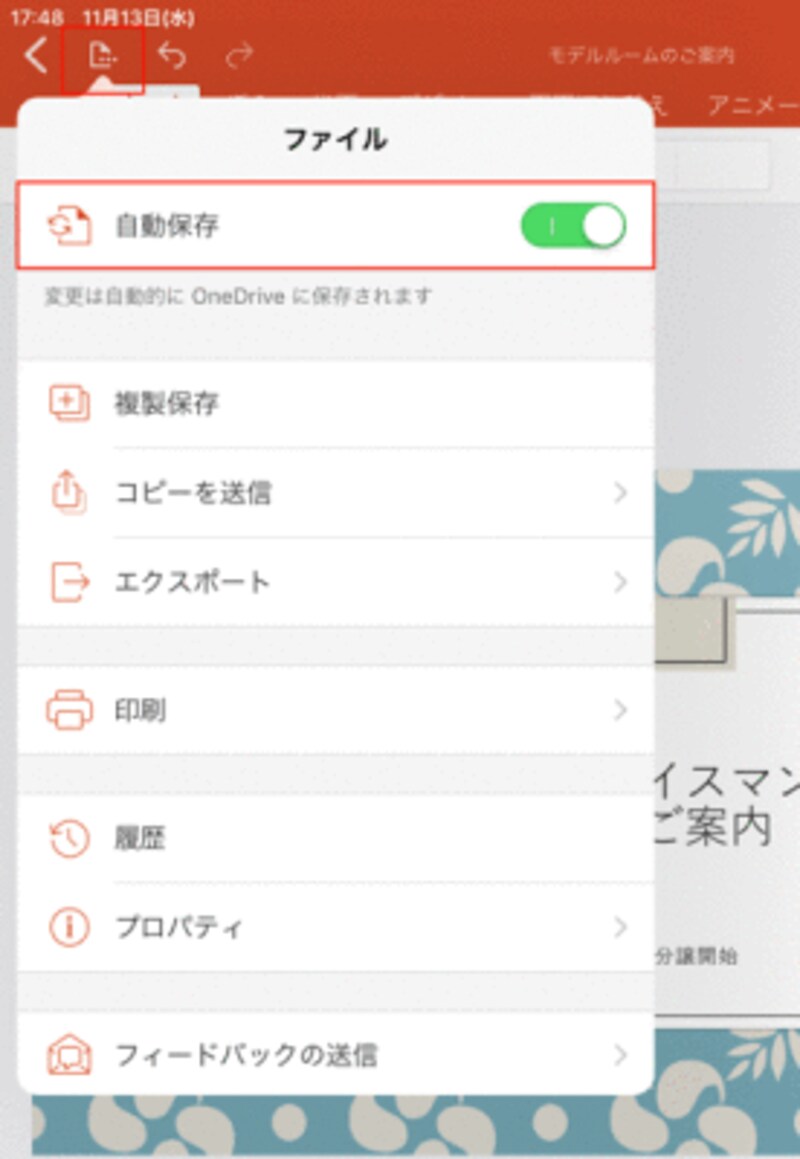
画面左上の左から2番目のアイコンをタップすると、ファイルに関するメニューが表示される。「自動保存」はオンにして使おう
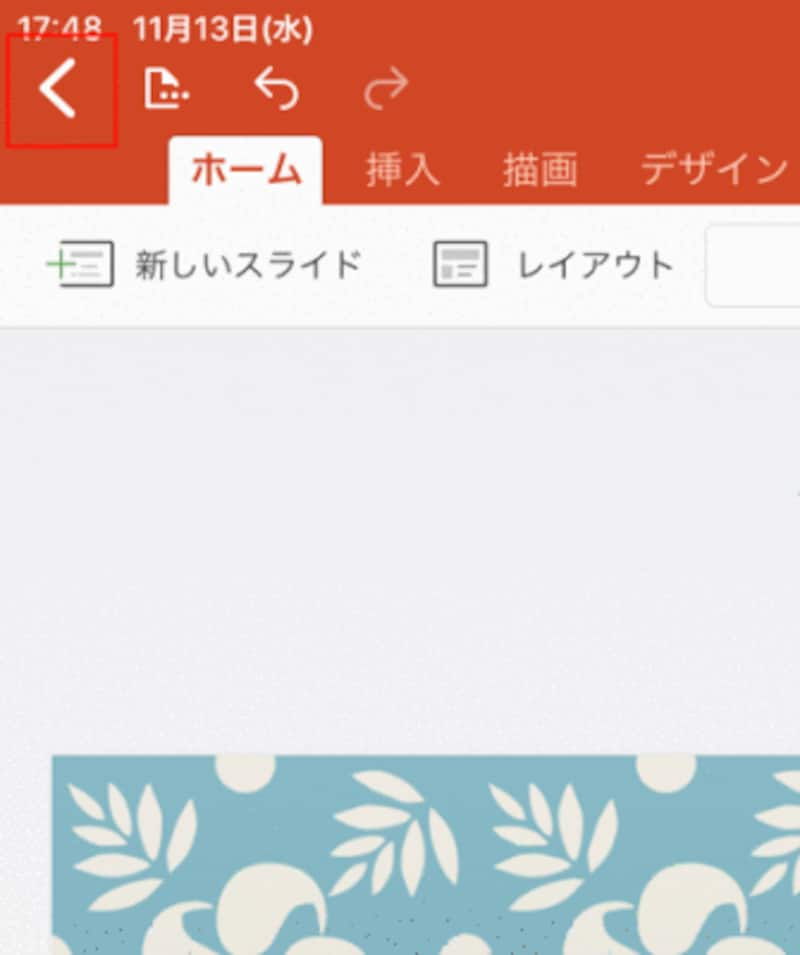
バックステージ画面を開くには、画面左上の三角のアイコンをタップする
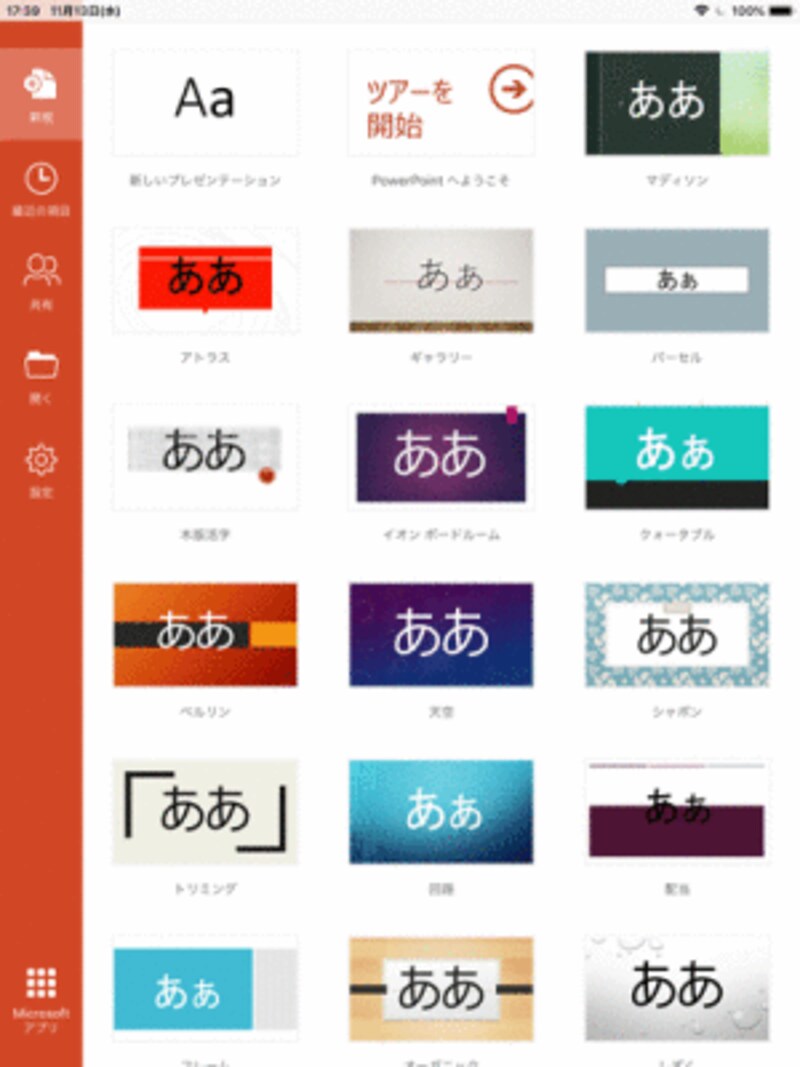
バックステージ画面には、スライドの新規作成やファイルを開くメニューなどが用意されている
iPadのパワーポイントは”使える!
iPadのパワーポイント(PowerPoint)は、スライドの修正やスライドショーを中心とした使い方をするのであれば十分に”使える”アプリです。外出先でプレゼンすることの多い方にとっては強力な相棒になるでしょう。【関連記事】






