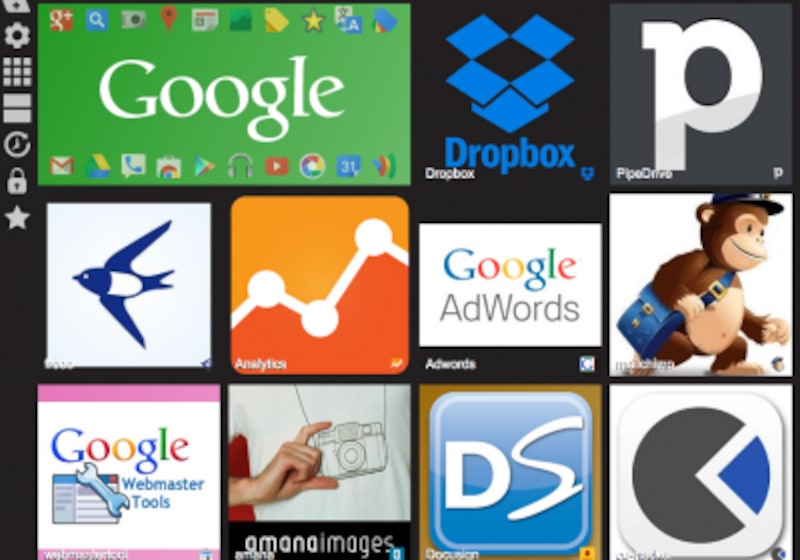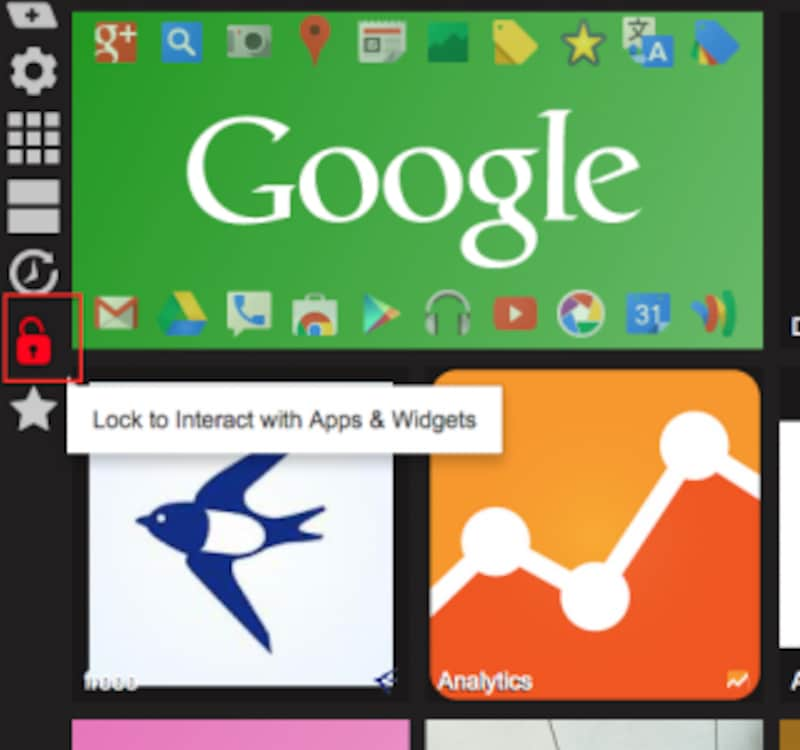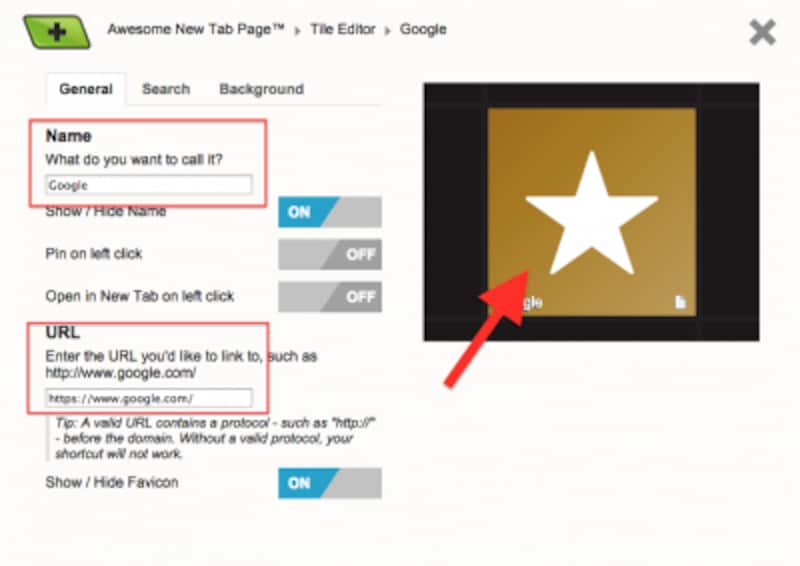仕事をする女性
Chrome拡張「Awesome New Tab Page」を追加すれば、Chromeのスタートページが使いやすくなります。よく使用するサイトなどを登録しておくと、効率的にネットサーフィンができるようになります。ぜひ、この機会に一度試してみてはいかがでしょうか。
このChrome拡張機能の優れている点は、2点です。
- Chromeのスタートページを自分仕様にカスタマイズできる。
- 新規タブを開くたびに表示されるので、よく使うサイトを開きやすくなる。
Awesome New Tab Pageのインストール
Chromeウェブ ストアからインストールします。インストールは
こちらから。
インストールすると設定は完了です。新規タブを開くとスタートページがカスタマイズされて表示されます。
Awesome New Tab Pageのカスタマイズ方法
カスタマイズした画面は下記のような感じになります。よく利用するサイトを画像とともに登録することができます。こうすることにより視覚的にも使いやすく、すぐにサイトを開くことができます。
![カスタマイズ方法]()
カスタマイズ方法
カスタマイズ方法は下記画像の赤く囲んでいる鍵アイコンをクリックします。そうするとロックが解除されます。これでサイトを登録することができるようになります。
![カスタマイズ方法2]()
カスタマイズ方法2
サイトを登録する方法は空欄部分の「+」をクリックします。そうすると下記の画面が表示されます。任意の「Name」と「URL」を入力します。その後、「☆の画像」の部分に表示させたい画像をドラッグアンドドロップします。これでサイトの登録は完了です。同じ要領でお好みのサイトを追加していけば、自分仕様のスタートページが完成します。
![カスタマイズ方法3]()
カスタマイズ方法3
以上がAwesome New Tab Pageの使い方です。新規タブを開くたびに自分仕様のスタートページが開くので、使い勝手が良くおすすめの拡張機能です。
おわりに
いかがだったでしょうか。今回は、拡張機能「Awesome New Tab Page」の使い方をご紹介しました。最後までお読み頂きありがとうございました。本記事を読んで、少しでも役に立ったと思いましたら「はてブ」「Twitter」「Facebook」のボタンをクリックして多くの皆様にこの記事をシェアして頂けると励みになります!