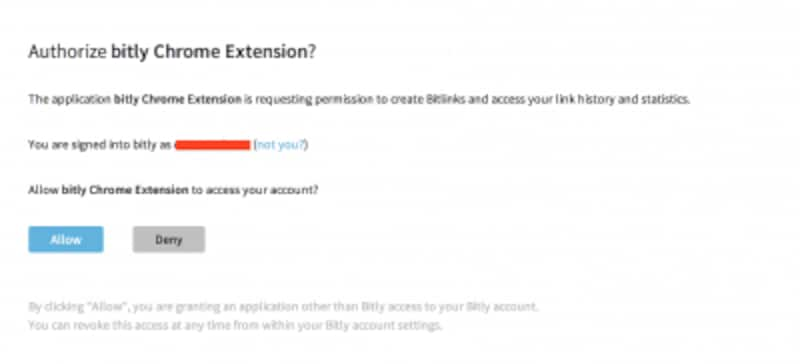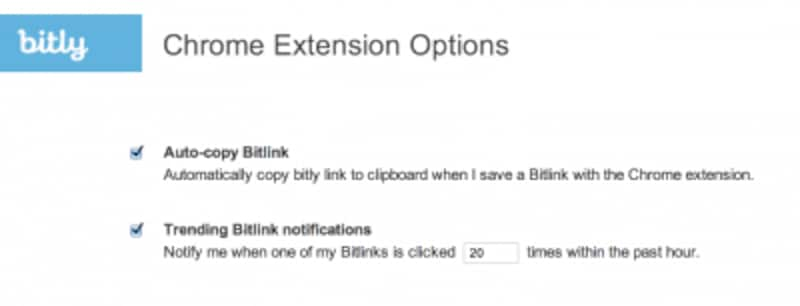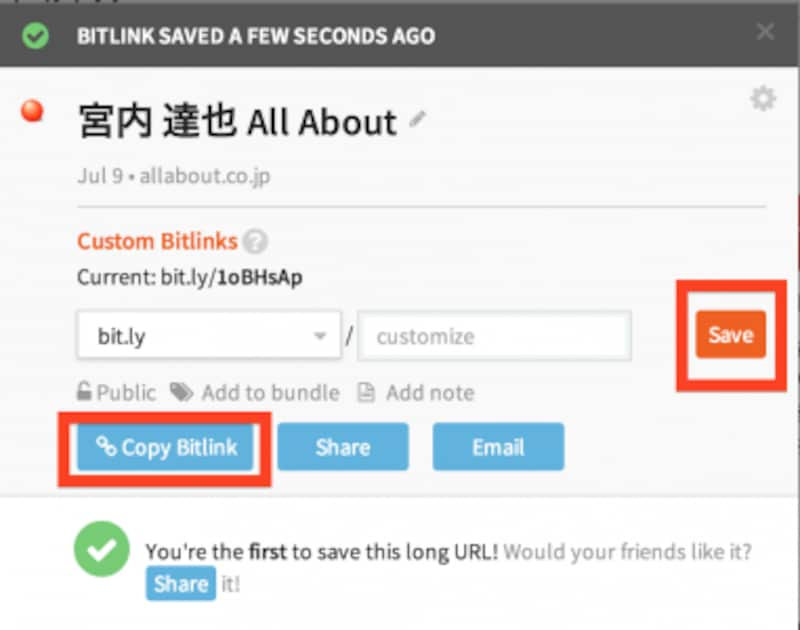仕事をする女性
短縮URLのChrome拡張機能といえば「goo.gl URL Shorter」が有名です。しかし「goo.gl URL Shorter」だと任意のURLが割り当てられるのでURLに意味を持たせたい場合は使い勝手が悪くなります。URLに意味を持たせたい場合は「Bitly」が適しています。定番のツールではありますが、重宝するツールなのでご紹介します。また、どれだけクリックされたかも分かります。クリック数の見える化をしたいときなどにも活用できます。
このChrome拡張機能の優れている点は、2点です。
- クリックひとつで任意のURLを指定した短縮URLが作成できる
- クリックした数が分かる。
長いURLを短くする時にURLに意味を持たせたい場合、短期的に実施するイベントの申込みページのクリック数をざっと把握したいときなどに活用できるChrome拡張機能です。
Bitlyのインストール
Chromeウェブ ストアからインストールします。インストールは
こちらから
インストールすると検索アドレスバーの横に鳥のようなアイコンが現れます。これでインストール完了です。最初に下記のような画面が出ます。ユーザー登録済みの場合は「Allow」をクリックします。ユーザー登録をしていない場合は、ユーザー登録が必要です。
![Bitlyのインストール]()
Bitlyのインストール
「Allow」をクリックすると下記の画面が出ます。左上のロゴをクリックするとサイトの管理画面に移動できます。管理画面ではクリック数などを確認することができます。
![Bitlyの使い方]()
Bitlyの使い方
Bitlyの使い方
短縮URLを取得したいWebページでアドレスバーにあるアイコンをクリックします。下記のような画面が出ます。指定したいURLを入力してSaveをするとURLが作られます。「Copy Bitlink」をクリックすれば完了です。これでカスタム短縮URLができます。メールやSNSなどで共有できます。※既に利用されているURLは使用できません。
![Bitlyの使い方]()
Bitlyの使い方
以上がChrome拡張「Bitly」の設定と使い方です。気に入ったら活用して頂ければ幸いです。
おわりに
いかがだったでしょうか。今回は、拡張機能「Bitly」の使い方をご紹介しました。最後までお読み頂きありがとうございました。本記事を読んで、少しでも役に立ったと思いましたら「はてブ」「Twitter」「Facebook」のボタンをクリックして多くの皆様にこの記事をシェアして頂けると励みになります!