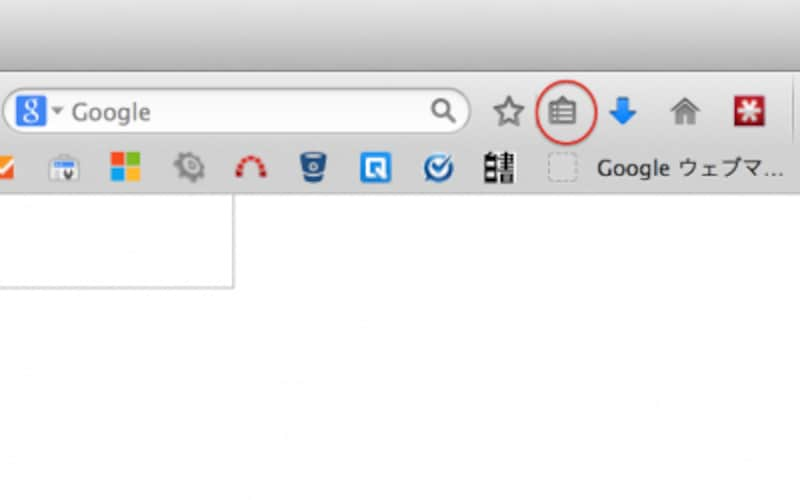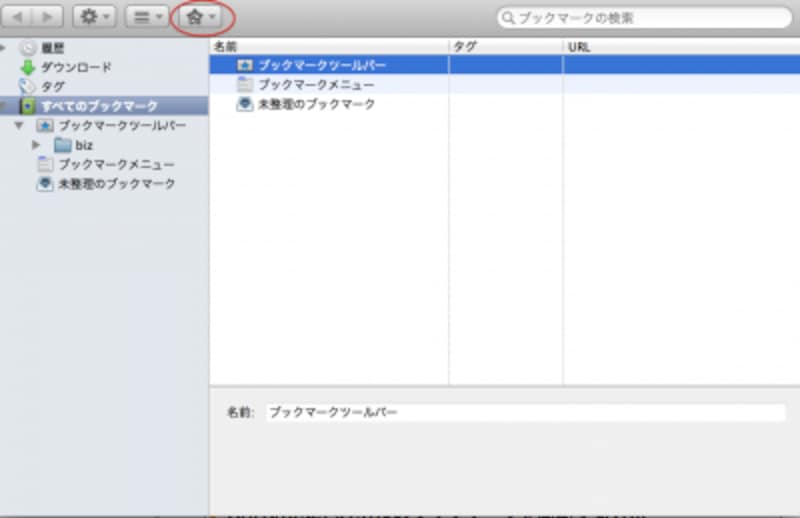パソコンを使う女性
グーグルが提供しているブラウザ「Google Chrome」(以下、Chromeと表記)は、速度・セキュリティ面で優れているブラウザです。しかし、一つのブラウザだけを使っていると、致命的なセキュリティ問題が発生したとき、問題が発生します。ここでは、FirefoxのブックマークをChromeに同期する方法をご紹介します。もしものときのために使用するブラウザを複数用意しておくことをおすすめいたします。
ChromeにFirefoxのブックマークを同期する方法
FirefoxにChromeのブックマークを同期する方法は簡単です。わずか、3STEP。以下の通り、実施すれば完了します。
- Firefox検索アドレスバーの横にある下記画像の赤丸に囲んでいるアイコンをクリック→「すべてのブックマークを表示する」を選択します。
![firefoxにブックマークをインポート]()
firefoxにブックマークをインポート
- 下記画像の赤丸に囲んでいるアイコンをクリック→「HTMLとして書き出す」を選択します。これでFirefoxのブックマークをダウンロードできます。
![ブックマークを書き出す]()
ブックマークを書き出す
- Chromeブラウザの検索アドレスバーの右端に「三本矢印」→「ブックマーク」→「ブックマークマネージャー」→「管理」→「HTMLファイルからブックマークをインポート」を選択します。これでFirefoxのブックマークがChromeに追加されます。
おわりに
いかがだったでしょうか。今回は「FirefoxのブックマークをChromeに同期する方法」をご紹介しました。いざというときのために複数のブラウザを利用できる環境を作っておくことは大事です。参考にして頂ければ幸いです。最後までお読み頂きありがとうございました。本記事を読んで、少しでも役に立ったと思いましたら「はてブ」「Twitter」「Facebook」のボタンをクリックして多くの皆様にこの記事をシェアして頂けると励みになります!