ポッドキャストも同期できる
iTunesの魅力のひとつは、iPhoneなどとの同期が容易というところです。これは音楽や映画だけでなく、ポッドキャストについても同じことが言えます。iPhoneだけでなくiPod touch、iPad、そしてiPod nanoでもポッドキャストは視聴できます。この記事では、ポッドキャストをiPhoneなどと同期させる方法を紹介します。なおiPod nanoは、機種(いわゆる第○世代と呼ばれるもの)によってサポート状況が異なります。具体的には、第6世代(正方形のタッチスクリーンのもの)は音声のみの再生となり、第3~第5世代と第7世代は動画再生が可能です。
1ページ:パソコンとiPhoneなどで同期させる
2ページ:iPhoneなどでも自動ダウンロードさせる
パソコンとiPhoneを同期させる
ポッドキャストを同期させるやり方は、音楽などのときとほとんど同じです。iPhoneなどをパソコンにつなげ、同期設定画面を開きます。画面上にある[Podcast]をクリックして[Podcastを同期]にチェックを入れます。特に細かい設定をしないのであれば[自動的に同期]にチェックを入れて、右下の[適用]をクリックします。![左上のiPhoneのアイコンをクリックし、[Podcast]をクリックする。さらに[Podcastを同期]にチェックを入れる](https://imgcp.aacdn.jp/img-a/800/auto/aa/gm/article/4/4/1/6/7/9/201511062347/17-1.png)
左上のiPhoneのアイコンをクリックし、[Podcast]をクリックする。さらに[Podcastを同期]にチェックを入れる
iPhoneの容量の関係などで、特定の番組・エピソードだけを同期させたいときは[自動的に同期]のチェックを外します。すると番組単位、またはエピソード単位で指定できます。最後に[適用]をクリックします。
![[自動的に同期]のチェックを外すと番組、エピソード単位で同期できる](https://imgcp.aacdn.jp/img-a/800/auto/aa/gm/article/4/4/1/6/7/9/201511062348/17-2.png)
[自動的に同期]のチェックを外すと番組、エピソード単位で同期できる
iPhoneなどでポッドキャストを聴くときは、ダウンロードしたポッドキャスト公式アプリを起動させ、番組名、そしてエピソードを選ぶだけです。なお、パソコンとiPhoneなどとの間で再生場所が同期するので、家で途中まで聴いたときは、移動中に続きから再生できます。
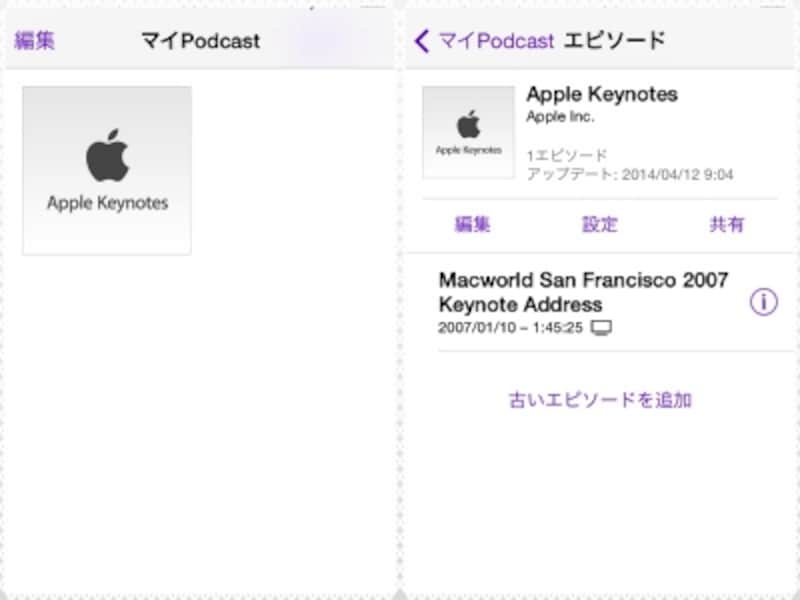
(左)アプリ起動画面。番組名を選ぶ。(右)聴きたいエピソードを選ぶ
再生画面は通常の動画とほとんど同じ(映像はApple KeynotesのMacworld San Francisco 2007 Keynote Addressより、初めてiPhoneを発表したときに故スティーブ・ジョブズが披露したジョーク画像)
次ページ:iPhoneでも自動ダウンロード






