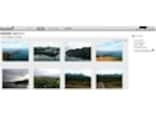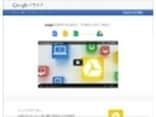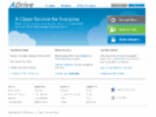そんな時、ファイルを復元できたり、バージョンを戻せれば安心だと思いませんか?Dropboxなら、一度保存しさえすれば簡単に復元できるのです。
Dropboxで、消去したファイルを復元する方法
Dropbox内に入れておいたファイルなら、誤って消してしまった場合も安心。Dropboxの無料アカウントでは、過去30日以内に削除してしまったファイルは復元することができるのです。まず、削除してしまったファイルが入っていたフォルダを開きます。そして、右上のゴミ箱アイコンをクリックし、「削除したファイルを表示」にします。
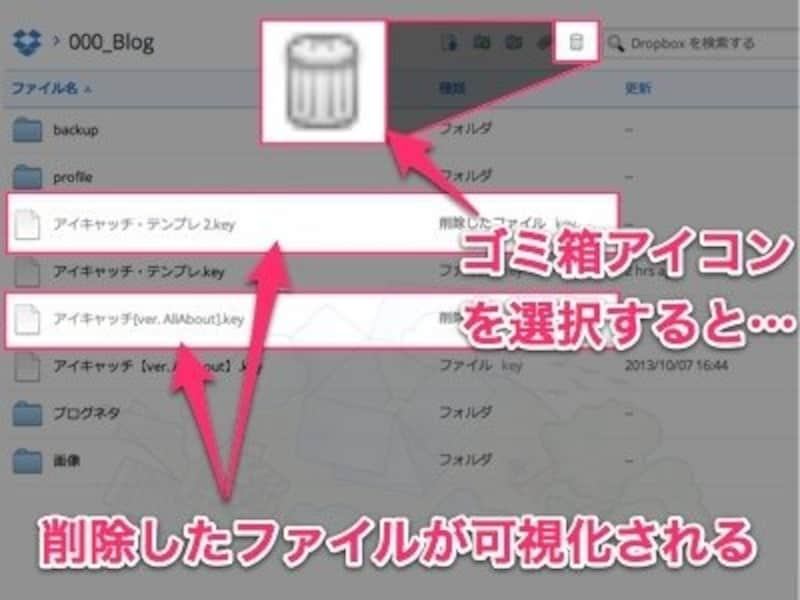
削除されたファイルは普通見えないが、「削除したファイルを表示」にすると、そのフォルダ内で削除されたファイルが可視化される。
復元したいファイルを選択すると、そのファイルのバージョン履歴が一覧で表示されます。その中から復元したいファイルのバージョンを選び、チェックを入れます。そして最後に、右下の「復元」ボタンを押します。
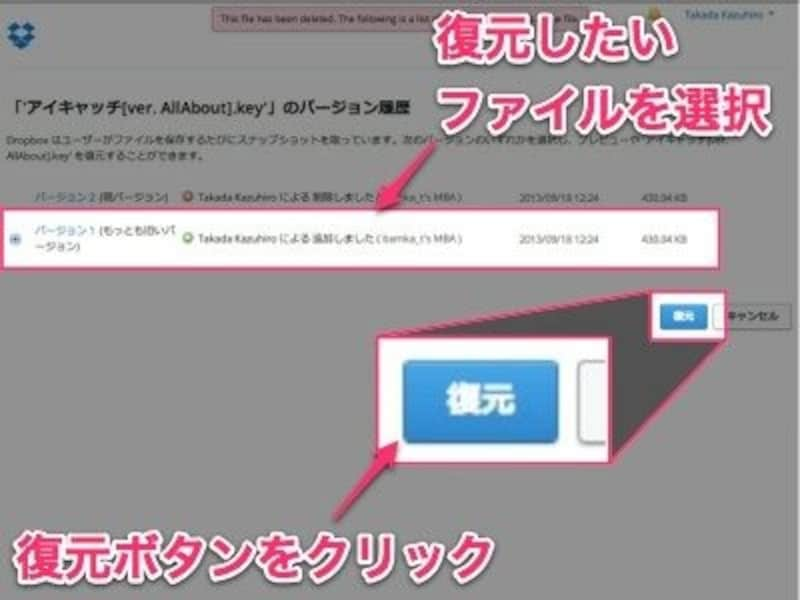
復元したいファイルの左側にあるラジオボタンにチェックを入れ、「復元」ボタンをクリックして完了。
これで、削除してしまったファイルは元通り復元されます。
Dropboxで、上書きしたファイルのバージョンを戻す方法
間違えて上書きしてしまったファイルも、前のバージョンに遡って復元できます。上書きしてしまったファイルの上で右クリックをし、メニューを表示させます。そして、その中の「以前のバージョン」を選択します。
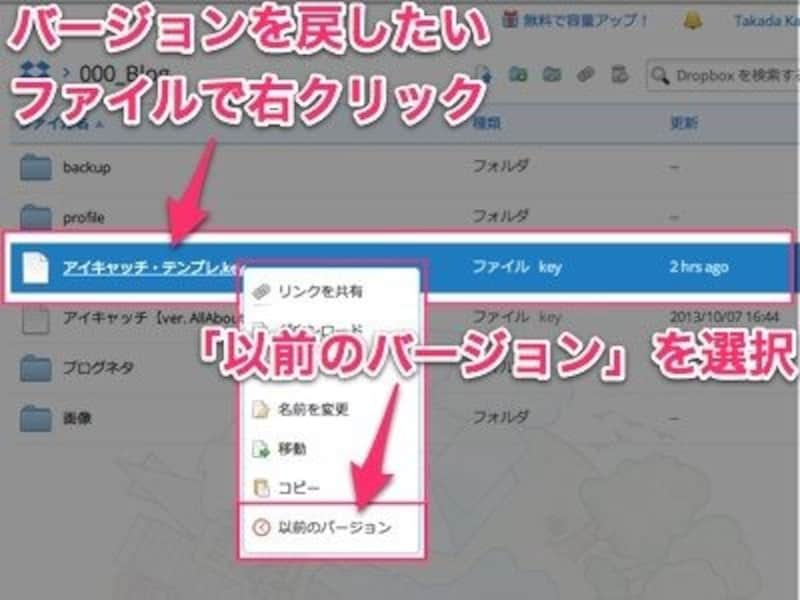
バージョンを戻したいファイルの上で右クリック。そして「以前のバージョン」を選択する。
すると、そのファイルのバージョン履歴が一覧になりますので、戻したいファイルのバージョンの左にチェックをいれます。そして、右下の「復元」を選択します。
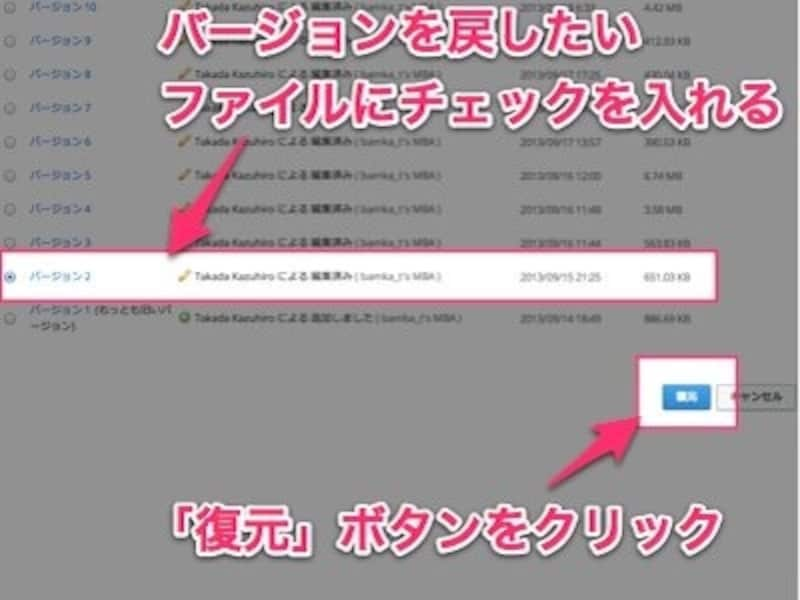
戻したいバージョンのファイルの左側にあるラジオボタンにチェックを入れ、「復元」ボタンをクリックして完了。
すると、以前のバージョンのファイルを復元することができます。
あとがき:一度Dropboxを通すと安心
Dropboxに入れておけば、いざという時に心強いのです。というわけで、私は大切なファイルほどDropboxで管理しています。また、Dropboxに入れたくないものも、一度Dropboxに入れてから削除するようにしています。こうすることで、いざという時に復元の対象になるから安心感が違います。
「復元ができる」ということを知っておくだけで、Dropboxの利便性が格段に上がりますので、ぜひ覚えておきましょう。