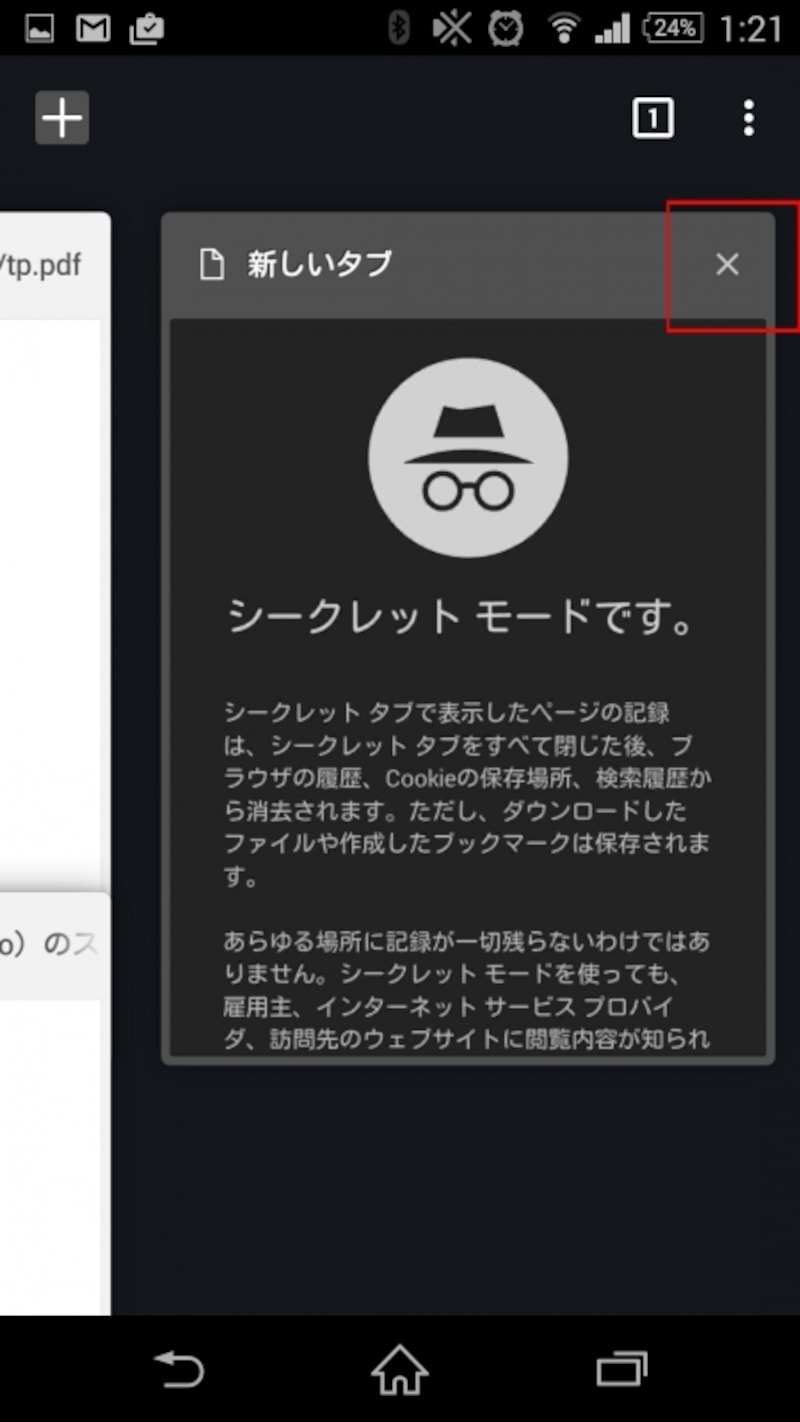履歴がばれるのを避けたいときはChromeのシークレットモードを使おう
ここでは、Chromeのシークレットモードの使い方とメリット・デメリットをご紹介します。
<目次>
Google Chromeシークレットモードの用途
シークレットモードの用途は、自分が閲覧したホームページの閲覧履歴やダウンロード履歴を残したくないときに活用できます。家庭内でや会社内、学校の共有PC・スマホなどでインターネットをするときに使うと効果的です。シークレットモードは、通常モードでブラウザを立ち上げたときと同様の操作を行うことができるという点も覚えておくべき点です。シークレットモードのメリット・デメリット、注意点
シークレットモードはメリットとデメリット、注意点があります。■メリット
Amazonや楽天市場等でショッピングするときにクレジットカード情報や個人情報はなるべく残したくないという方にメリットがあります。シークレットモードを使うと、履歴やCookie情報が残りません。
■デメリット
デメリットとしては、Cookieや閲覧履歴が消えてしまうので、お気に入りのホームページなど、すべて手入力でログイン等をしなければいけないので手間がかかるという点があります。
■注意点
履歴やCookie情報が残らないのがメリットだと紹介しましたが、情報が残らないのはあくまでGoogle ChromeがインストールされているPCやスマートフォン内のみとなります。会社や自宅で使っているプロバイダーやインターネット用のサーバには履歴が残っています。匿名でインターネット接続ができるわけではない点は注意しておきましょう。
PCでのシークレットモードの使い方
シークレットモードの使い方は簡単です。Chromeブラウザの右上にある三点マークの設定ボタンをクリックします。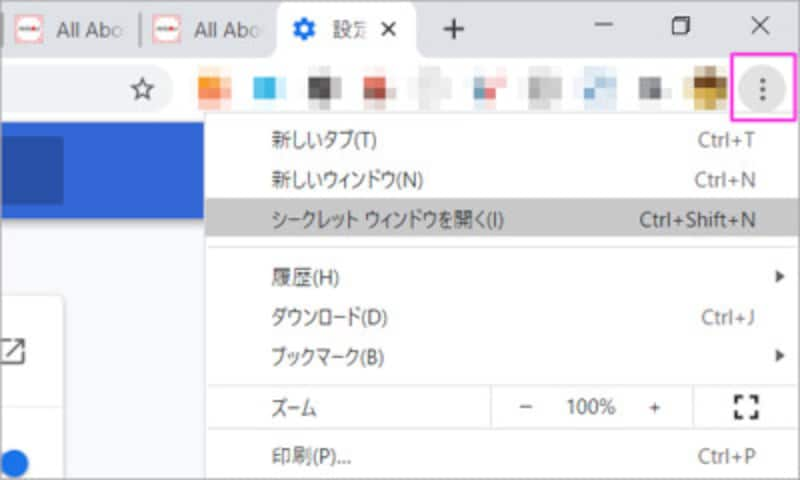
画面右上の三点マークをクリック
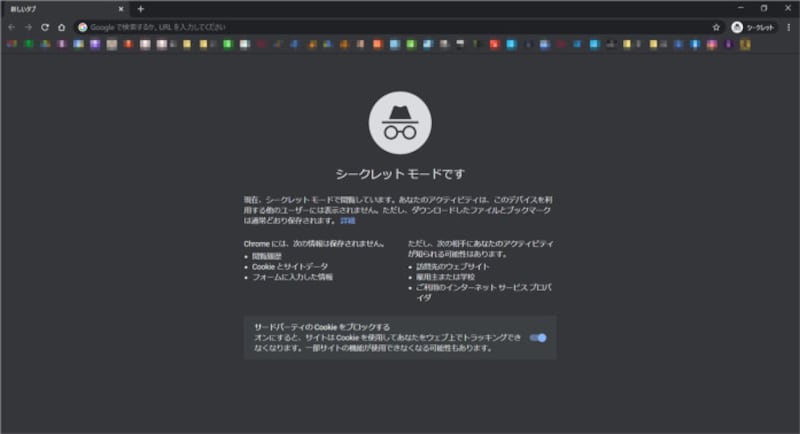
シークレットモード
シークレットモードを立ち上げるショートカットキー
また、冒頭でも紹介した通り、シークレットモードはショートカットキーで立ち上げることもできます。Windowsなら[Ctrl]+[Shift]+[N]キー、Macなら[command]+[shift]+[N]キーを押すと、シークレットモードが立ち上がります。ショートカットキーを覚えると作業が早くなるのでおすすめです。Androidスマホでのシークレットモードの使い方
AndroidスマホでChromeを利用する場合、まずはアプリを開きます。Chromeブラウザの右上にある設定ボタンをタップします。※三つの点のボタン [新しいシークレットタブ] をタップします。すると、グレーの新しいウィンドウが開きます。※バージョンによっては表示が異なる場合があります シークレット モードを終了するには、ウィンドウの隅にある [×] をタップします。Android 5.0(Lollipop)以降の場合は、上から下にスワイプして、[Chrome: シークレットタブをすべて閉じる] をタップしてください。Android版のGoogle Chromeインストールはこちら(Google Play)
iPhone/iPadでのシークレットモードの使い方
iPhoneでChromeを利用する場合、まずはChromeアプリを開き、Chromeブラウザの右上にある設定ボタンをタップします。※三つの点のボタン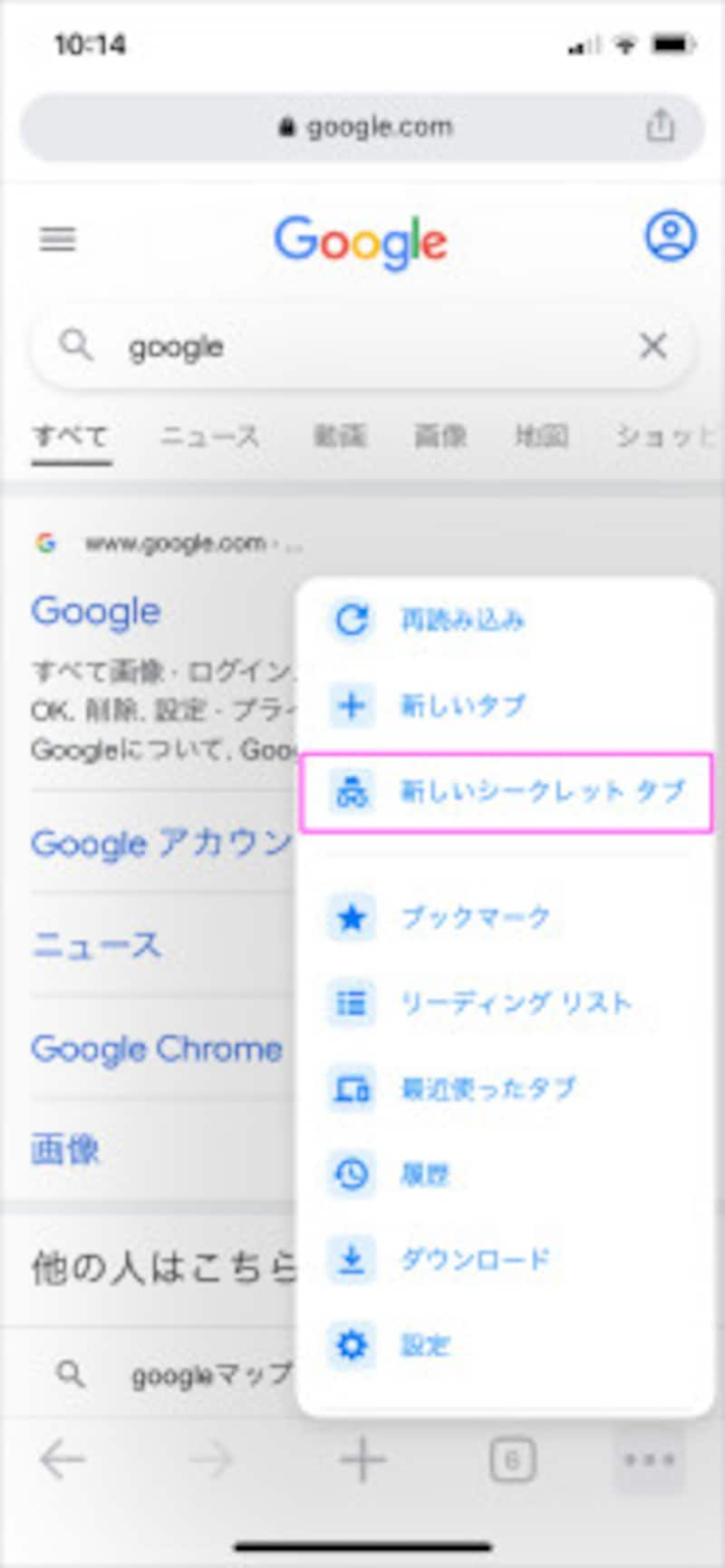
Chromeブラウザの右上にある設定ボタンをタップし、[新しいシークレット タブ] を選択
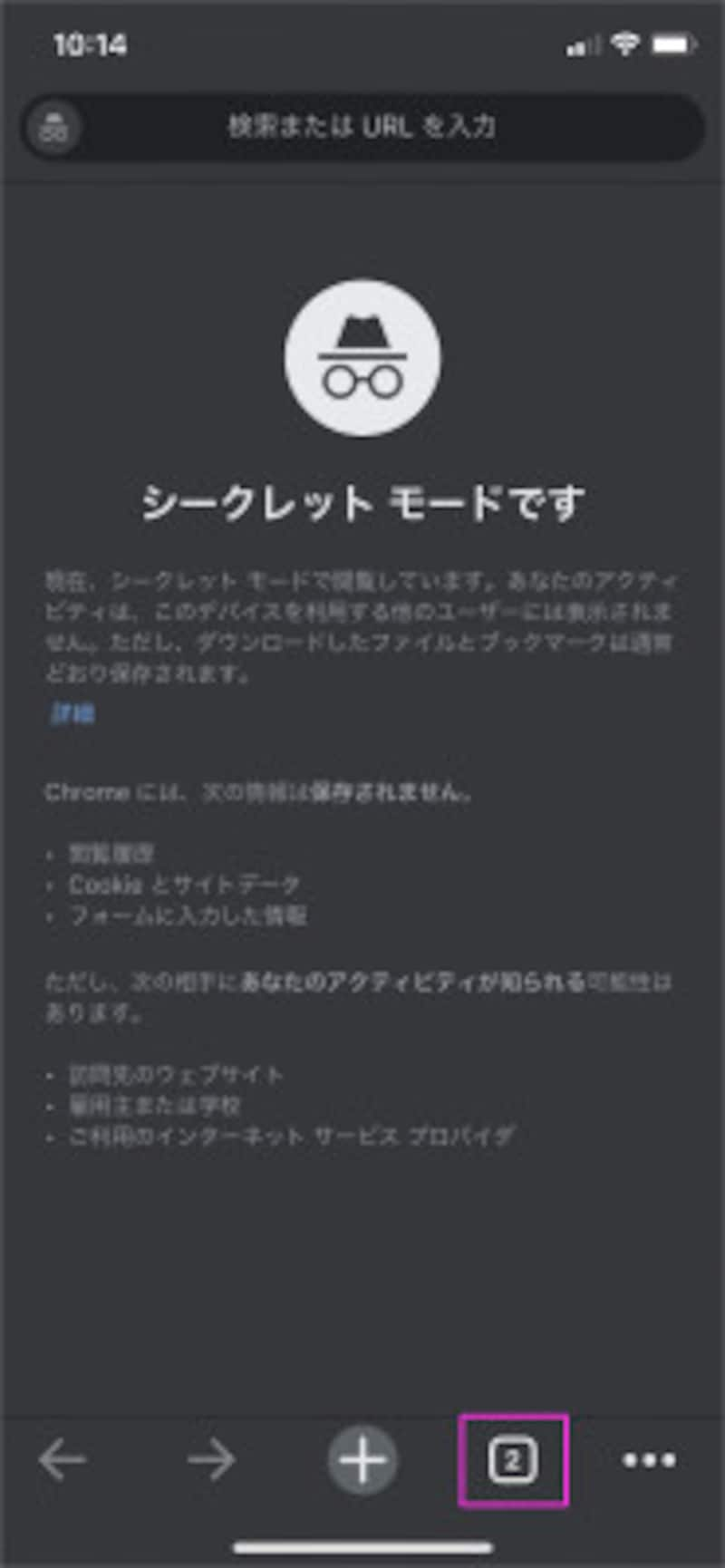
右下の正方形のボタンをタップするとタブ切り替えができる
![[×] をタップでタブが閉じる](https://imgcp.aacdn.jp/img-a/800/auto/aa/gm/article/4/2/8/0/5/3/202102191136/05.jpg)
[×] をタップでタブが閉じる
iPhone/iPad版のGoogle Chromeインストールはこちら(App Store)
Chromeのシークレットモード機能を上手く活用して安全なインターネットライフをお楽しみください。
Google Chromeのシークレットモードに関してよくある質問
Q. シークレットモードを使っても閲覧履歴はバレるのですか?
A. Google Chromeのシークレットモードでは、そのシークレットモードのウインドウを開いている間はCookie(クッキー)や閲覧履歴が残るものの、そのウインドウを閉じればこれらの履歴は消去されます。次にシークレットモードや通常のウインドウを開いても、以前シークレットモードで閲覧した情報は記録されません。
Q. シークレットモードのショートカットキーは?
A. シークレットモードのショートカットキーは、以下の通りです。
・Windows、Linux、Chrome OS の場合: Ctrl+Shift+n キー
・Mac の場合::⌘+shift+n キー
・Windows、Linux、Chrome OS の場合: Ctrl+Shift+n キー
・Mac の場合::⌘+shift+n キー
【関連情報】
![[新しいシークレットタブ]をタップ](https://imgcp.aacdn.jp/img-a/800/auto/aa/gm/article/4/2/8/0/5/3/201606011345/800__chrome1.jpg)