備えあれば憂いなし
OSをアップデートしても、基本的にはデータが消えることはありませんが、まれに一部のデータが消失するというトラブルが発生します。もしデータが消失しても、バックアップがあれば簡単に復元できます。また、iPhoneを新しく買い替える場合でも、今まで使ったiPhoneのバックアップを作っておけば、新型iPhoneにバックアップのデータを移行することで、ほとんど同じ状態で使い始めることができます。iCloudを利用したバックアップ方法もありますが、今回はiTunesを使った確実なバックアップ方法を紹介します。バックアップされる情報は、ホーム画面のアプリの配置、自分で撮った写真や動画、設定項目(メールアカウントや壁紙)、連絡先、メッセージの内容などです。
なお、ここではiPadを例に紹介しますが、やり方はiPhoneやiPod touchでも同様です。
iTunesでバックアップをとる方法
まずは、パソコンにiPadを接続します。Wi-Fi経由で接続する方法もありますが、確実にデータ転送ができるUSBケーブルで接続しましょう。すると、右上に[iPad]と表示されるので、それをクリックします。![[iPad]をクリック](https://imgcp.aacdn.jp/img-a/800/auto/aa/gm/article/4/2/8/0/4/9/1.png)
[iPad]をクリック
画面上部の[概要]をクリックして[今すぐバックアップ]をクリックすると、iPadのバックアップデータの作成が始まり、パソコンに保存されます。バックアップ作成にかかる時間はデータ量や内容によります。時間に余裕があるときにやっておくのがオススメです。
![[今すぐバックアップ]をクリック](https://imgcp.aacdn.jp/img-a/800/auto/aa/gm/article/4/2/8/0/4/9/2.png)
[今すぐバックアップ]をクリック
すぐ下の[最新のバックアップ]のところに[このコンピュータ:今日 xx:xx]と表示されたら、バックアップ作成の完了です。
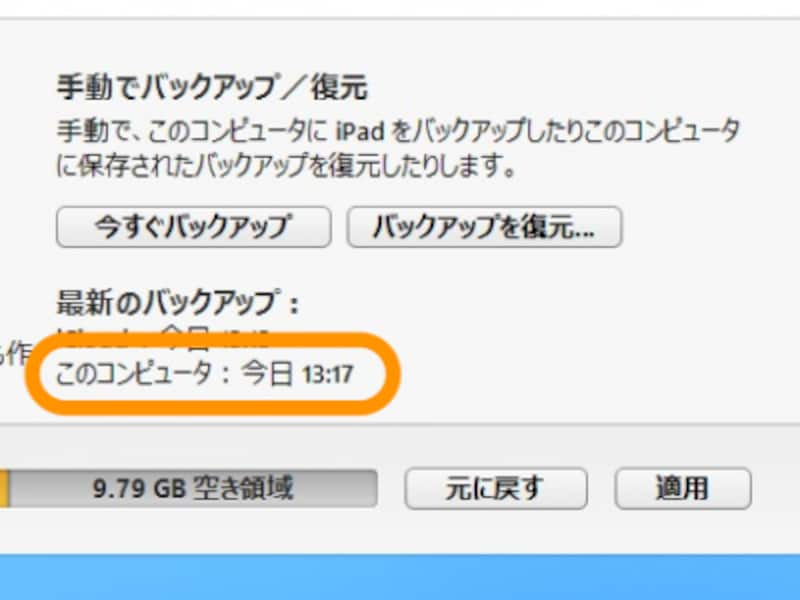
この表示が出たらバックアップ作成完了です
バックアップからデータを復元する方法
OSのアップデートでデータが消えてしまった、iPhoneの買い替えでデータを移行したいなど、作成したバックアップからデータを移したいときは[バックアップの復元]をクリックします。![[バックアップを復元]をクリック](https://imgcp.aacdn.jp/img-a/800/auto/aa/gm/article/4/2/8/0/4/9/4.png)
[バックアップを復元]をクリック
![[復元]をクリック](https://imgcp.aacdn.jp/img-a/800/auto/aa/gm/article/4/2/8/0/4/9/5.png)
[復元]をクリック
復元にかかる時間はデータ量によります。今回ガイドが作成したバックアップデータでは、復元に約15分、さらにiPadの再起動などでプラス約5分でした。






