マクロを含むブックの保存する
Excel 2003まで、「通常のブック」と「マクロを含むブック」は同じファイル形式で扱っていましたが、Excel 2007/2010/2013では、「通常のブック」と「マクロを含むブック」を別なファイル形式として区別します。そのため、マクロを含むブックを保存する場合、ファイル形式を指定して保存する必要があります。「名前を付けて保存」ダイアログボックスの「ファイルの種類」で、「Excel マクロ有効ブック(*.xlsm)」を選択してから「保存」ボタンをクリックしてください。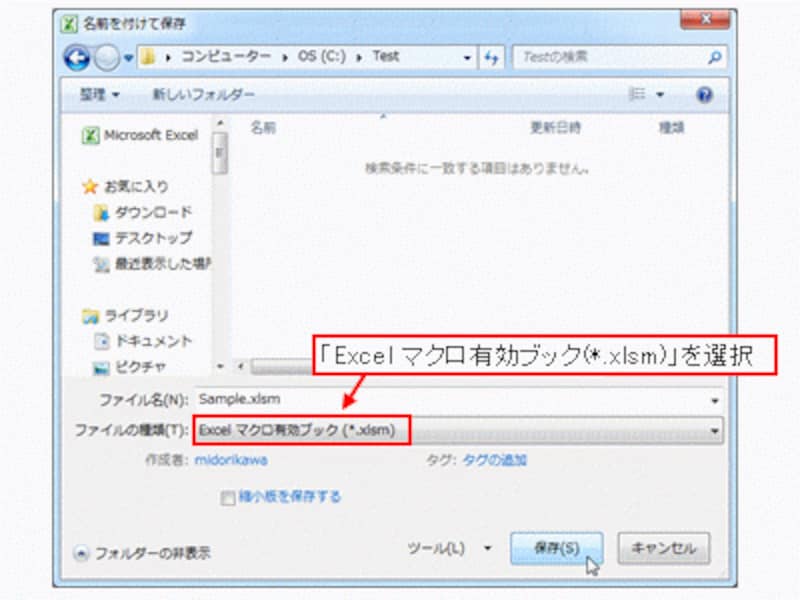
「Excel マクロ有効ブック」を選択してから「保存」ボタンをクリック
Excel 2007の場合、「Officeボタン」→「名前を付けて保存」→「Excel マクロ有効ブック」をクリックすると、「名前を付けて保存」ダイアログボックスを、「Excel マクロ有効ブック(*.xlsm)」が選択された状態で開くことができます。
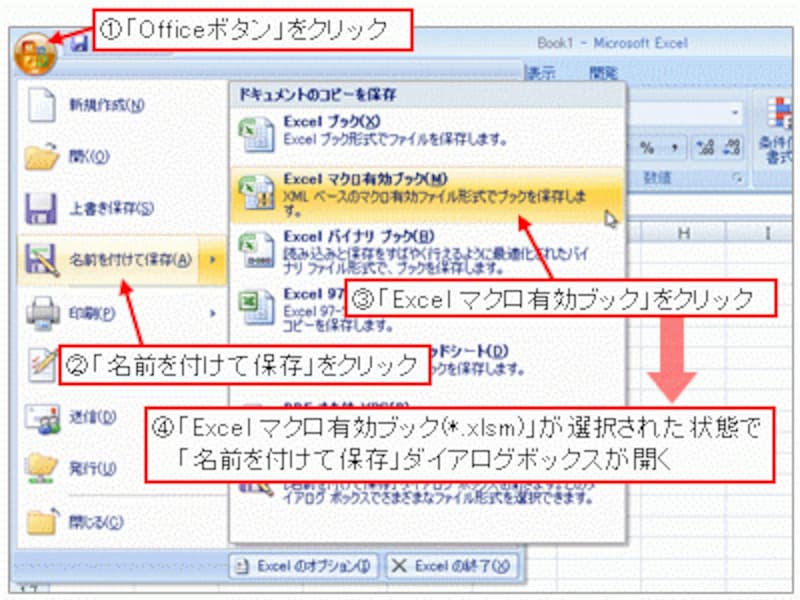
「Officeボタン」→「名前を付けて保存」→「Excel マクロ有効ブック」をクリック
なお、「ファイルの種類」で「Excel ブック(*.xlsx)」を指定してマクロを含むブックを保存しようとすると、下図のようなエラーが発生します。「いいえ」ボタンをクリックして、操作をやり直してください。
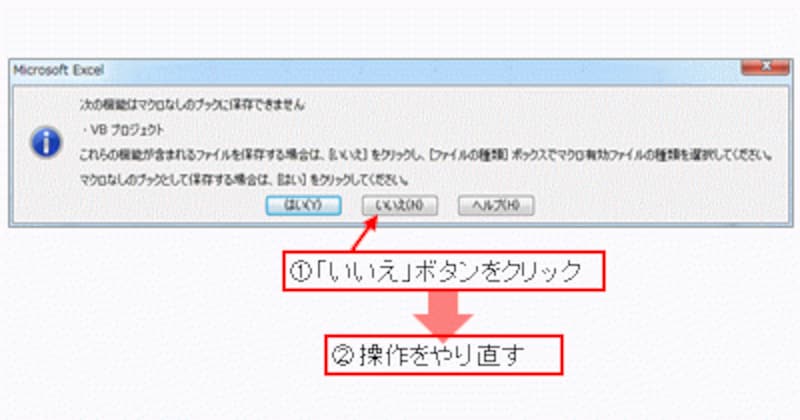
「Excel ブック(*.xlsx)」を指定するとエラー
※マクロを含むブックは、「Excel 97-2003 ブック(*.xls)」を指定して保存することもできます。
なぜ「通常のブック」と「マクロを含むブック」を区別するのか
Excel 2003まで、「通常のブック」と「マクロを含むブック」の拡張子はどちらも「xls」。したがって、マクロが含まれているかどうかは、ブックを開いてみないとわからない状況でした。マクロウィルスなど、ブックを開いた直後に悪質な処理を自動実行するようなマクロもあり、ブックを開くときは注意が必要だったのです。そこで、Excel 2007/2010/2013では、「通常のブック」と「マクロを含むブック」をファイル形式で区別しています。通常のブックの拡張子は「xlsx」、マクロを含むブックの拡張子は「xlsm」となり、下図のようにファイルのアイコンも違います。ブックを開く前からマクロが含まれているかどうかをひと目で確認できるようになったので、不意に悪質なマクロが自動実行される、といった問題を未然に防ぐことができるようになりました。
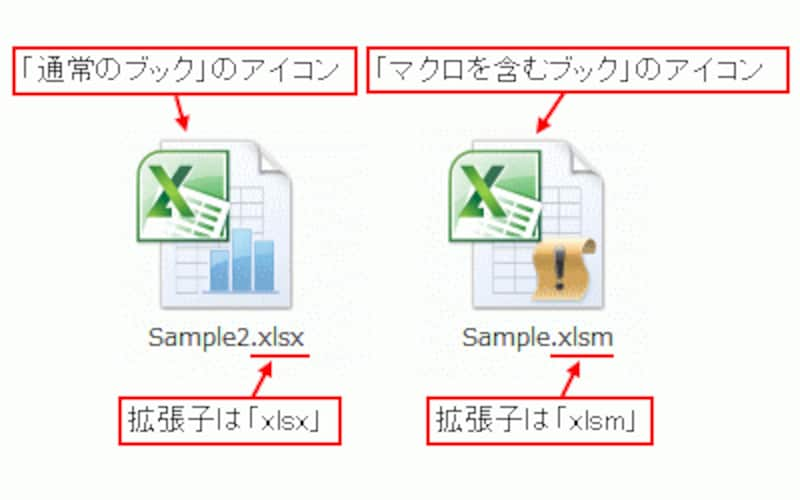
通常のブックとマクロを含むブックのアイコンの違い
※Excel 2007以降、ブックのファイル形式にOffice Open XML形式が採用され、内部的にはXML形式によるデータ構造に大きく変化しました。拡張子が「xls」から「xlsx」に変わった理由はここにあります。
マクロを含むブックを開く
保存したブックを開いてマクロを実行する場合、まず、マクロを含むブックを開くと、リボンの下に「セキュリティの警告」が表示されます。これが、マクロのセキュリティで「警告を表示してすべてのマクロを無効にする」が選択したことによって表示された警告です。Excel 2007の場合は「オプション」ボタンをクリックし、続いて表示される「Microsoft Office セキュリティ オプション」ダイアログボックスで、「このコンテンツを有効にする」を選択して「OK」ボタンをクリックして、マクロを有効にしてください。
セキュリティの警告(Excel 2007の場合)
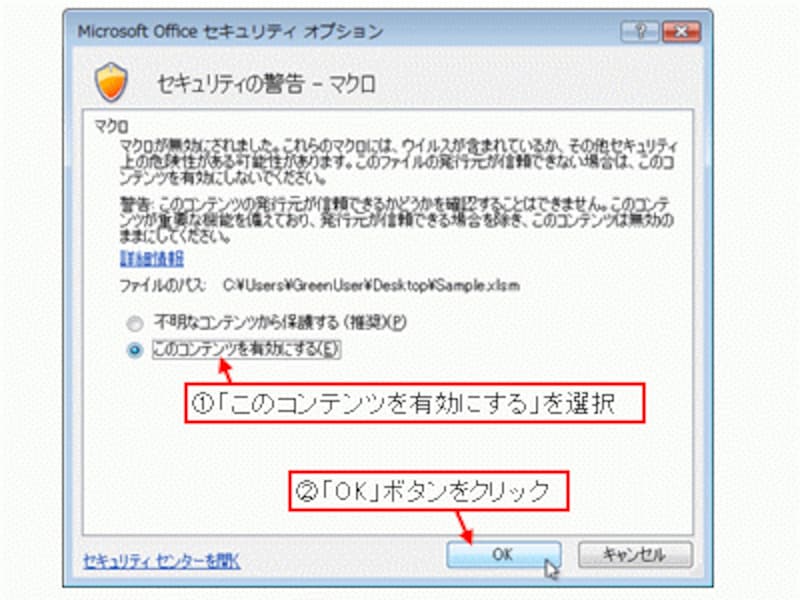
「このコンテンツを有効にする」を選択(Excel 2007の場合)
Excel 2010/2013の場合は、「コンテンツの有効化」をクリックするだけでマクロを有効に設定できます。

セキュリティの警告(Excel 2010/2013の場合)
このセキュリティの警告ですが、Excel 2007では「ブックを開くたびに」表示されます。一方、Excel2010/2013では、一度コンテンツを有効にすると「信頼済みドキュメント」としてブックがパソコンに登録されるので、「ブックを使用するパソコン」で「初めて開いたときだけ」表示されます。
もし、マクロウィルスに対する意識を徹底させたい場合など、信頼済みドキュメントの仕組みを無効にして、「ブックを開くたびに」セキュリティの警告を表示させたい場合は、「開発」タブ→「マクロのセキュリティ」をクリックし、「信頼済みドキュメント」→「信頼済みドキュメントを無効にする」にチェックを付けてください。
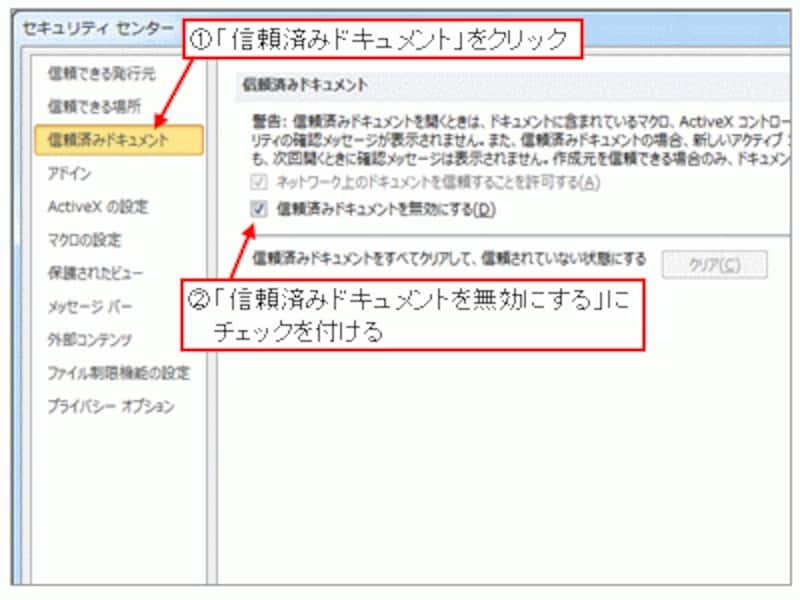
「信頼済みドキュメントを無効にする」にチェックを付ける
※「信頼済みドキュメントをすべてクリアして、信頼されていない状態にする」の「クリア」ボタンをクリックすると、「開いているブック」の信頼済みドキュメントの設定だけをクリアできます。
マクロを実行する
コンテンツを有効にすると、マクロを実行できます。「開発」タブ→「マクロ」をクリックし、表示された「マクロ」ダイアログボックスで実行したいマクロを選択して「実行」ボタンをクリックしてください。「マクロ」ダイアログボックスは、「Alt」キー+「F8」キーを押して表示することも可能です。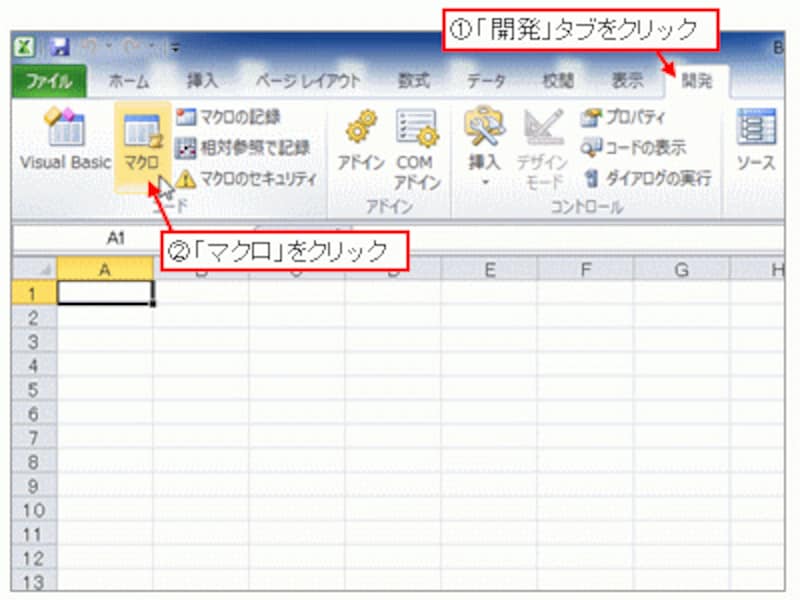
「開発」タブ→「マクロ」をクリック
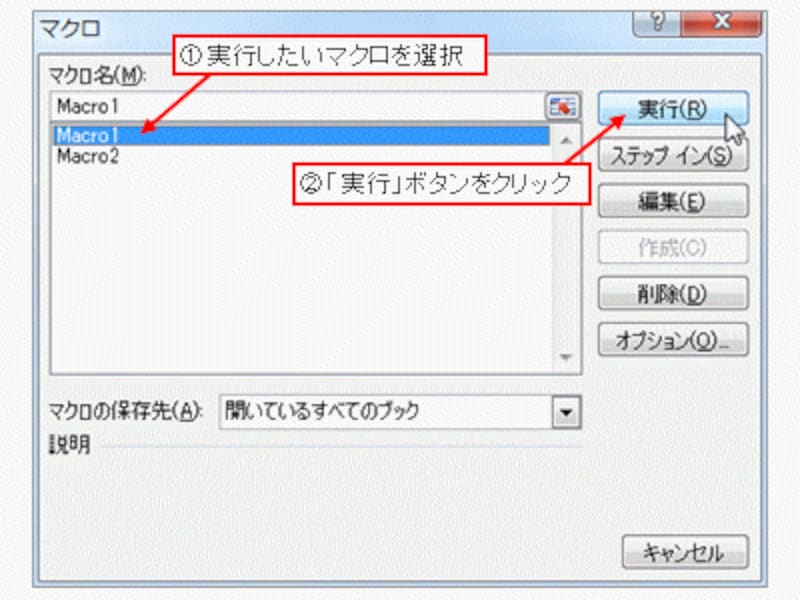
「実行」ボタンをクリック
マクロを編集する
作成されたマクロを編集したい場合は、「開発」タブ→「Visual Basic」ボタンをクリックして「Visual Basic Editor(以下、VBE)」を起動してください。「Alt」キー+「F11」キーを押して起動することも可能です。VBEの操作方法については、Excel 2003における操作と同じです。※マクロ編集の概要とポイントについては、ガイド記事「エクセルのマクロ編集(編集の重要ポイント)」をご覧ください。
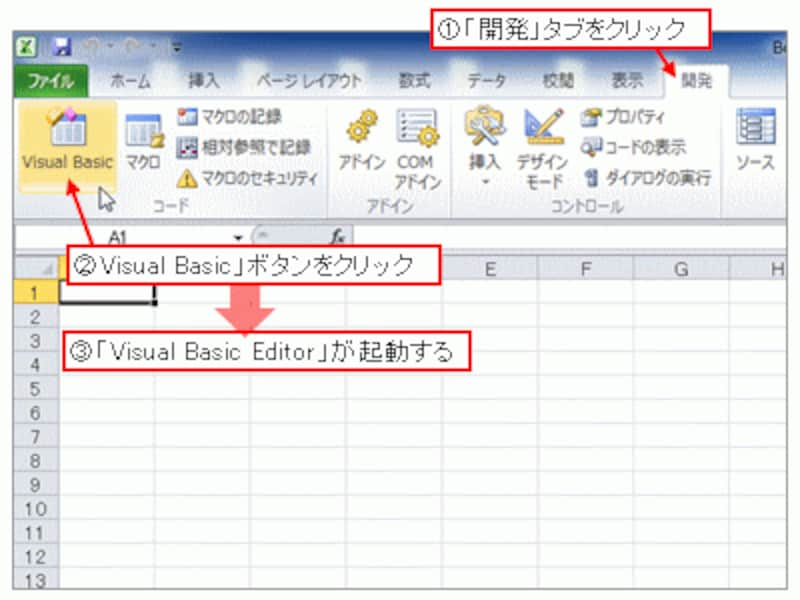
VBEを起動






